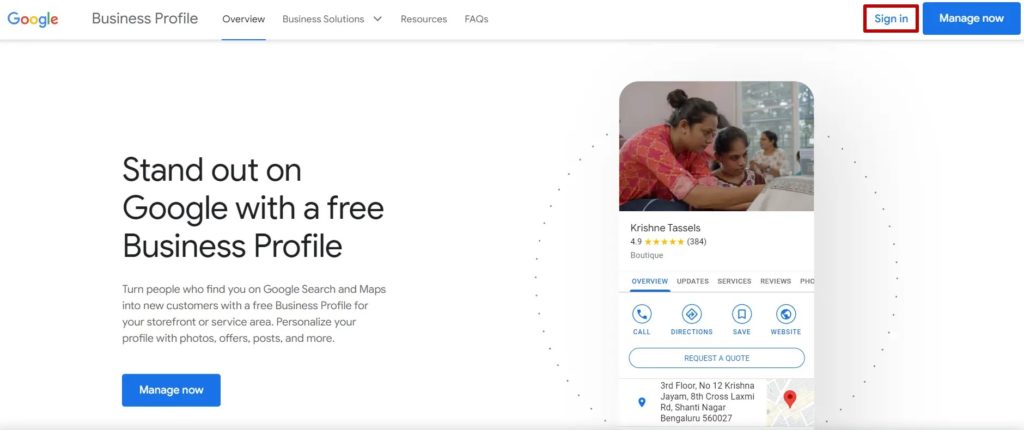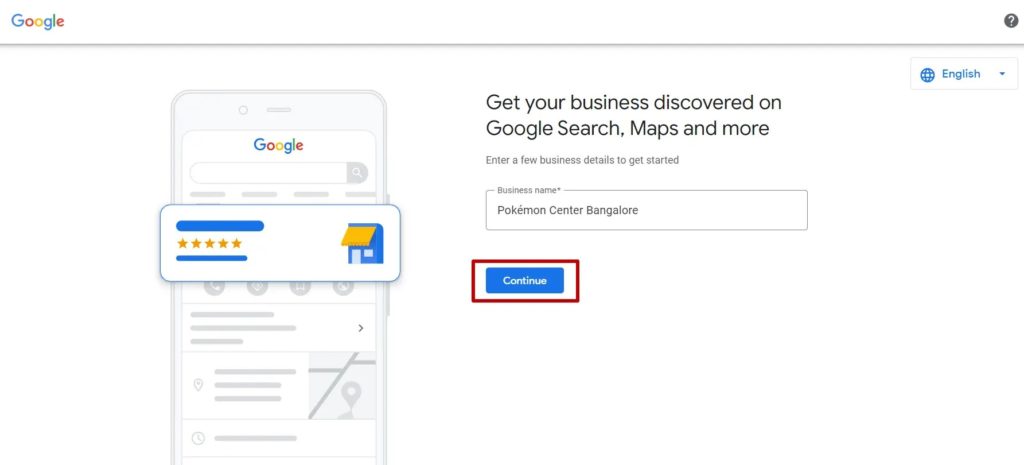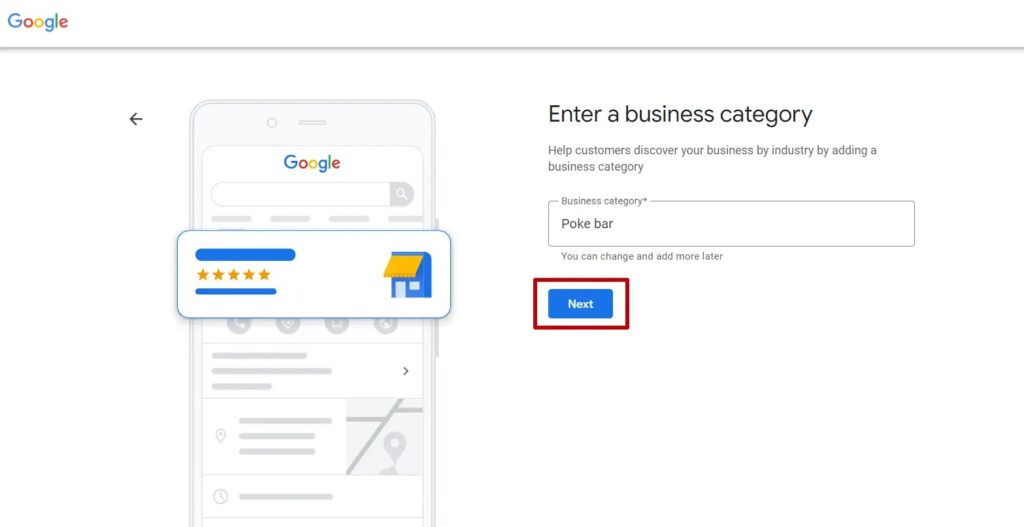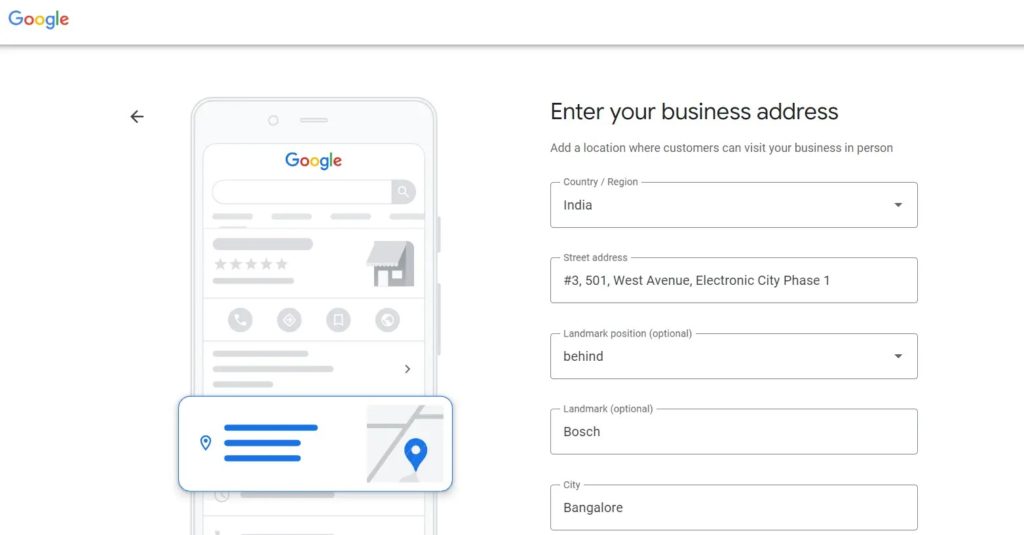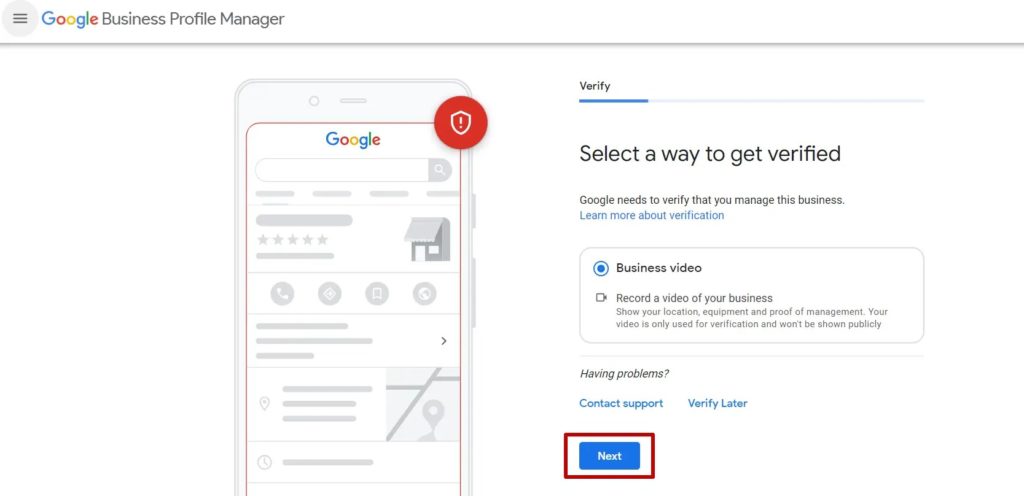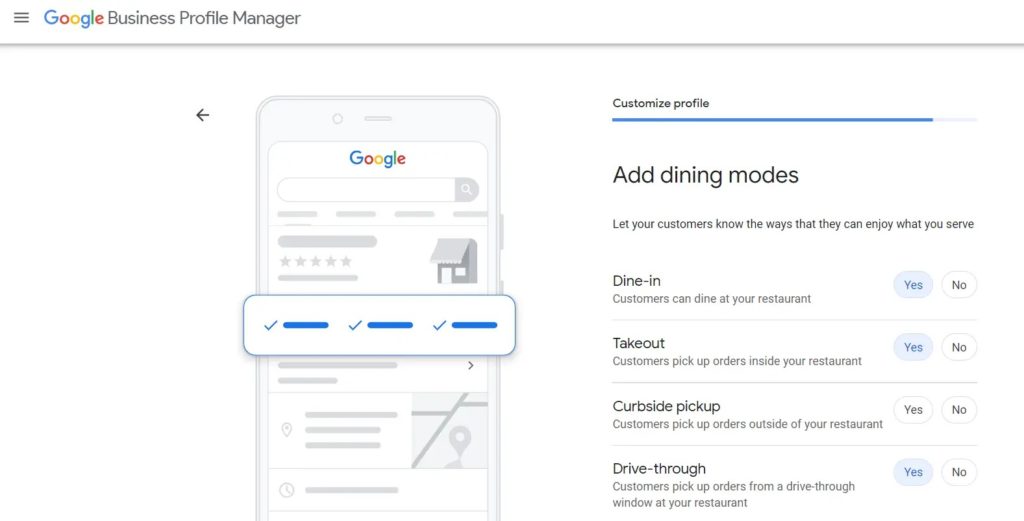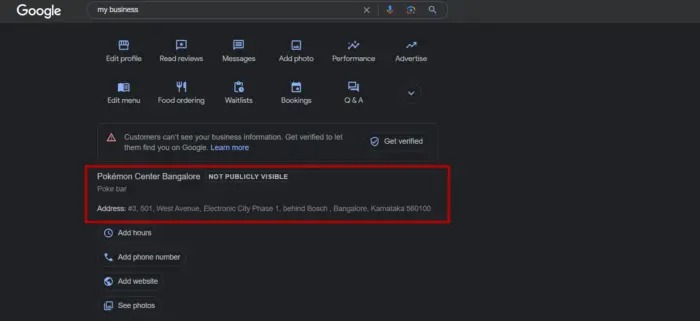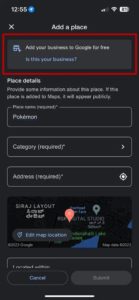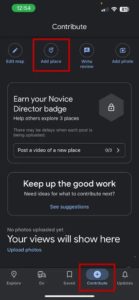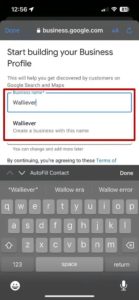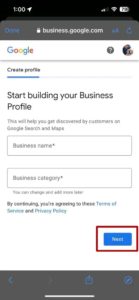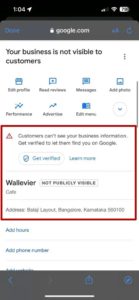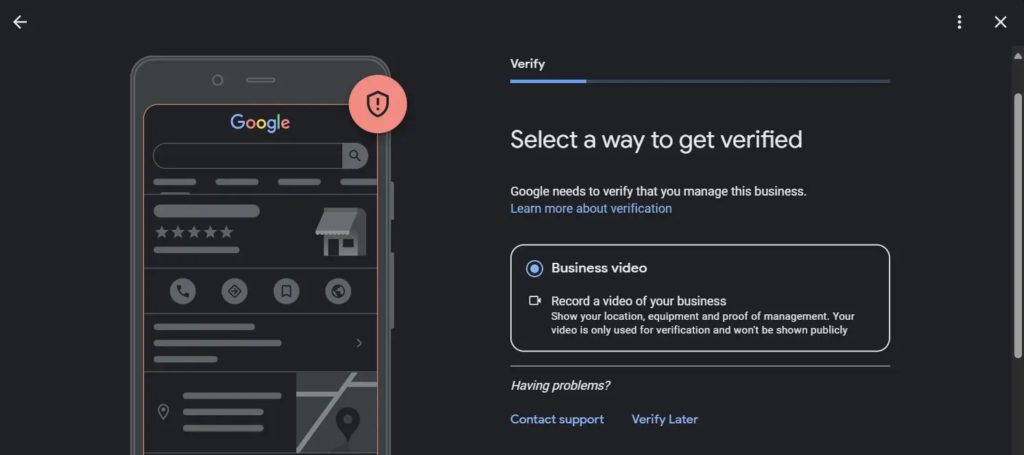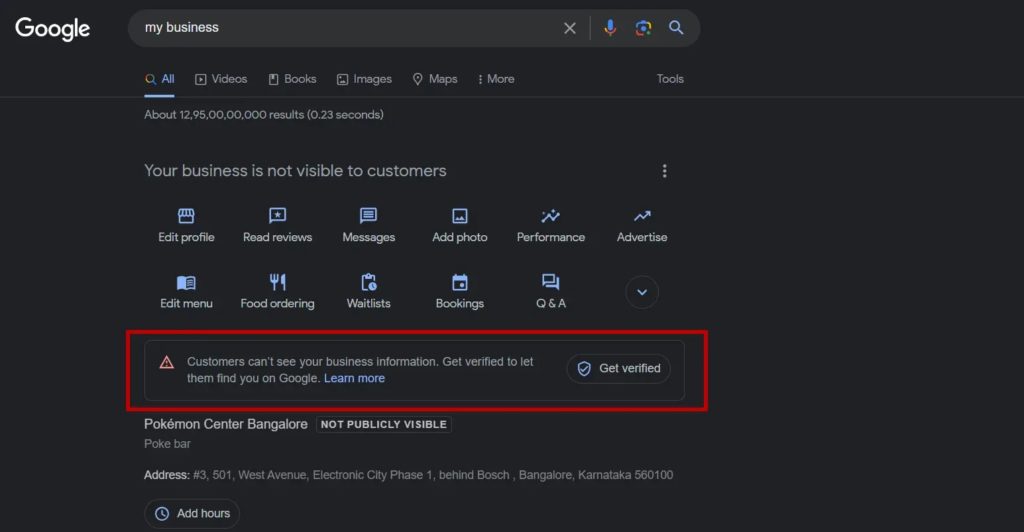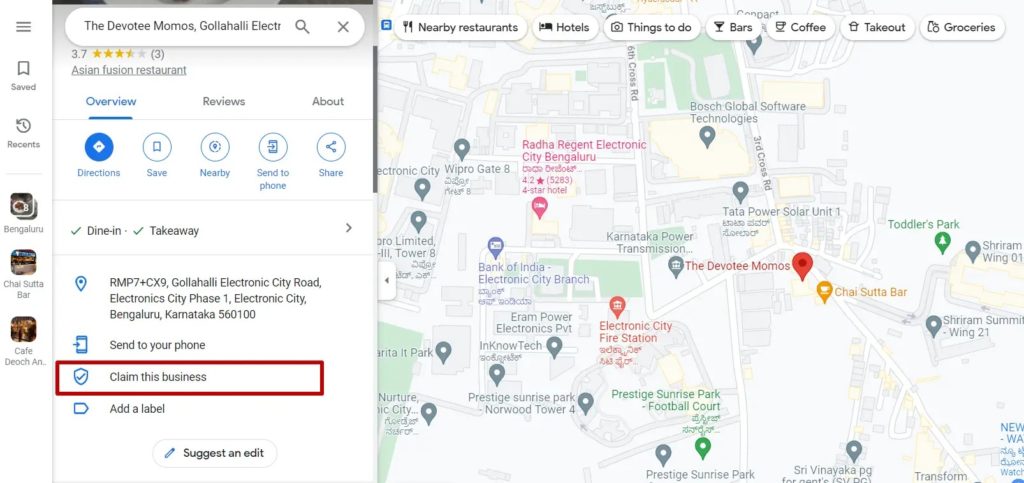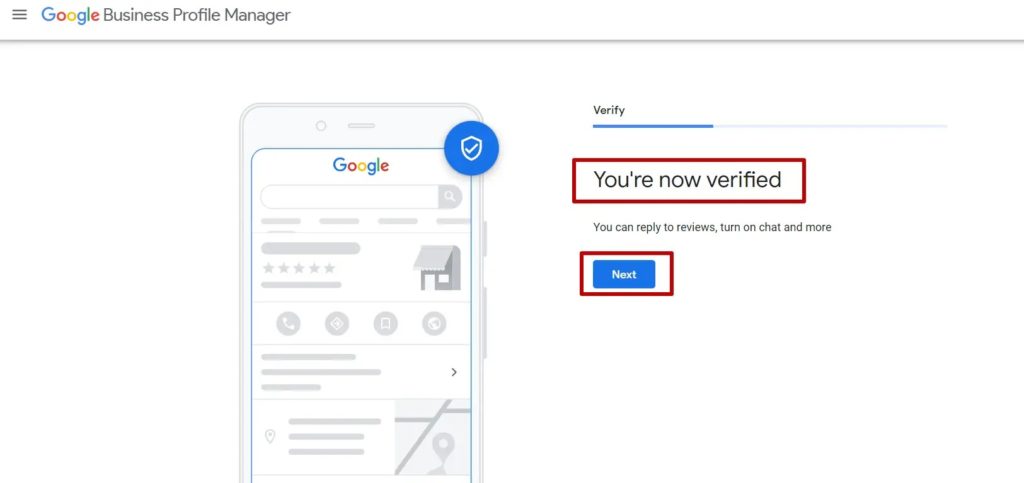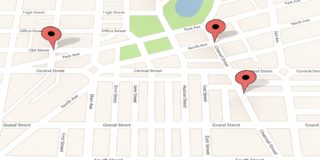How to Add a Business to Google Maps
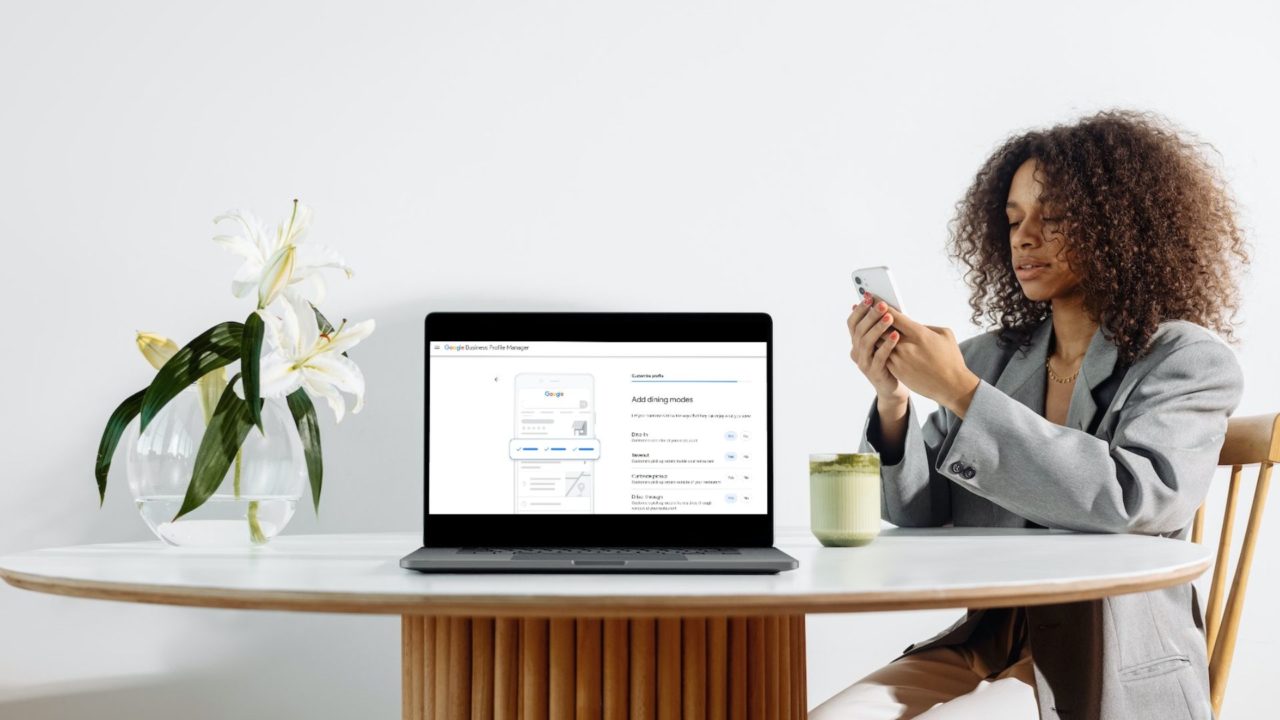
Google My Business allows shops to manage their online presence across Google’s services, like Search and Maps. While Google Search remains the primary driver for website visits, Maps is pivotal in attracting foot traffic, especially for physical businesses. If your business is not on Google Maps, you are missing out on important traffic. By listing your establishment on Maps, you can improve its visibility and attract new consumers. Unsure of how to add your business to Google Maps? Follow this guide to learn how.
How to Add a Business to Google Maps From Your PC
Google My Business helps people discover local businesses. You can use this tool to increase your online presence, potentially allowing you to attract more customers.
- Open your preferred browser and head over to Google Business Profile
- Click Sign in and log in with your Google account.

- Enter your business name. If it appears in the list, the business has already been listed on Maps, and you can claim it. If not, add the business name and click Create a Business with this name.

- On the next page, choose your business type and click Next.

- You will be asked to provide further information based on your selection, such as a website link or business category.
- You will now be asked to enter the address of your business. Once done, adjust the location marker to pinpoint the exact location.

- Post this, you will be asked to verify your business. There’s also an option of verifying later.

- Provide information like days and hours of operation, whether you want customers to contact you via messages, business description, etc.

- After completing all the steps, a preview of how your business will look on Google is shown. After your business is verified, the listing will go live!

Google provides some advertising credit for newly listed businesses, which you can use for promoting your shop.
How to Add a Business to Google Maps From Android or iPhone
The process of adding a business listing to Google Maps from your smartphone is also essentially the same.
- Open Google Maps on your smartphone and tap Contribute.

- You should see the Adding a Place option; tap on that.

- On top, a pop-up would appear with the message: Is this your business? Tap on it.

- Sign into your Google account. Once authenticated, you will be redirected to your business profile creation page.

- Enter your business name and the category, and then tap Next.
- Select whether your business has a physical location. The following steps remain the same as they were on the PC. Fill in all the required details.

- Once verified, your business will be listed publicly on Google Maps.
Don’t spoof your location in Google Maps, as the verification could fail otherwise.
How to Verify Your Business on Google
Your business listing will not be publicly visible on Google until verified. Verification methods may vary based on the category of your business, whether online or physical.
- Open your preferred browser, go to Google Business, and click Manage now.
- Your verification process will depend on your business type. For a physical store, Google requires you to record a video with specific requirements (refer to the screenshot below).

- Your business listing could take up to 7 days for verification. Once verified, you will get a notification, and it can take a few weeks for your updated business info to show across various Google services.

- If the verification fails, you will get an option to verify again.
You can edit photos saved in Google Drive and then use them for your business listing to add authenticity to them.
How to Claim a Business on Google Maps
It is possible that someone else has already added your business to Google Maps. You can claim the listing to add more authenticity and information about your business.
- Open Google Maps on your computer.
- In the search bar, enter the business name.

- Please select the correct business name and click on it.
- Locate Claim the business and click on it. You will be redirected to the Google Business Profile page, then click Manage Now.

- Now, select the verification option and click Verify.
- After verification, you can manage the business listing and respond to queries and reviews from users.
Showcase Your Business on Google
Overall, listing your business on Google can boost its visibility and help it grow further. It is an essential tool for businesses to manage their online reputation, connect with customers, and showcase their best to the world.
If you are new to using Google Maps, here’s how you can save a route on Google Maps for easy sharing.
FAQs
A: Only primary owners can transfer the ownership of a business listing on Google Maps. Primary owners can’t remove themselves from the Business Profile without transferring the ownership to a different person first.
A: There are various limitations that the new owner or manager will have even after the transfer, such as removing or editing the profile, deletion of coworkers, and transferring the primary ownership.