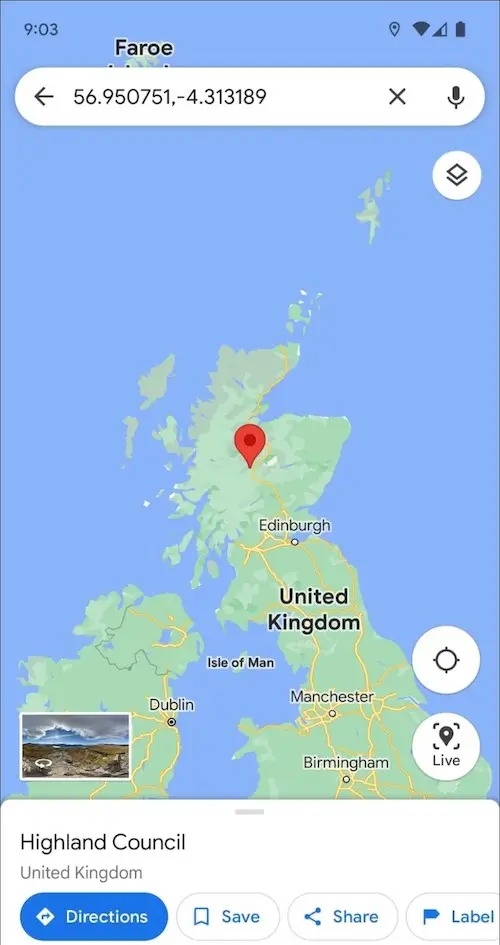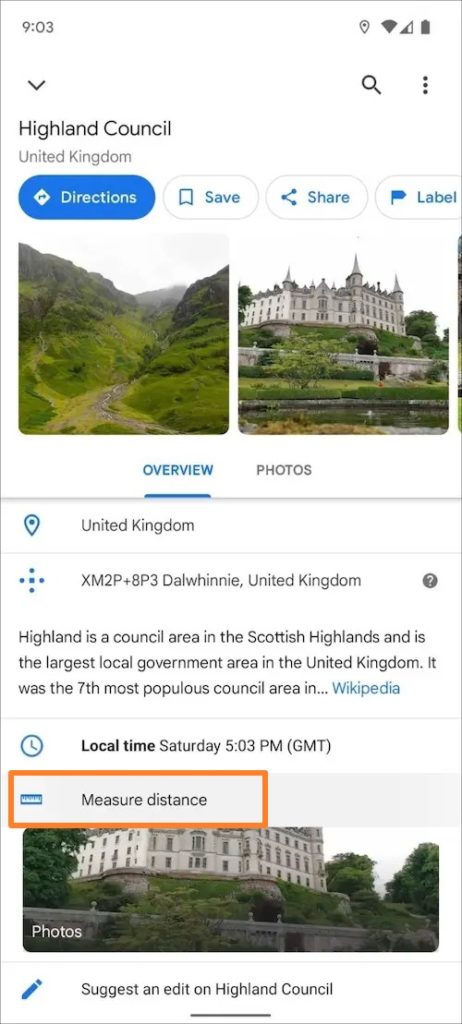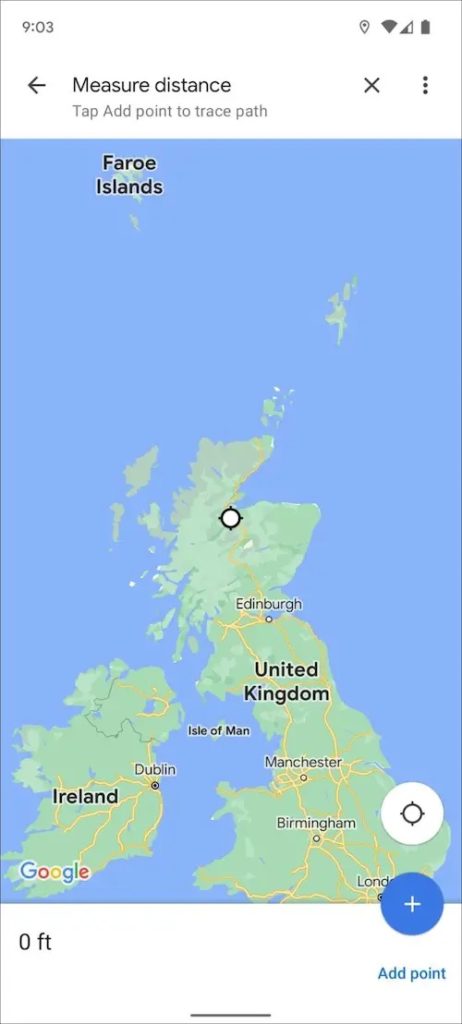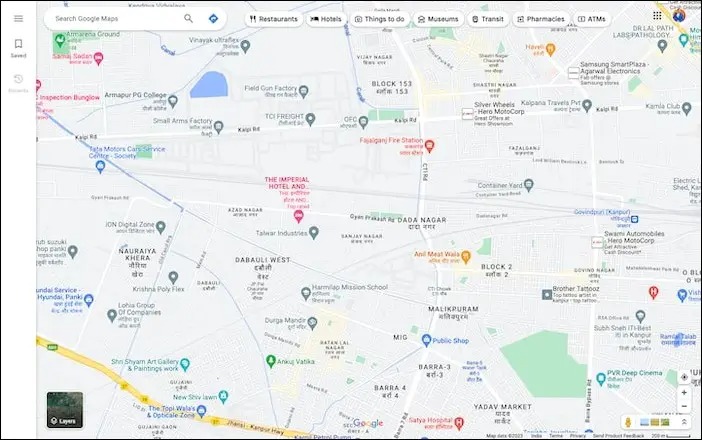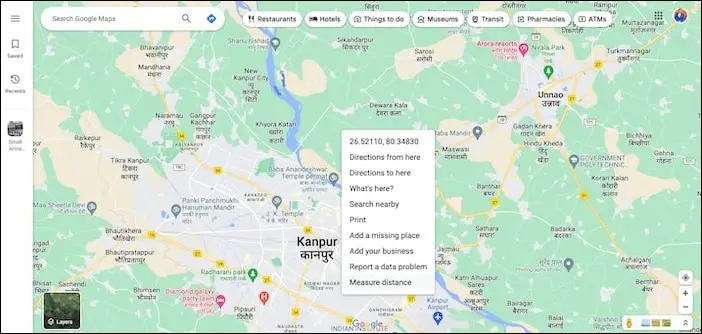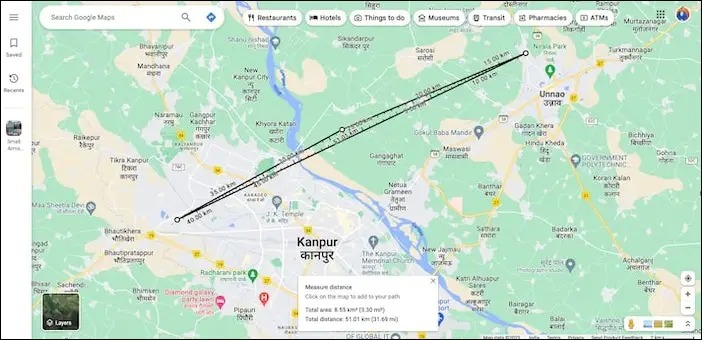How to Measure Distance in Google Maps
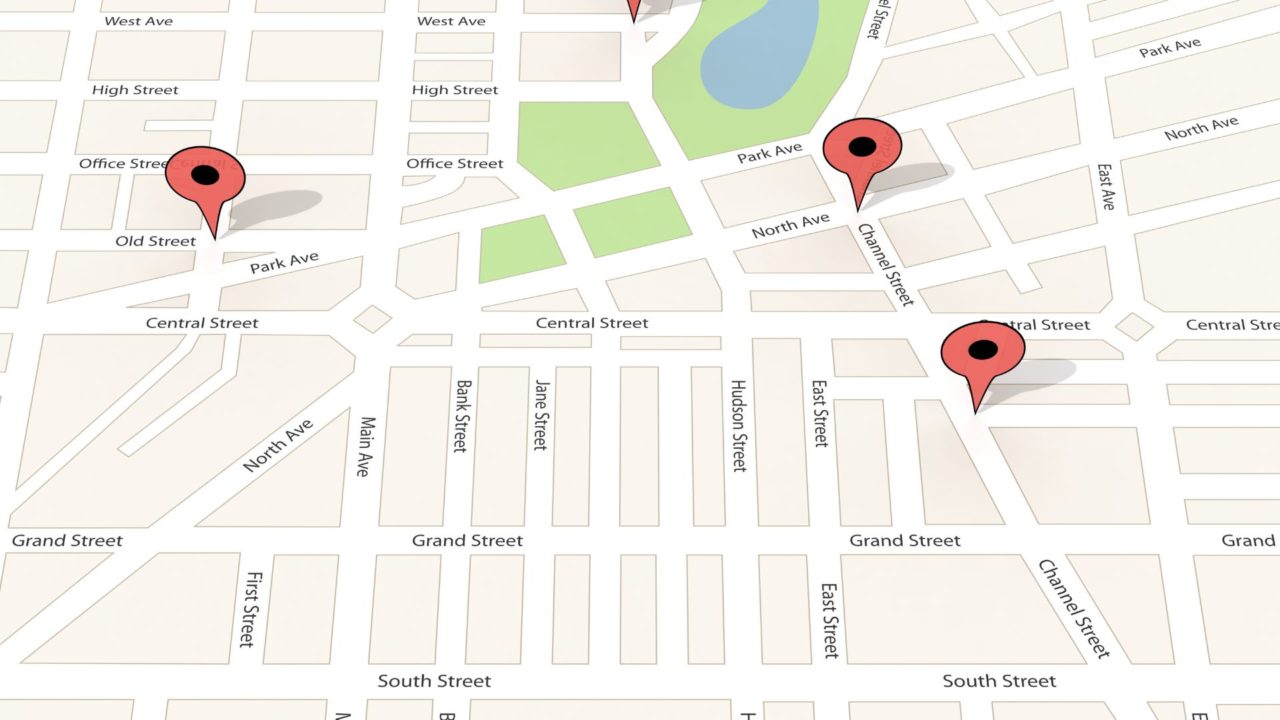
Measuring the straight-line distance between two points on Google Maps, or the “as the crow flies” distance, has various practical applications. It is useful in aviation, outdoor activities, emergency services, environmental studies, etc., as it can help in route planning, property assessment, and more. You can use this feature in situations where you need to know the direct distance between two locations. Follow this guide to learn how you can measure distance in Google Maps.
How to Measure Distance in Google Maps on Android or iPhone
Measuring the distance between two locations in Google Maps is different from navigating to them. This is because, in the latter, you may not be able to take a straight route.
- Open Google Maps on your Android phone.
- Touch and hold your finger on the screen until you see a red pin appear.

- Tap on the red pin, and Google Maps will open the details for that particular location. Under them, find the Measure Distance option and tap on it.

- Move the map until you position a black circle exactly where you want to mark the next point.

- At the bottom of the screen, tap the Add Point icon and subsequently add different points.

- As you keep adding points, the distance between each point will be summed up.
That’s it! You’ve successfully measured the distance between the points.
You can undo adding a point by tapping the arrow in the top-right corner of the header. To clear the dropped points, tap the three-dot menu button and select Clear.
You might also want to learn about saving a route in Google Maps for easy sharing with your friends.
How to Measure Distance in Google Maps on the Web
If you have to measure the distance between multiple points, it is better to use Google Maps on your PC to do this.
- Open Google Maps in your web browser.

- Please navigate to the location you want to set as the starting point and right-click on it.
- Select the Measure distance option.

- Click on another location on the map to determine the distance to that point.
- A pop-up window at the bottom of the page will show you the total distance measured so far.

- If you need to measure a more complex path, you can add points by clicking on the map. After each new point, the distance at the bottom of the page will update.
- When you’ve finished measuring, click the X(close icon) to close the pop-up window at the bottom of the page. That’s it; you’ve successfully measured the distance you needed.
Google Maps Packs Several Useful Features
Google Maps’ ability to measure straight-line distances is a versatile tool for professionals. It is just one of the many features that Google’s mapping service has. If you are new to Google Maps, you should read our guide on how to check elevation in Google Maps.
FAQs
A: Yes, Google Maps can calculate walking distance. When you enter your starting and ending points for directions, you can select “Walking” as your mode of transportation, and it will give you the distance and time it takes to walk there. It’s easy to use if you’re on foot.
A: Google Maps uses the Great Circle formula to calculate the shortest distance between any two points on Earth’s surface.