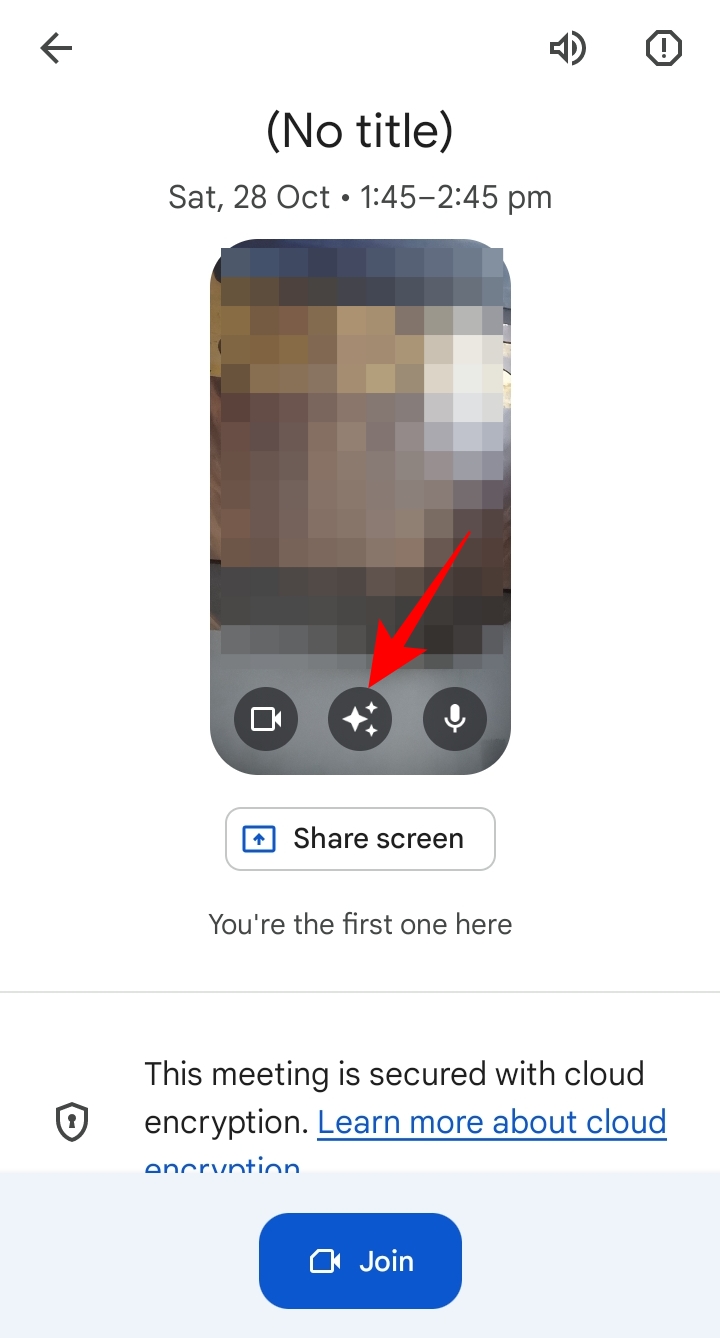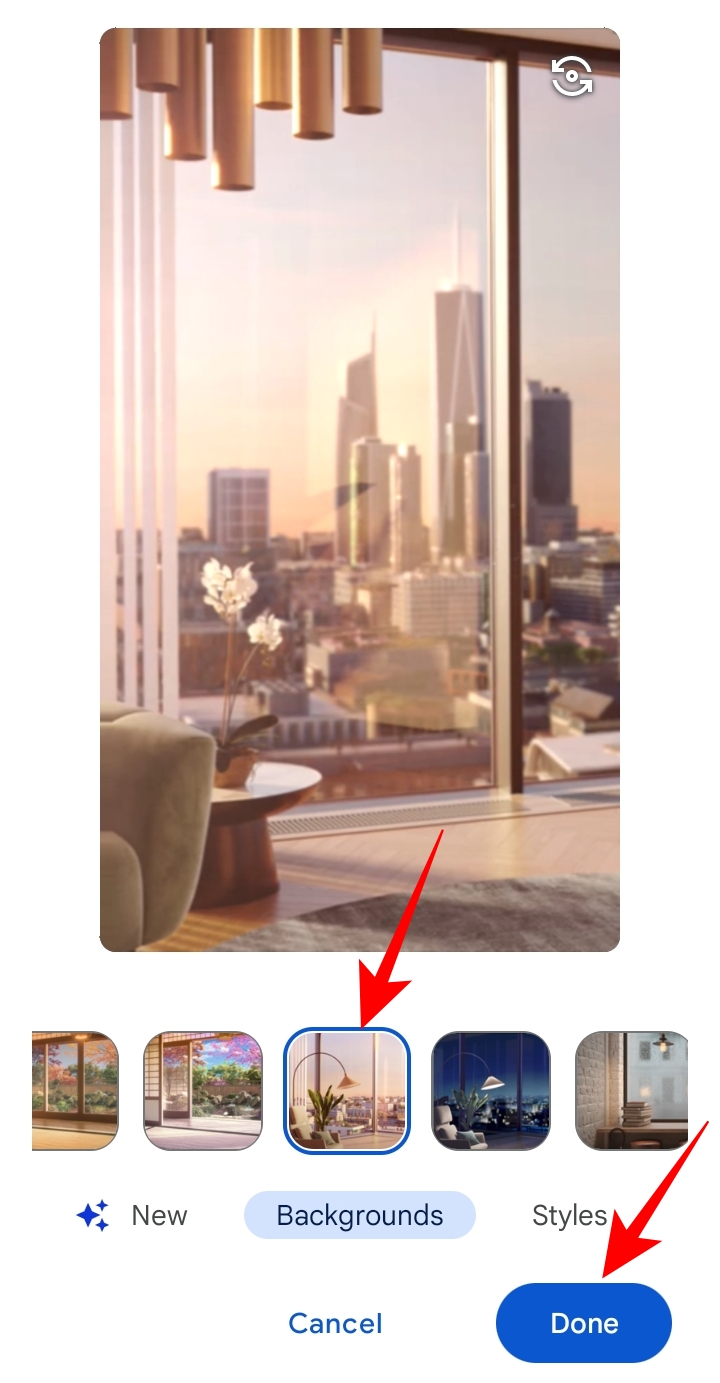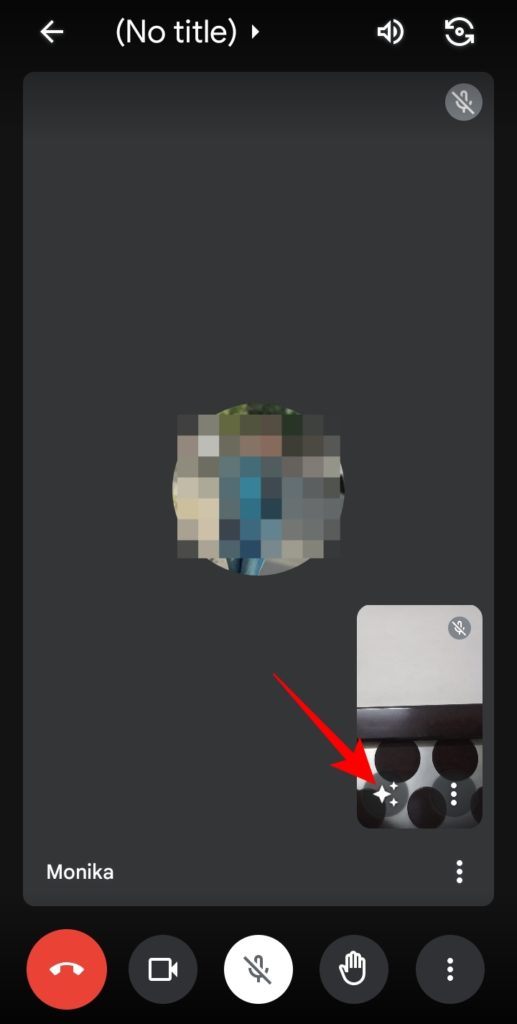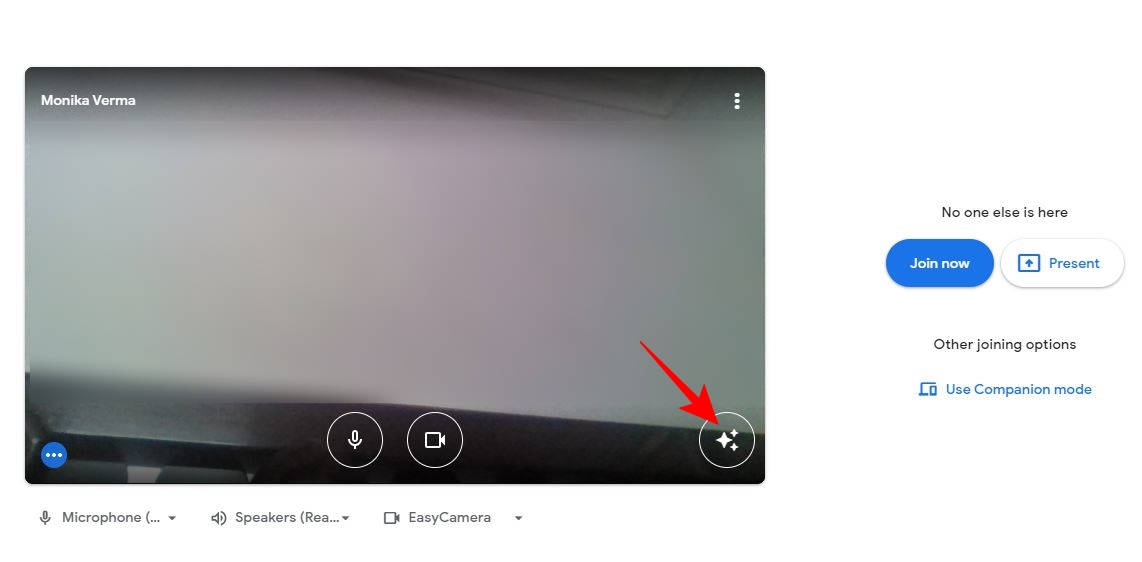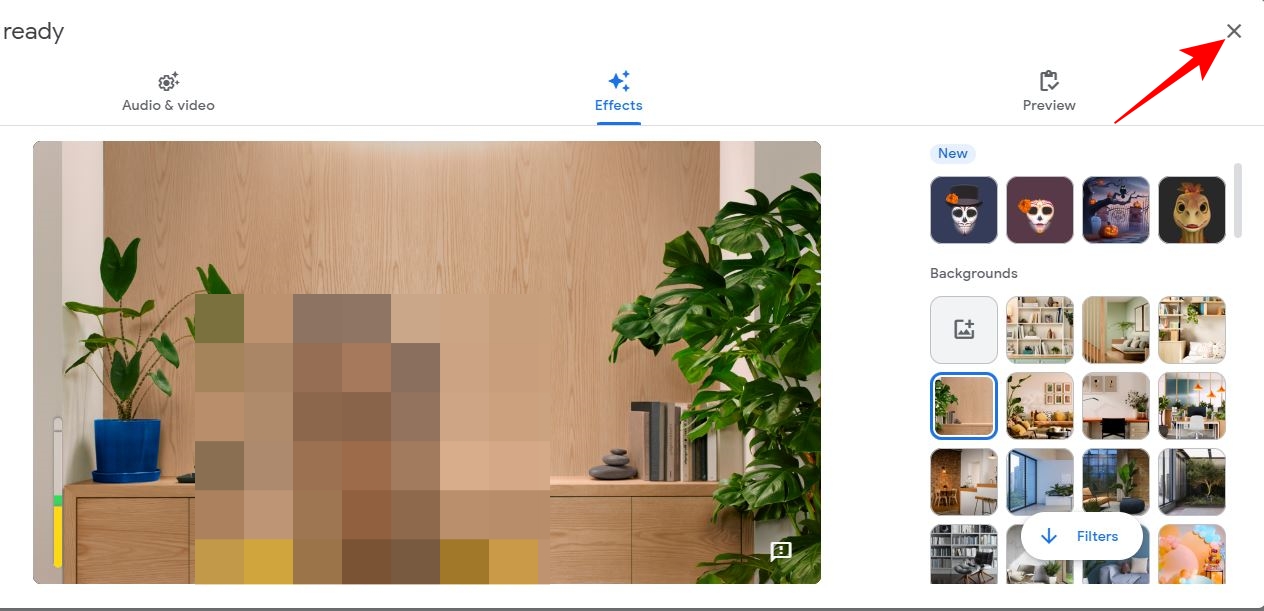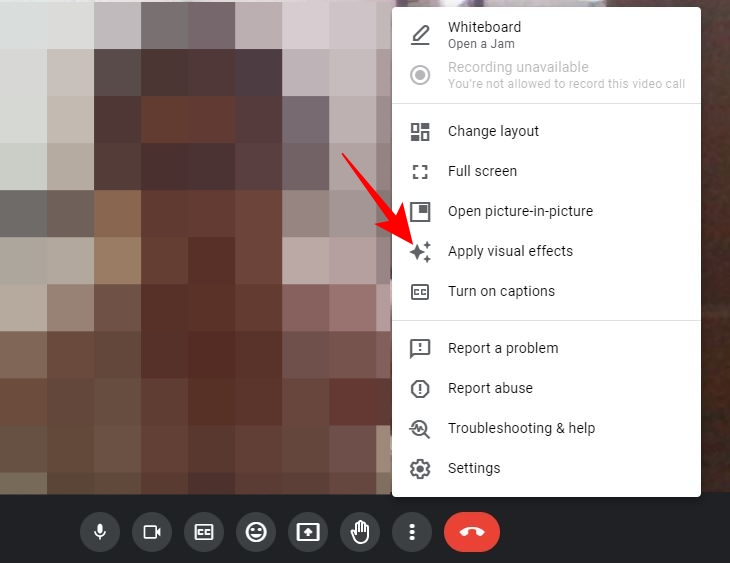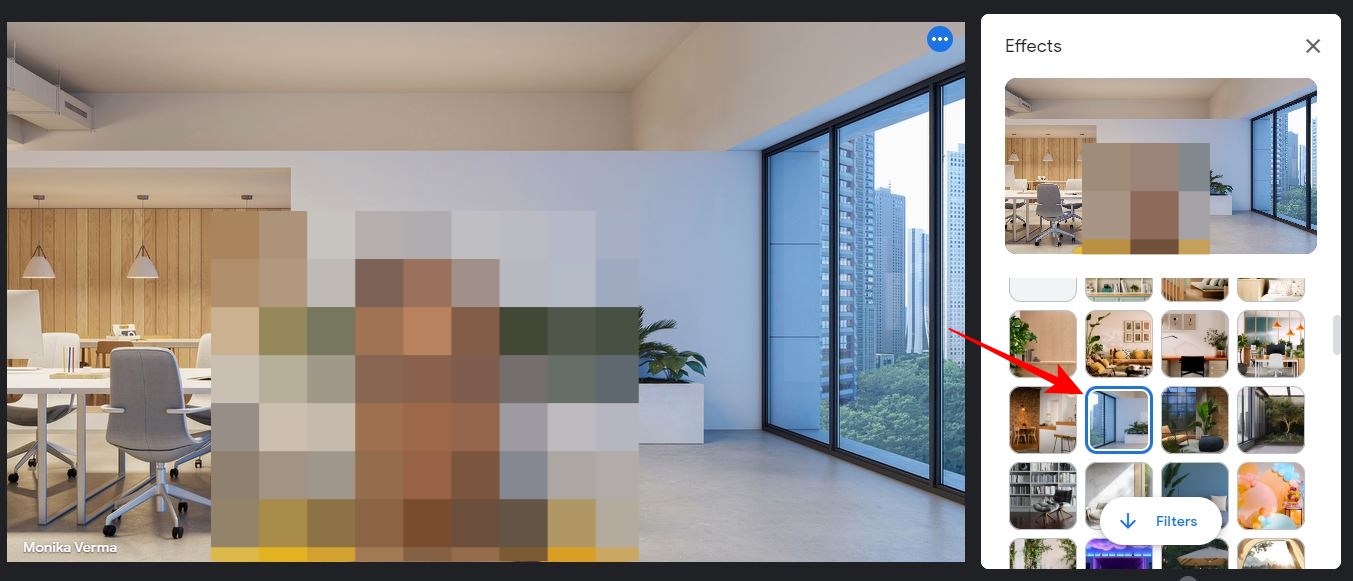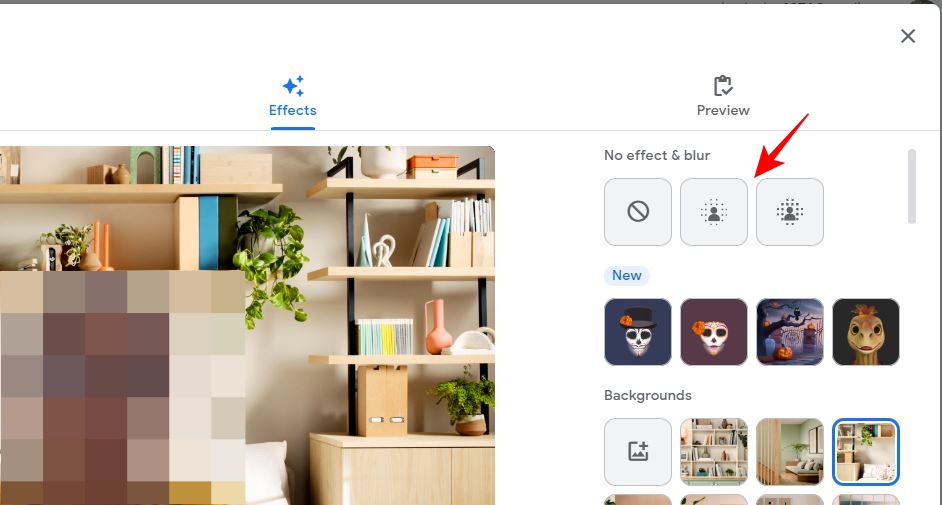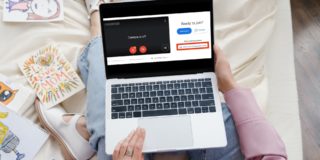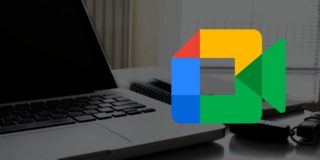How to Change Your Google Meet Background

Google Meet is a great way to hold online meetings with your friends or colleagues, especially when you are working from home. But you will not want your messy room or home office to be visible on such calls. Thankfully, by using a virtual background in Google Meet, you can keep your surroundings private while maintaining a professional appearance. If you are not a fan of virtual backgrounds, you can cover up your surroundings using a blur effect. Keep reading to learn how to change or blur the background in Google Meet.
How to Change Your Google Meet Background on Android and iPhone
Google Meet allows you to change the background as and when you want. That means you can switch it before and during a call. If you are facing microphone issues while on a call, check out the top fixes for Google Meet microphone not working.
While you can change your background at any time before or during a call on Google Meet, it is much more convenient to replace it beforehand. This saves you from the hassle of accidentally revealing your background when you want to keep it hidden.
- Open the Google Meet app.
- Select the meeting you want to attend under Meetings.
- Tap the effects icon at the bottom center of your camera visuals.

- Swipe left on the bottom options to find Backgrounds.
- Choose the background you like and tap Done at the bottom right to apply it.

The steps to change the Meet background while on a call are mostly the same.
- Tap the effects icon below your camera preview.

- Swipe left at the bottom options under Effects to find Backgrounds.
- Tap the background you want to use during the call.
How to Change Background in Google Meet on Web
Changing your background in Google Meet before or during a call on the desktop is equally easy. Like Android and iPhone, you can replace the background before and during a call.
- Open Google Meet on your desktop browser.
- Click the meeting you want to join.
- Go to the effects icon at the bottom right of the camera visuals.

- Under Effects, select a background to apply for the video call.
- Click cross (╳) at the top right to set the selected background.

To change the Meet background after joining a call, follow the steps below:
- Click the three-dot vertical menu button from the bottom bar during the call.
- Go to Apply visual effects from the popup options.

- Select a background under Effects to apply it as the background for the ongoing call.

- Click cross (╳) at the top right to close the Effects options.
You can use a custom image as your Meet background as well. Do note that using a virtual background requires a relatively modern PC as it is resource-intensive feature.
Apart from using a virtual background, you can change your name on Google Meet if an upcoming call demands so.
How to Blur Background in Google Meet on Web
If a virtual background doesn’t appeal to you, go with simply blurring your surroundings. This way, you can give a realistic touch to your background without revealing the mess.
Follow the steps below to blur your background before joining a meeting:
- Open Google Meet on your desktop browser.
- Click the meeting you want to join.
- Go to the effects icon at the bottom right of the camera screen.
- Choose one from the two blur options under No effect & blur.

- Click cross (╳) to go back to the join meeting screen.
Just like using a virtual background during a call, you can blur Meet’s background while on a call by following the instructions below:
- During a Google Meet call, click on three vertical dots at the bottom.
- Go to Apply visual effects from the popup options.

- Choose from the two blur options under No effects & blur to apply.
- Click cross (╳) at the top right to close the Effects popup.
There are two different blur options with varying strengths, so decide on one based on your requirements.
Wrap Up
Google Meet enables you to conduct instant meetings, attend or host virtual classes, and watch a movie with friends using the Meet live-sharing feature. Whether you are attending a work or personal call, virtual backgrounds have you covered. They do a great job of hiding where you are taking a call from.
Now that you know how to change the background on Google Meet, follow this guide to check if your data has been shared on the dark web.
FAQs
A. To add a filter in Google Meet using your phone, join a meeting and go to the effects icon under your camera visual. Swipe left at the bottom options under Effects. Tap the filter you like to apply for the call.
A. To remove a Google Meet background on Android during a call, go to the effects icon under your camera visuals. Tap the no effects icon at the bottom left to remove the background.