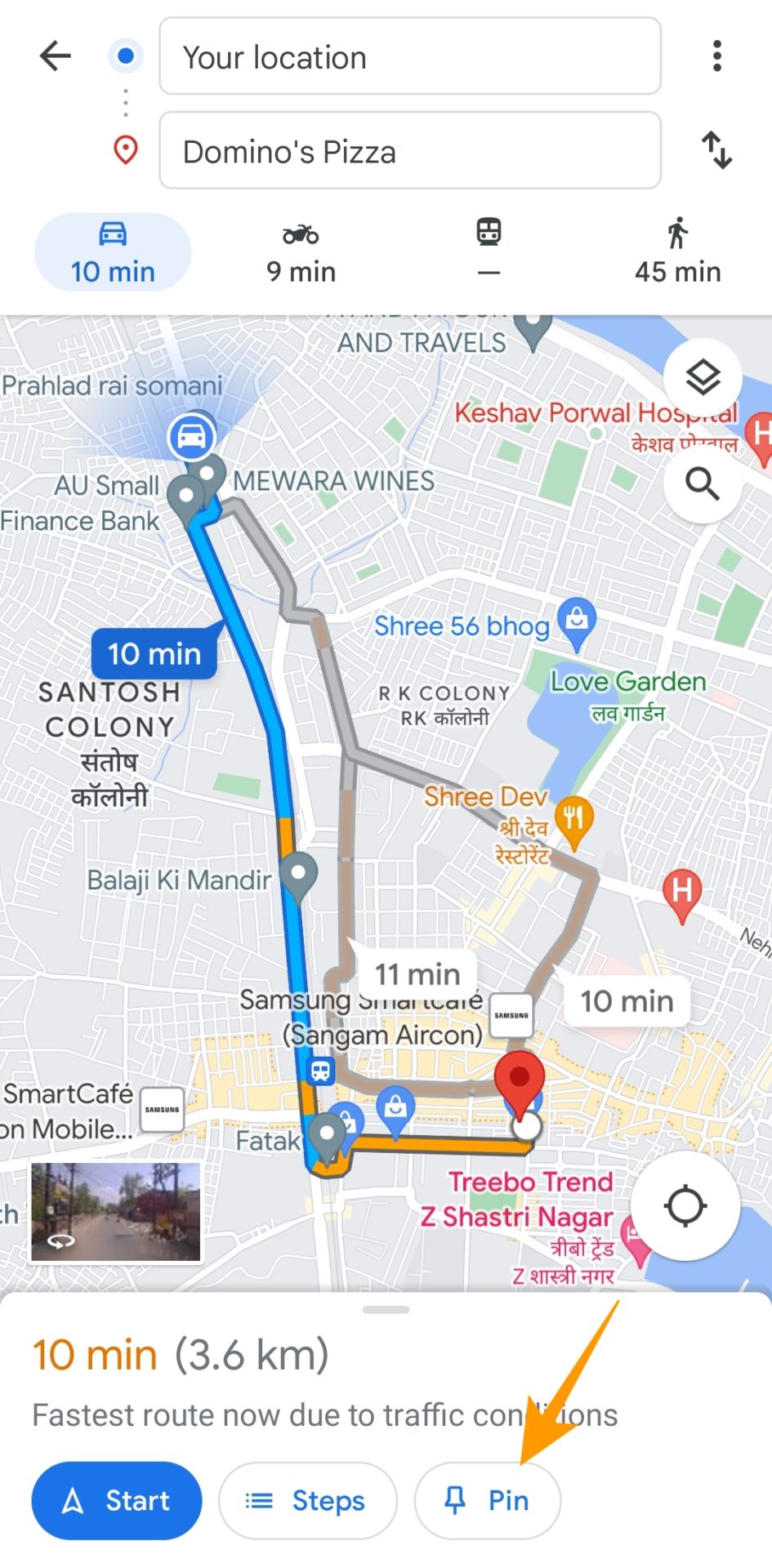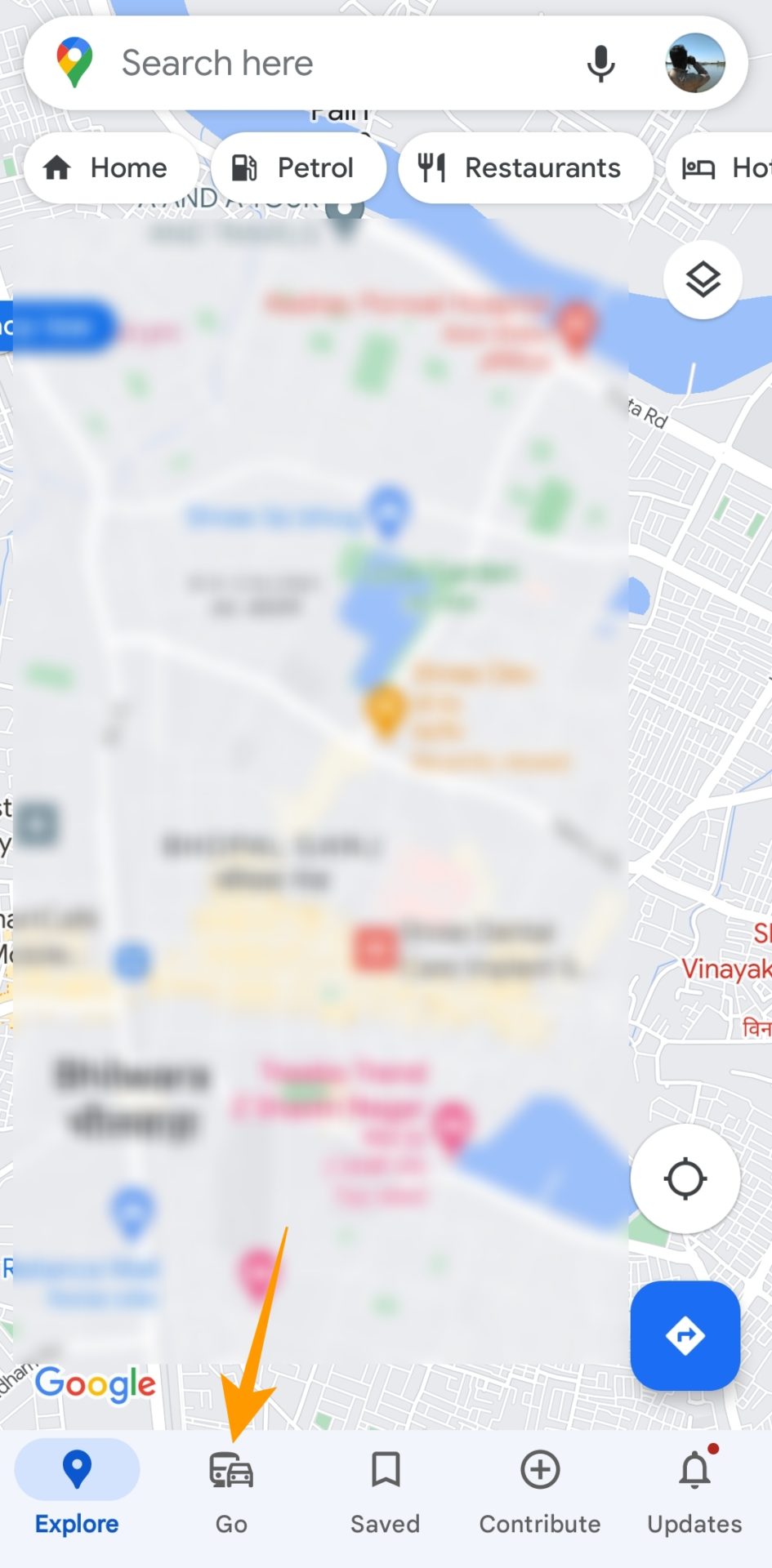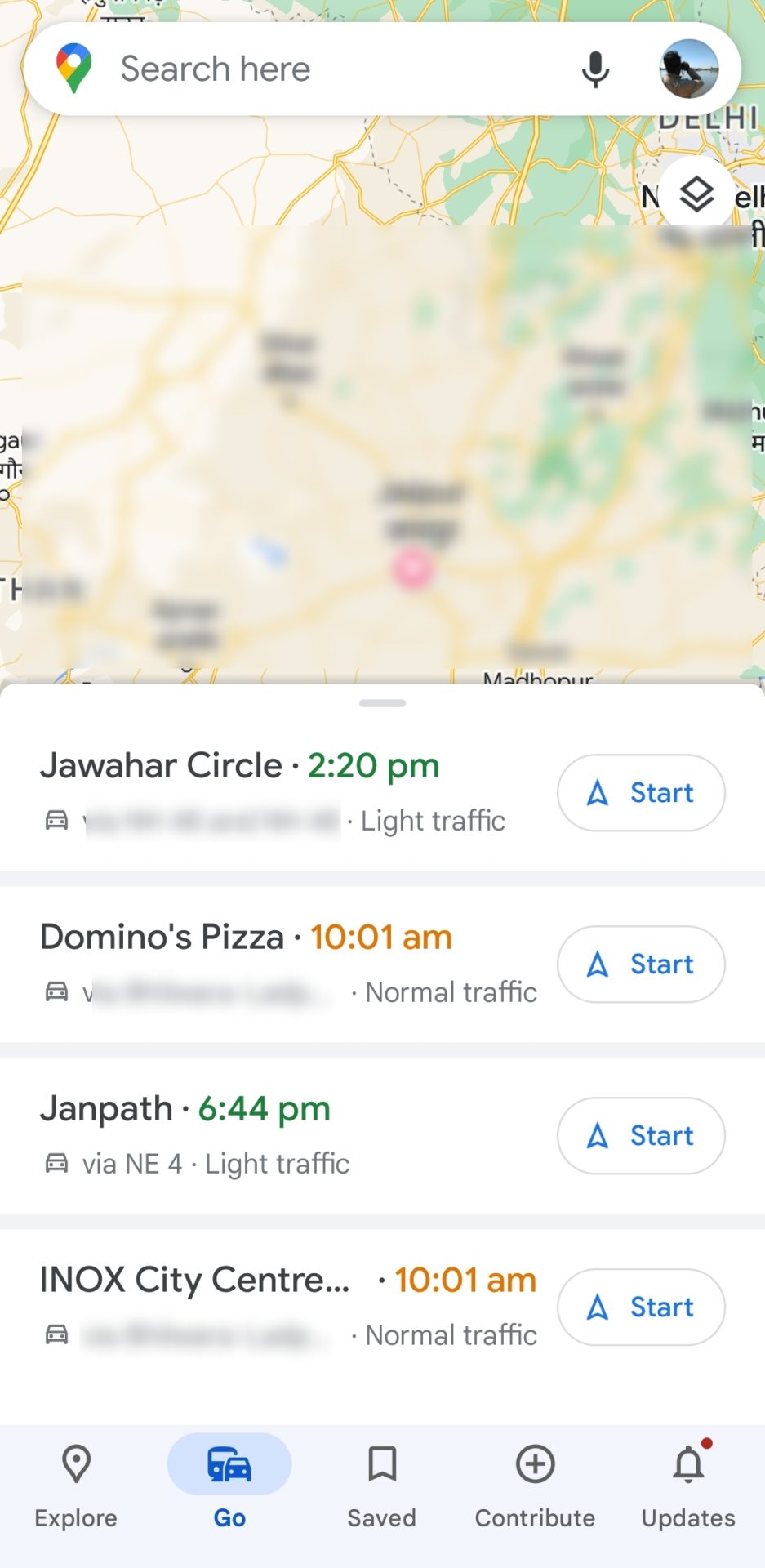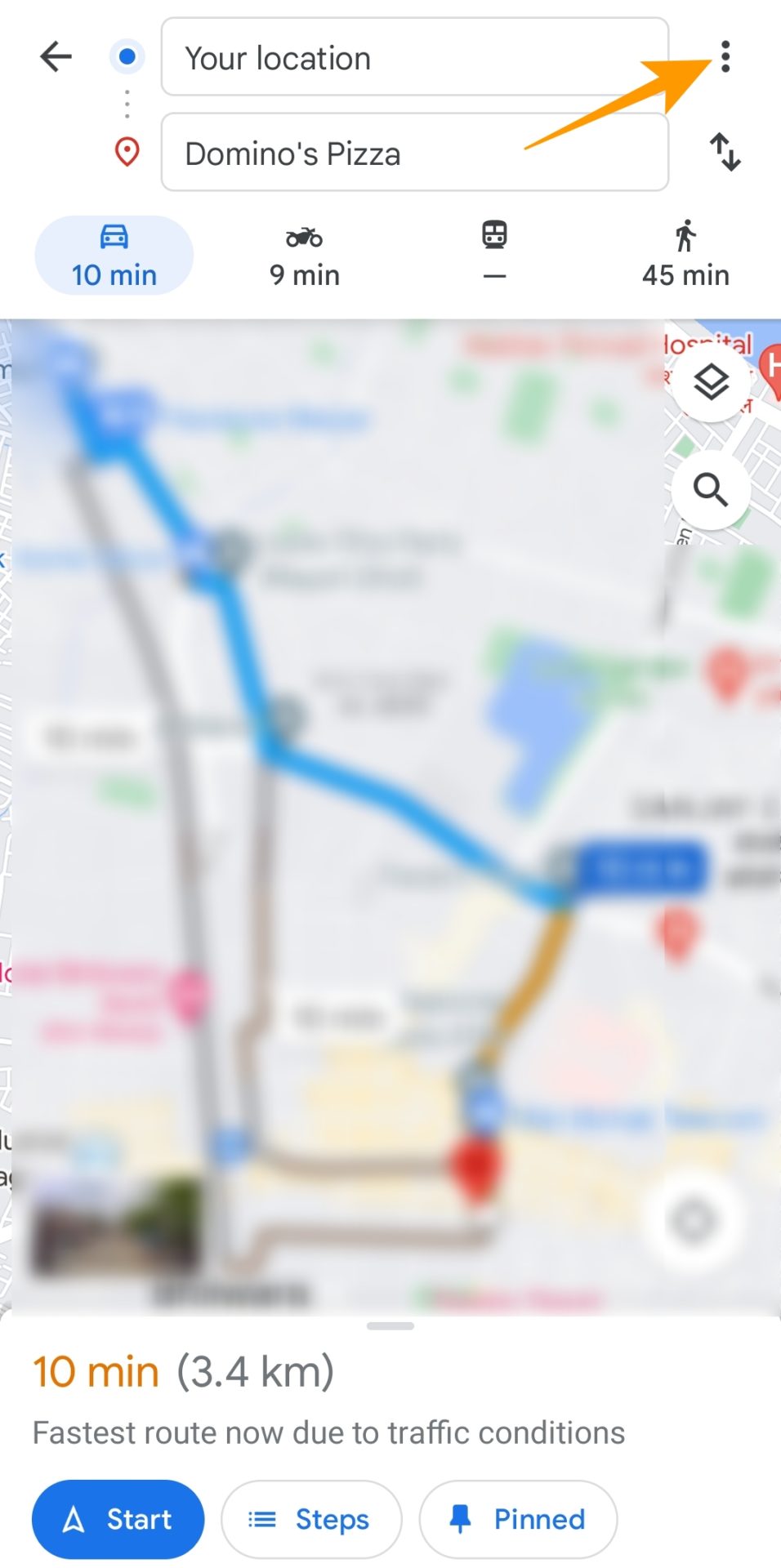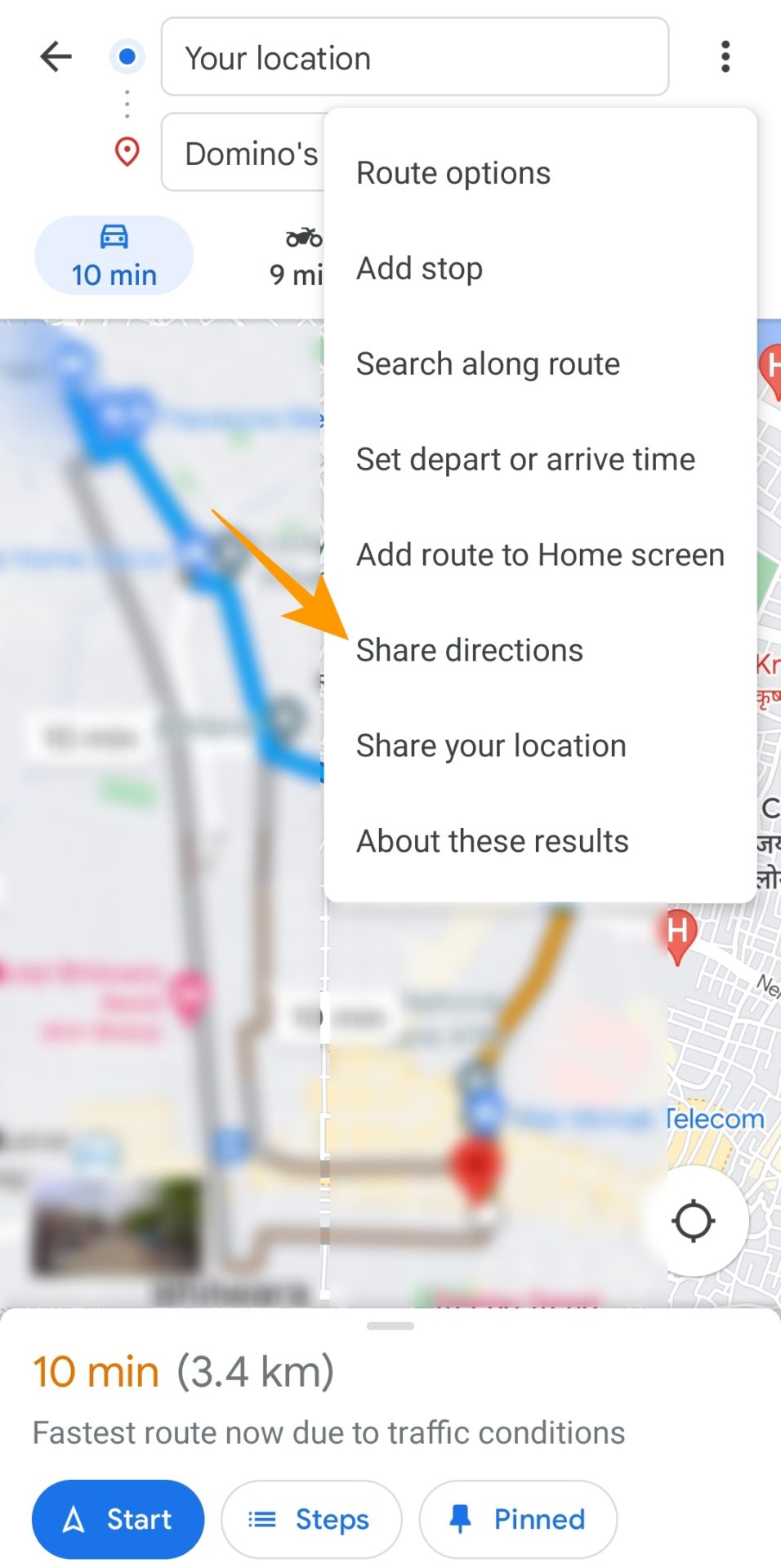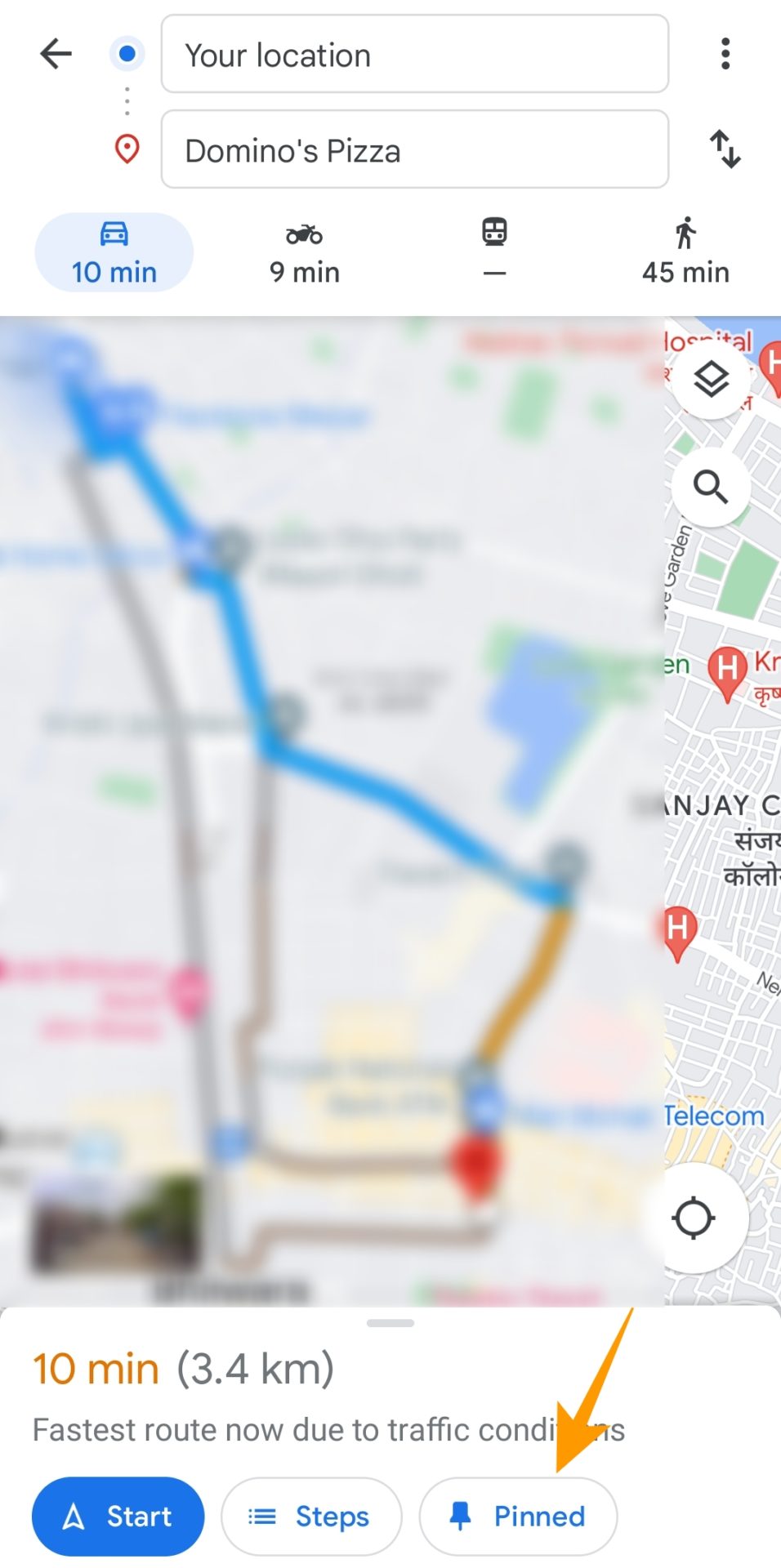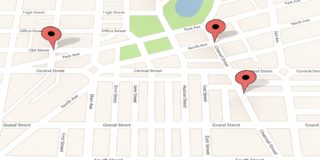How to Save a Google Maps Route

Google Maps makes your life much easier as a traveler by showing you the shortest routes to any location. However, searching for the best routes can be frustrating if you are already late to reach your destination. To make your life easier, Google Maps allows you to create and save routes for any destination. You can even share the routes with anyone or save it to your home screen for easy access. So, let’s learn you can save a route in Google Maps and share it with others.
What to Know About Saving Routes in Google Maps
There are a few things that you need to know about saving routes in Google Maps. You can save a route only through the Google Maps app on your phone. The web version doesn’t allow you to pin your routes to save them. Also, you can only save public transport and driving routes in Google Maps.
The starting location for saving a driving route will always be your current position unless you fake your current location on Maps. So, even if you create a route from one place to another, the starting location will be replaced with your current position while saving the route.
How to Save a Google Maps Route on Android or iPhone
Saving Google Map routes on Android or iPhone is a straightforward process. You can use the pin option to save any route you create on Google Maps.
- Launch Google Maps on your phone.
- Tap the search box to reveal the existing saved location and anything you have searched earlier.
- Enter your destination to load a possible route from your current position to your entered location.
- Tap Pin from the bottom list of options to save your route.

If you care about your privacy, you can delete your Google Maps location history to ensure no one can unwillingly track you or know about your whereabouts.
How to View a Saved Google Maps Route on Android or iPhone
Viewing your saved or pinned routes on Google Maps is equally easy.
- Launch Google Maps.
- On the homepage, tap Go at the bottom to find a list of all pinned routes.

- Select a route from the list to view it on Google Maps.

How to Share a Saved Google Maps Route
You can share all pinned or saved routes on Google Maps by following the instructions below:
- Go to Google Maps.
- Tap the Go menu at the bottom of the home page to find a list of all saved routes.
- Select the route you want to share.
- Tap the three vertical dots given alongside the Your location field.

- Choose Share directions from the popup options.

- On the Share popup, followed by the app through which you want to share your route with someone and send it to them.
How to Delete a Saved Route on Google Maps
To delete a saved route on Google Maps, you need to unpin them on Google Maps.
- Tap Go from the bottom tab of the Google Maps app.
- Select a route you want to delete or unpin from saved routes.
- Tap Pinned at the bottom right to remove it from saved routes.

How to Save a Google Maps Route to Home screen on Android
If you are an Android user, Google Maps allows you to add a Google Maps route shortcut to your phone’s home screen. Here’s how:
- Open Google Maps on your Android phone.
- Tap the three vertical dots alongside the start location field.
- Choose Add route to Home screen from the popup options. This will create a shortcut to your route, which you can find on your phone’s home screen.
Google Maps Has Everything to Make Your Trips a Success
Google Maps makes traveling much more straightforward with several handy features. You can drop a pin on Google Maps to save a particular location. Similarly, you can download maps offline to get navigation directions even when in a no-network zone.
Want to learn more about another handy Google Maps feature? Follow this guide to set your home and work address in Google Maps.
FAQs
A. Google Maps offers a save button to save palaces or addresses on the map. To find the save button, search for a place by typing its name in the address bar or tap on a spot you want to save on the map. Tap the save button below the place’s name and choose an option on the save to list page to save your selected location.
A. To save a Google Map route for offline use, launch Google Maps and go to your profile picture > Offline maps > Select your Own map. Select an area on the map you want to download for offline use. Tap download to save the map area to view all Google Maps routes in that area for offline navigation. Google Map route will automatically work if your route is available within the offline map.
A. Google Maps offers a timeline that saves all the trips and routes you have taken based on the location history. This happens when you give location access to Google Maps to view your location all the time. When the location access permission is set to Always, Google Maps can view and save your routes along with where you parked your vehicle.