How To Auto-Launch a Private Session in IE, Firefox or Chrome
Private browsing is a feature that is present in IE, Firefox and Chrome. What it does is that when you launch a private session, any images or cookies are deleted when the browser is closed. In addition, with the exception of Firefox, all add-ons are disabled (or are at least supposed to be disabled) when using Private Browsing.
To launch a private browsing session manually, this is how it’s done per each browser:
- Internet Explorer 8: CTRL+SHIFT+P or if enabled the right-side menu button Safety then InPrivate Browsing.
- Mozilla Firefox 3.6: CTRL+SHIFT+P or Tools then Start Private Browsing.
- Google Chrome 5: CTRL+SHIFT+N or wrench icon (top right of browser) then New incognito window.
As you see above, each browser has its own name for what Private Browsing is. IE calls it InPrivate, Firefox calls it just plain Private Browsing and Chrome calls it Incognito. No matter what it’s called, the way it works is the same.
Depending on which browser you use, you can set it up to where it always launches in a private browsing session.
How to always launch IE8 using InPrivate
You have to directly modify the shortcut in order to do this.
If your IE launch icon is on the desktop:
Right-click it and select Properties.
If your IE icon is pinned in the Windows 7 taskbar:
Right-click it. A pop-up menu will appear with Internet Explorer as a selection. Right-click Internet Explorer, then select Properties.
It will look similar to this:
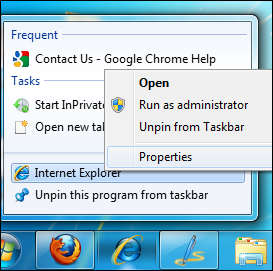
When the Properties window pops up, click the Shortcut tab and change Target to include this at the end:
-private
The dash must be included.
When finished, it will look similar to this:
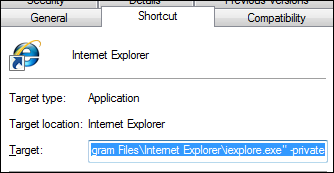
Click OK at the bottom.
Any new Internet Explorer session launched from that shortcut will always launch using InPrivate from that point forward.
Note that this only happens when you specifically launch IE from the shortcut. If another program launches IE on its own, it will not use InPrivate filtering unless IE with InPrivate is already opened first. I know, that sounds weird, but that’s the way it works whether your default browser is IE or any other.
How to always launch Firefox using Private Browsing
Firefox fortunately makes this very easy.
- Tools
- Options
- Privacy Tab
- Check the box Automatically start Firefox in a private browsing session.
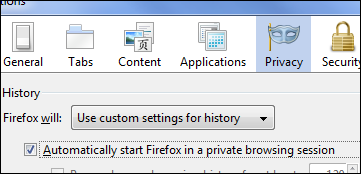
Restart Firefox afterward, making sure to close all other open Firefox browsers first, if any.
My only complaint is that a Private Browsing session when used in this fashion looks exactly the same as a normal session. When you restart Firefox, you may think that you forgot to check the box to always start in private. You didn’t. It is in a private session and will continue to be until you uncheck the privacy box from Tools/Options.
How to always launch Chrome using Incognito
This, like IE, requires you to directly modify the shortcut.
Follow the exact same instructions as you would for IE above, however instead of using..
-private
..use -incognito instead.
The end result will be the same; Chrome afterward will always launch in Incognito mode unless an app launches the program manually without the use of the shortcut.
Why use Private Browsing at all?
I don’t tell people to use private browsing for privacy purposes, because I sincerely believe if someone really wants to find out what you’re doing in a browser, they’ll find out one way or the other.
What makes Private Browsing useful is that it is essentially a “safe mode” method of using the browser. In IE and Chrome (but not Firefox), all add-ons/extensions are disabled when using a private session. This is great because if you have a plugin that’s acting wonky but don’t want to delete it for whatever reason, just use a private session.
Private browsing also completely eliminates having to remember to delete your cache and cookies. You’ve heard a million times that you should periodically clear out your cache/cookies, but few people remember to do it. If you use private browsing, all that stuff is cleared every time you close the browser, so you never have to remember.
Using Private Browsing is also good for when web sites screw up. If you’re using a web site and some scripting, Flash or images do not load correctly and F5/Refesh doesn’t cure the ill, restart the browser in a private session. Everything is loaded again as new and has a much better chance of clearing any issue the web site had the first go-around. If you’re thinking, “Wouldn’t CTRL+F5 do the same thing?” No, because it doesn’t clear the Flash cache/cookies. Using private browsing will, because Flash does “follow” the browser’s instructions when it comes to private sessions (and seemingly more so compared to regular non-private sessions for whatever reason).

















2 thoughts on “How To Auto-Launch a Private Session in IE, Firefox or Chrome”