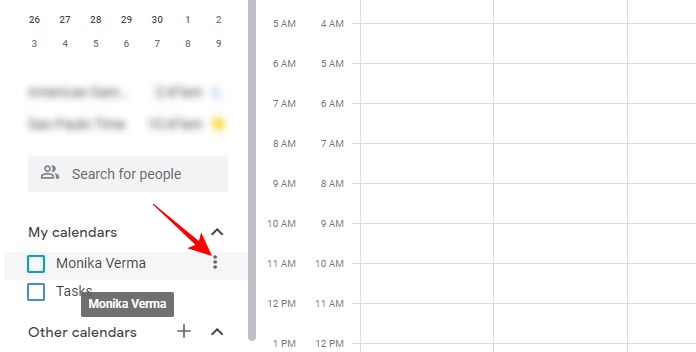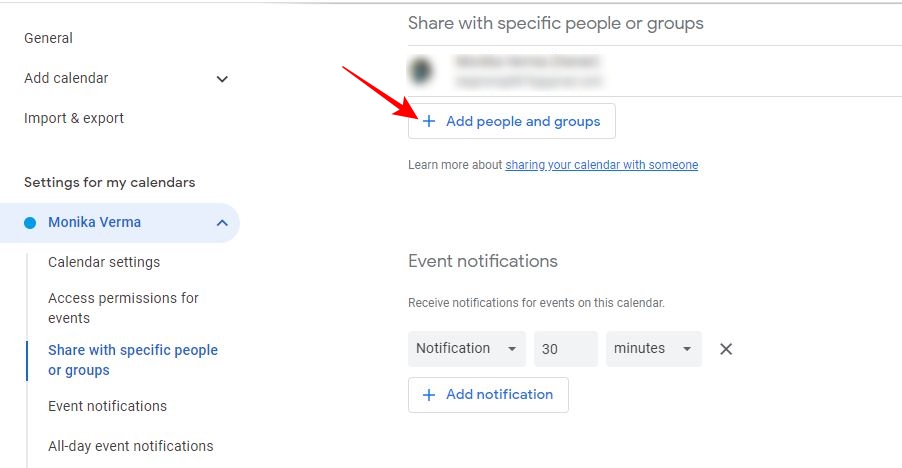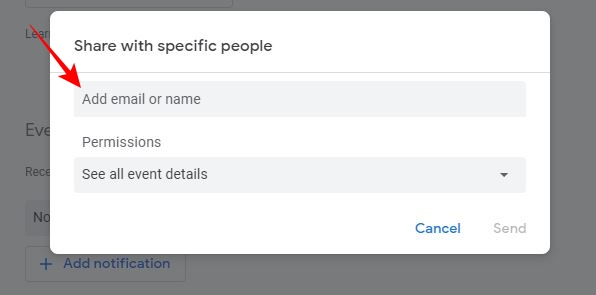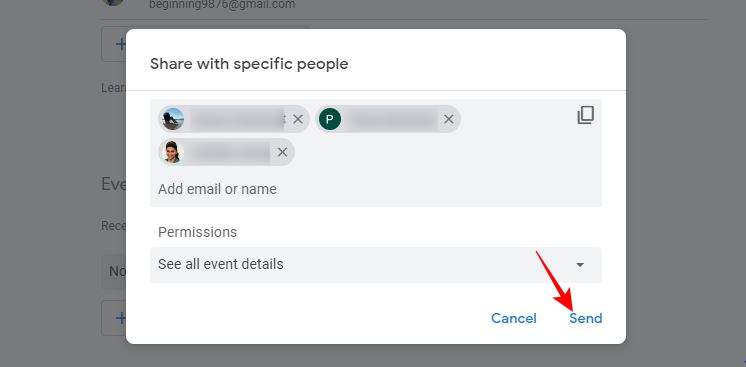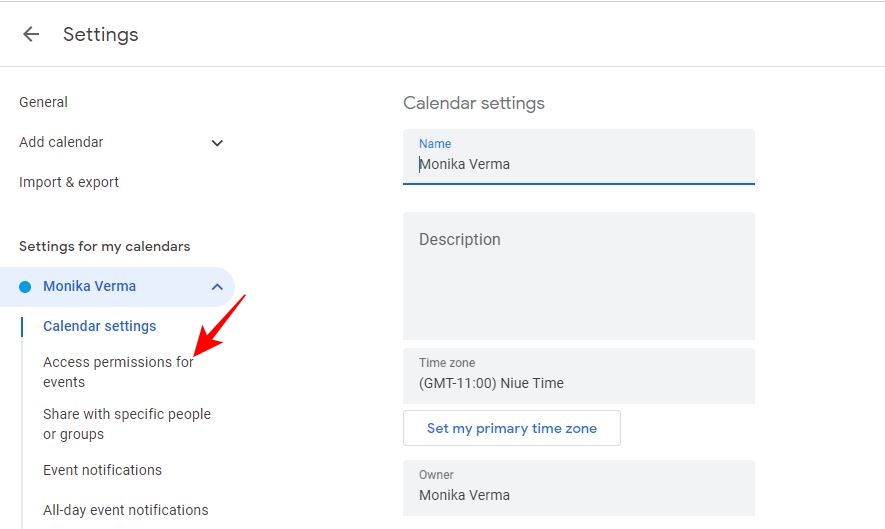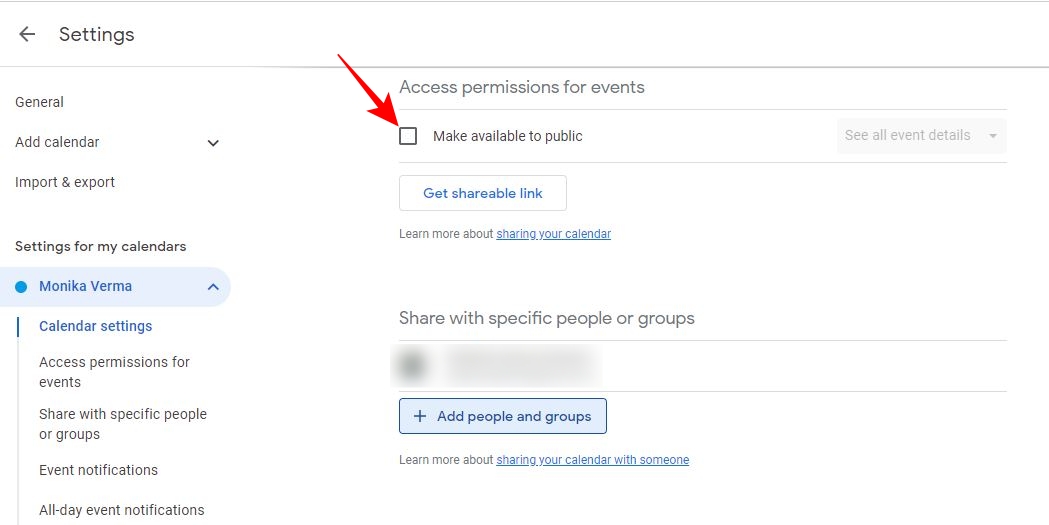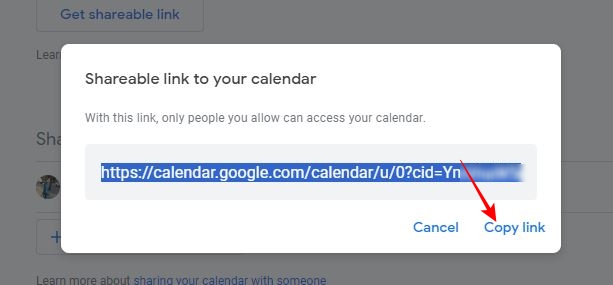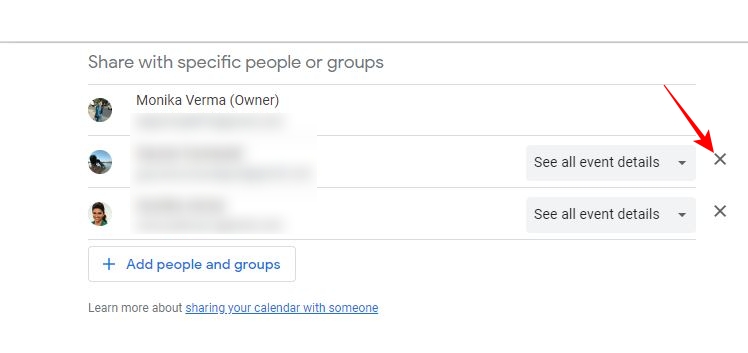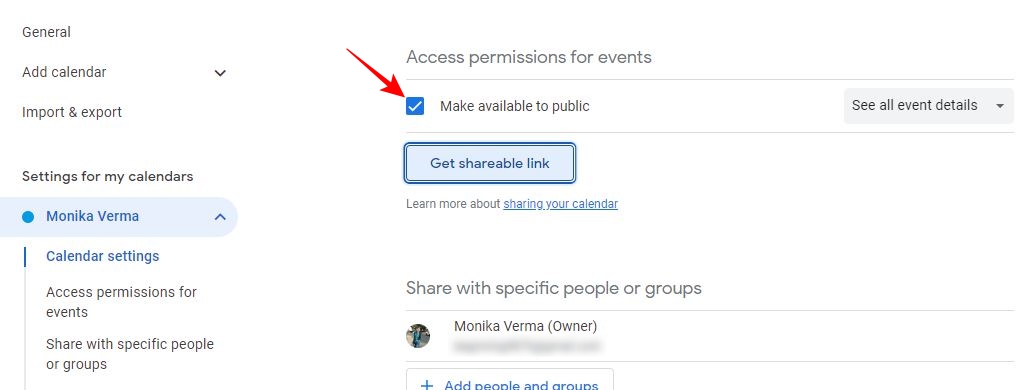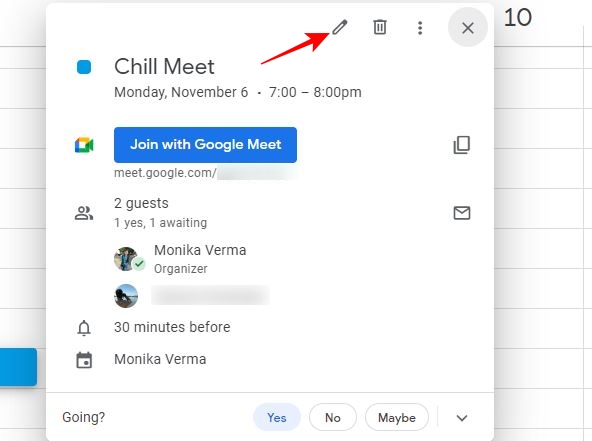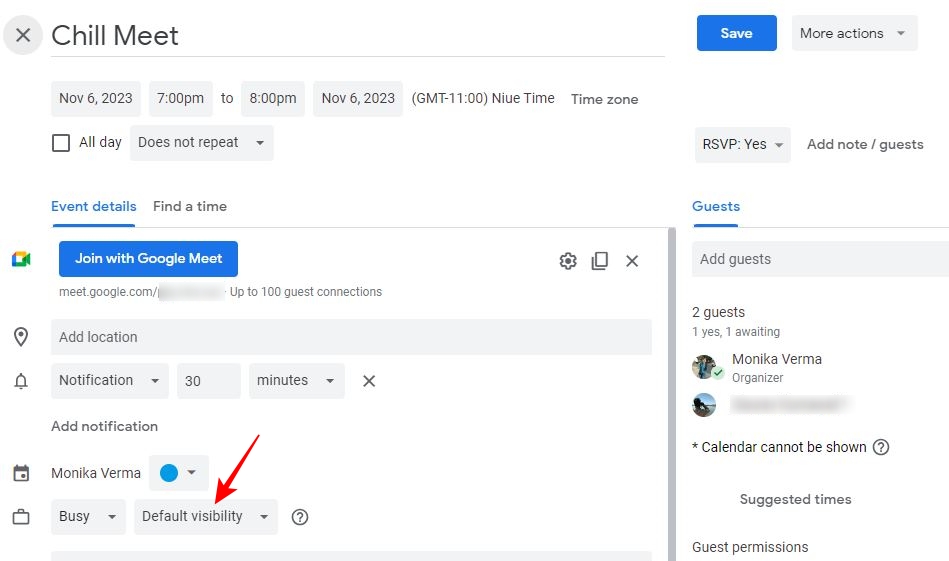How to Share or Unshare a Google Calendar

Google Calendar makes it easy to manage your work and personal life. If you have a calendar with important events, you can share them with your family members or work colleagues. This way, you can coordinate your schedule with coworkers, friends, and family to plan everything while avoiding any confusion and clashes with other events. Below is how you can share (or unshare) a Google Calendar.
You can share a calendar in Google Calendar with an individual, a set of people, or even a larger group by creating a public link. To maintain your privacy, you can also manage the level of access other people have. If working with people across multiple countries, use multiple time zones in a shared Google Calendar for setting up meetings and other events.
How to Share a Google Calendar
Sharing your Google Calendar with an individual or a group gives you control over who can view it. However, you can achieve this only through Goole Calendar on the web, as the Android and iPhone apps do not provide an option to share a calendar. At best, you can share an event with other participants by inviting them as guests.
- Open Google Calendar on your PC.
- Go to the calendar you want to share from My Calendar.
- Click the three vertical dots alongside the calendar name.

- Select Settings and sharing from the popup.
- Go to Share with specific people or groups from the left-hand menu.
- Click Add people and groups.

- Type the email address or name of the person you want to share your calendar with.

- To share the calendar with a group of people, enter their email addresses.
- Click Send to share your calendar with the respective people.

Now that you have shared a calendar with your colleagues or family, add Zoom to Google Calendar to make scheduling online events or meetings a breeze.
How to Share a Google Calendar by Creating a Public Link
Instead of manually inviting multiple people to your Google Calendar, you can create a public link. This is the best option when you want to share the calendar with a large group. However, remember there’s a privacy risk here as well, as anyone with a public link can access the calendar.
- Go to Google Calendar in your preferred browser on your PC.
- Hover on the calendar you want to share from My calendar.
- Click the three vertical dots alongside that calendar.
- Select Settings and sharing.
- Click on Access permissions for events from the Settings menu.

- Check mark Make available to public under Access permissions for events.

- Select OK from the warning that appears.
- Click the Get sharable link to generate the public link.
- Go to the Copy link on the Sharable link to the calendar popup.

If you use a Mac, sync your Google Calendar with Apple Calendar so the events show up across all your devices.
How to Unshare a Google Calendar
Sometimes, you want to share your Google Calendar with someone for a specific duration and might need to revoke access later. In such cases, you can unshare the Google Calendar.
- Go to Google Calendar in your web browser.
- Look for the calendar you want to unshare under My calendars and hover over it.
- Click the three vertical dots alongside the calendar.
- Choose Settings and sharing from the popup.
- Click Share with specific people or groups.
- Under Share with specific people or groups, look for the people from whom you want to unshare your calendar.
- Click X alongside their name to remove access.

Want to unshare a Google Calendar for which you created a public link? Thankfully, you can do that too.
- Follow steps 1 to 4 mentioned above.
- Go to Access permission for events.
- Uncheck Make available to public to remove access.

Just like sharing a calendar, you cannot unshare it using the Google Calendar app on iPhone or Android.
How to Change the Visibility of an Event in a Shared Google Calendar
While unsharing a calendar seems convenient for maintaining privacy, you cannot always do it when you need to coordinate with your colleagues. A better way out is to change the visibility of personal events in a shared calendar. This will not hide the event from the shared calendar itself. Instead, the event details will not be visible, and your status will appear as busy for that event.
- Click the event for which you want to change the visibility in Google Calendar.
- Click the pencil icon at the top.

- Click Default visibility under Event details.

- Choose Private to hide event details from everyone who can access your calendar. Alternatively, you can also choose Public to keep all event details visible.
- Click Save at the top right to implement the changed visibility settings.
Note that an event’s details will still be visible to the people who have the Make changes to events permission under your calendar sharing settings.
To check for this, open your calendar’s settings and go to share with specific people or groups. Check whether you have selected Make changes to events permission for anyone and change it to See all event details.
Making a Calendar Public vs. Sharing It With Specific People
Google Calendar gives you control over how you want to share your calendar. You can limit who can see your events and appointments using access permissions and share your calendar with specific people or groups. However, there is a difference between the two.
With access permissions for event settings, you can control the level of visibility for your entire calendar. You can set your calendar to be either Public or Private. If you keep your calendar private, only people you explicitly share your calendar with will be able to see your events.
But when it’s set to public, anyone with the link to your calendar can view it. However, they cannot make any modifications to the shared calendar. Plus, you can control whether they can see all the event details and mark your availability as free or busy based on your availability.
When you share a calendar with a specific list of people, you can use access permissions to better manage what control they have over the shared calendar. The various access levels include See all event details, Make changes to events, or Make changes and manage sharing. This way, you gain more control over your calendar than allowing direct access permission.
Review Google Calendar Share Settings From Time to Time
Google Calendar allows you to choose with whom you want to share your calendar while also deciding the extent of sharing. However, when sharing your calendar, make sure that you review your Google Calendar’s settings from time to time. This way, you can manage access to ensure your calendar is secure and you haven’t overshared it more than needed.
Do you want your Slack status to match your Google Calendar events? Learn how to sync Slack status with Google Calendar.
FAQs
A. If someone you have shared your calendar with cannot view your calendar, that person needs to check whether they have turned on the shared calendar. They can do so by clicking the calendar name to display all its events.
A. To unsubscribe from a calendar, go to My Calendars and hover over the calendar you want to unsubscribe from. Click three vertical dots alongside the calendar name and go to Settings from the newly appeared popup. Scroll to the bottom of the Settings page and click Unsubscribe.