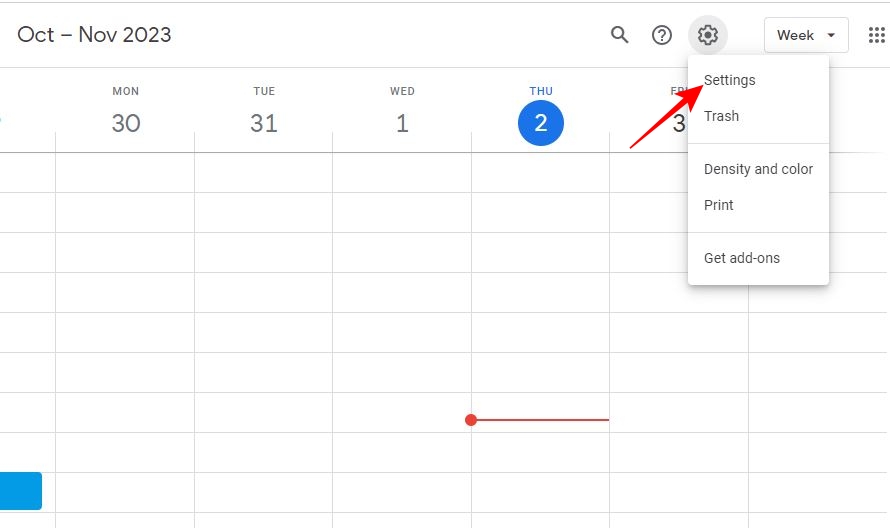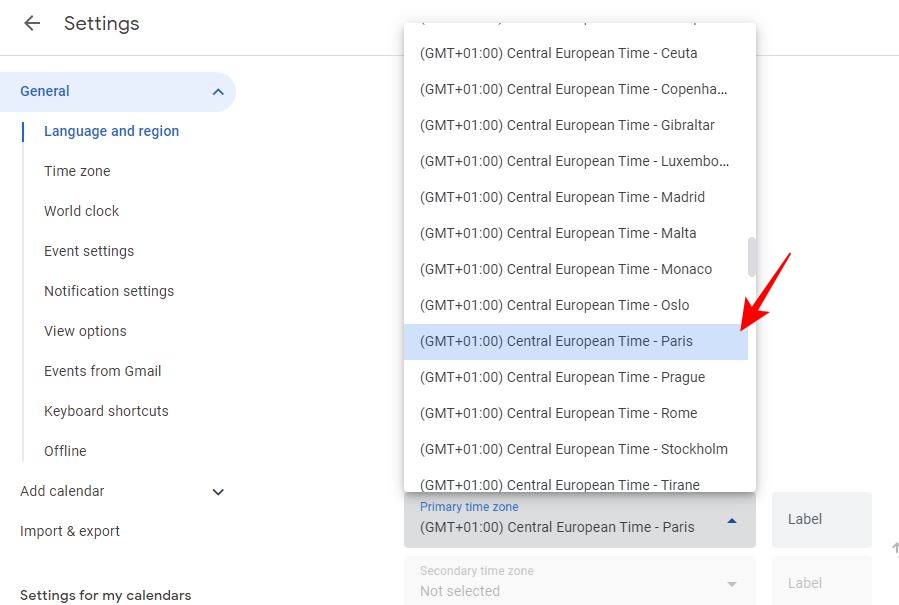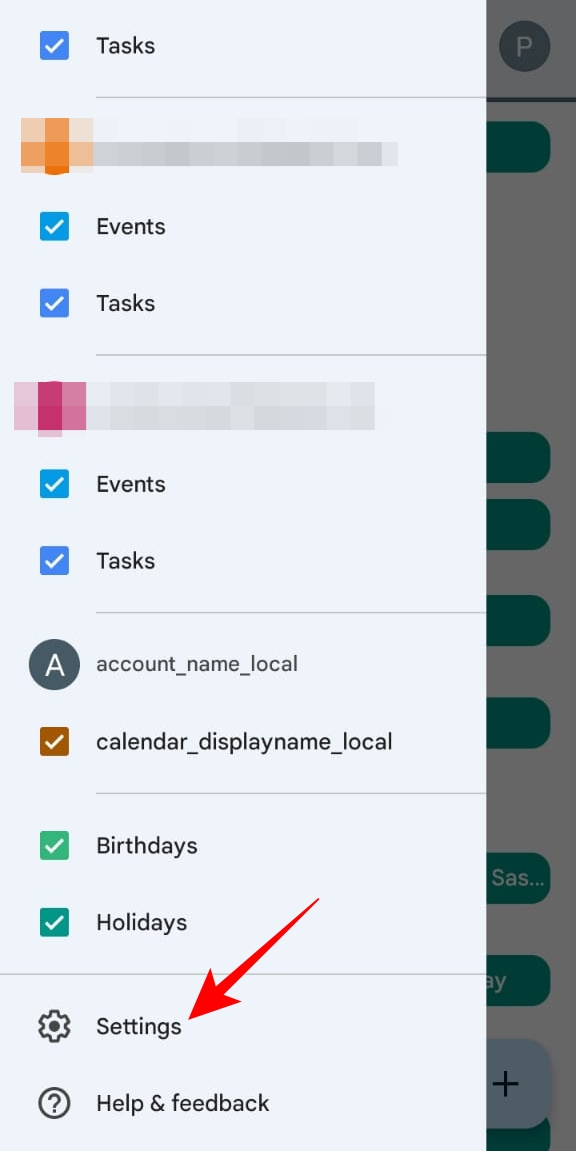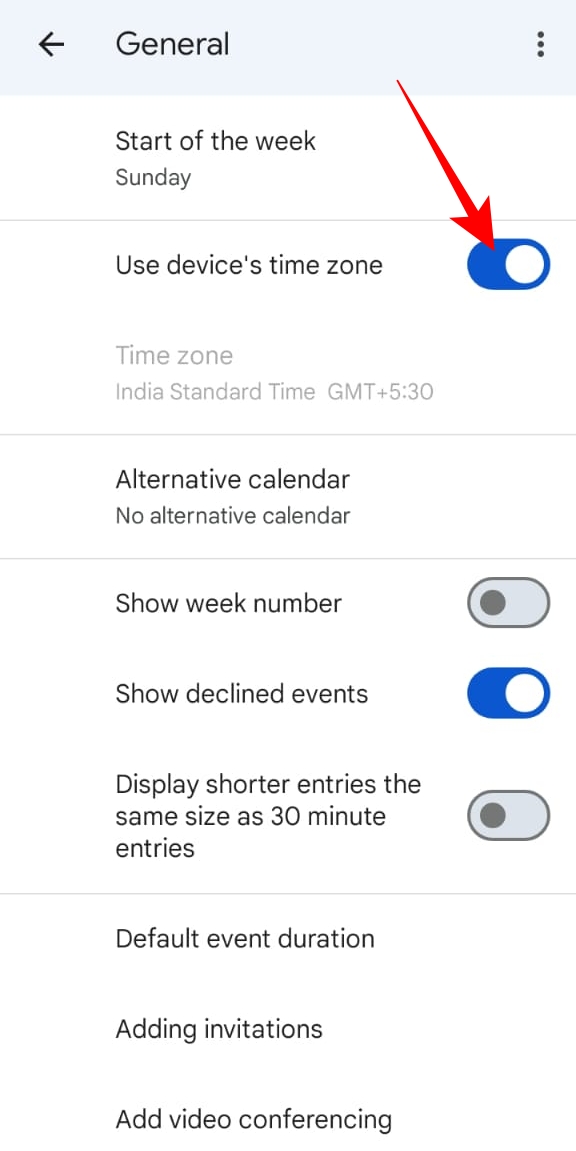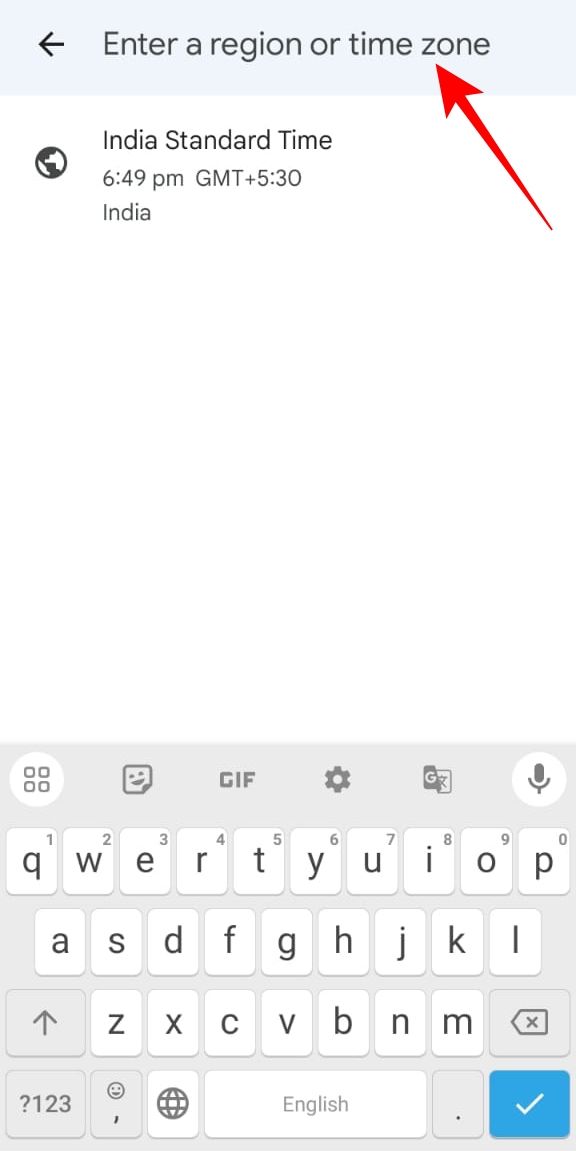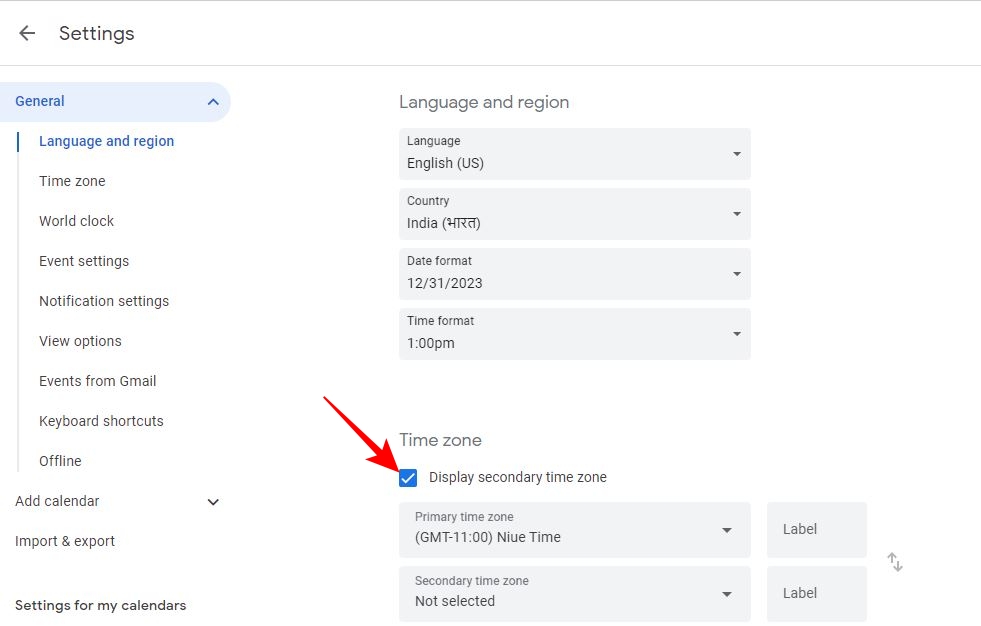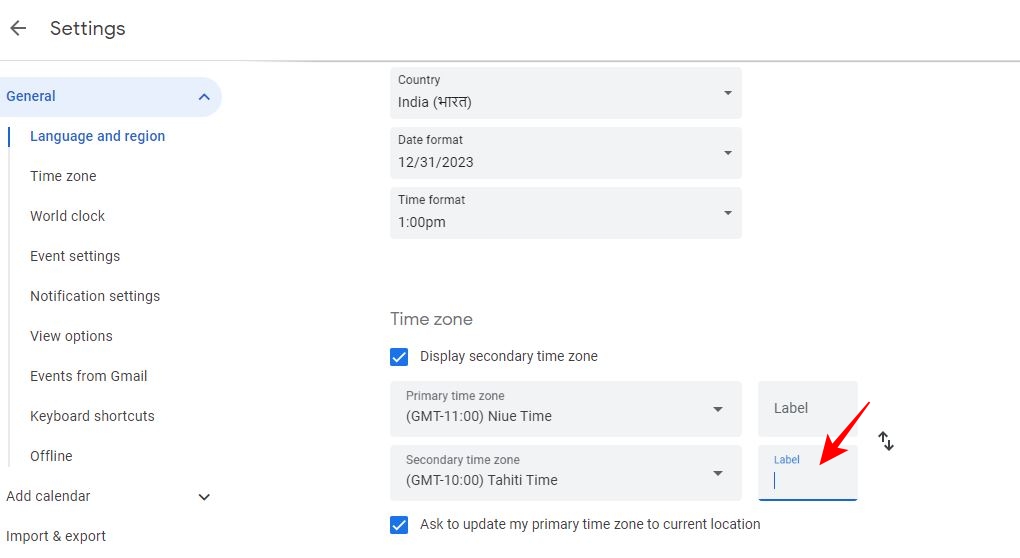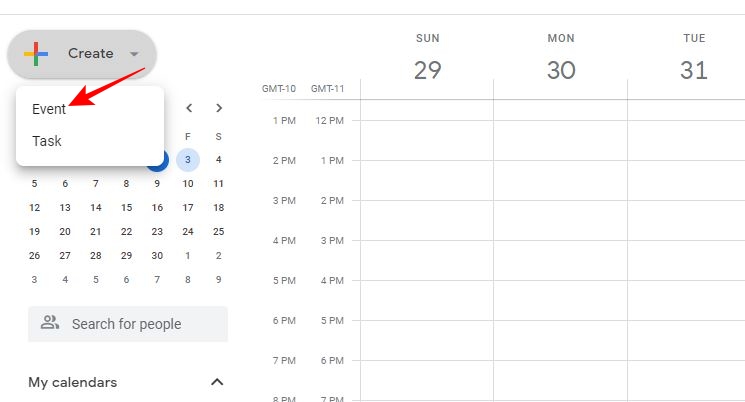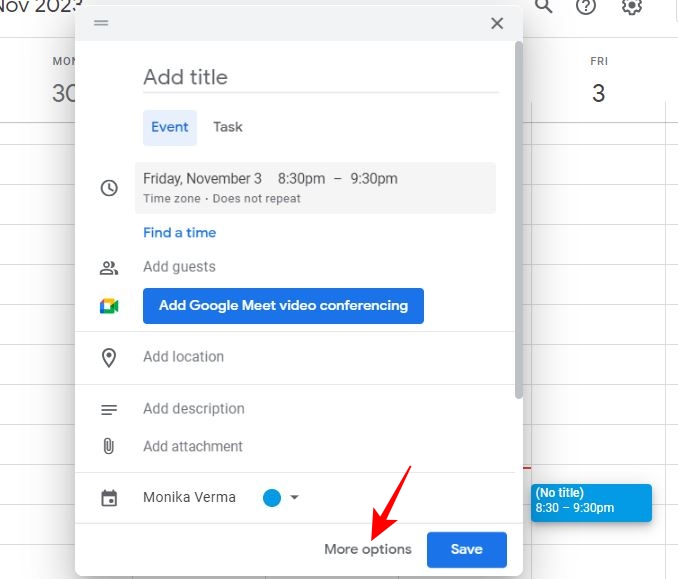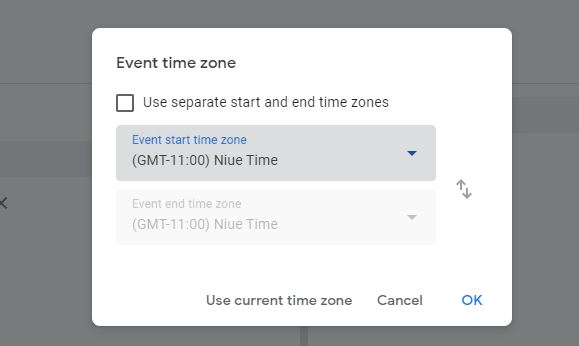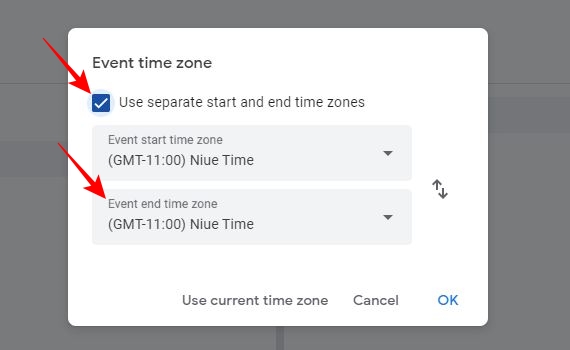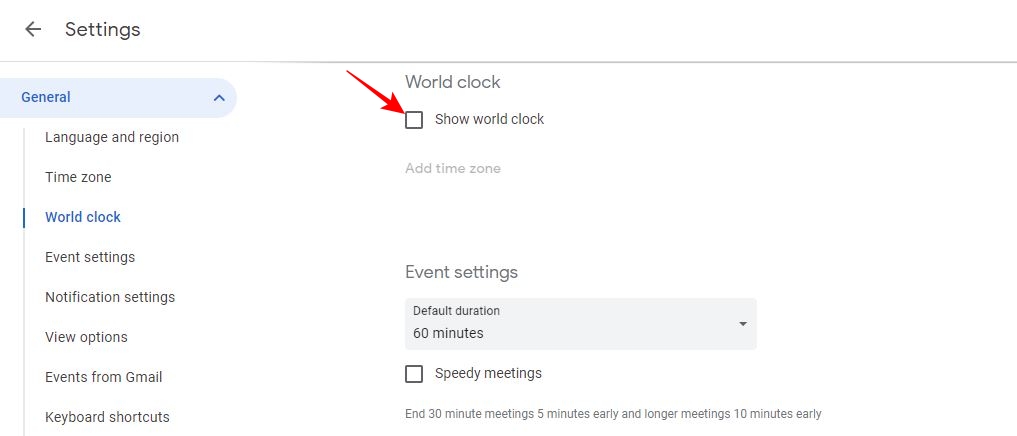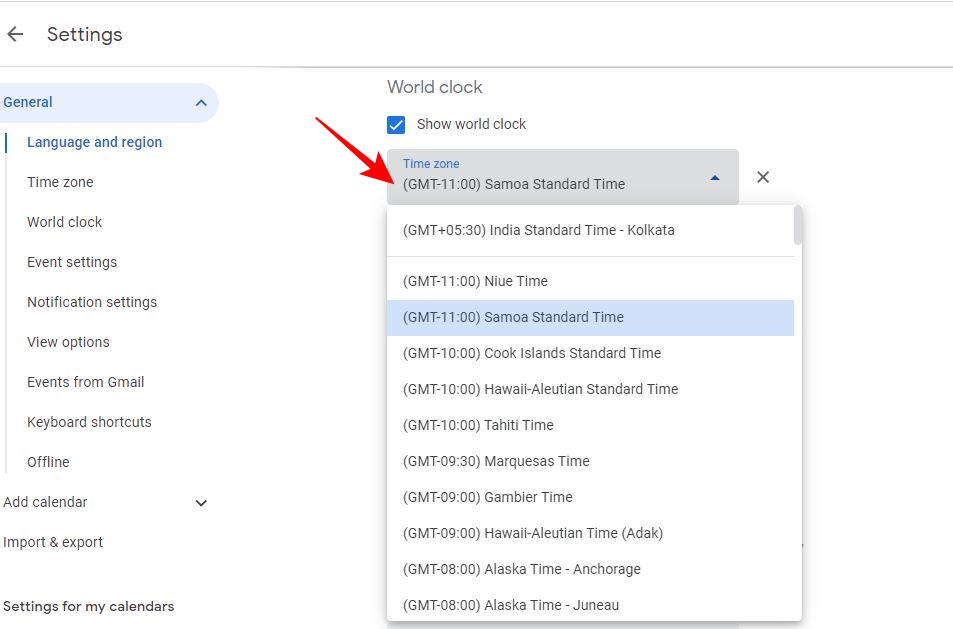How to Use Multiple Time Zone on Google Calendar
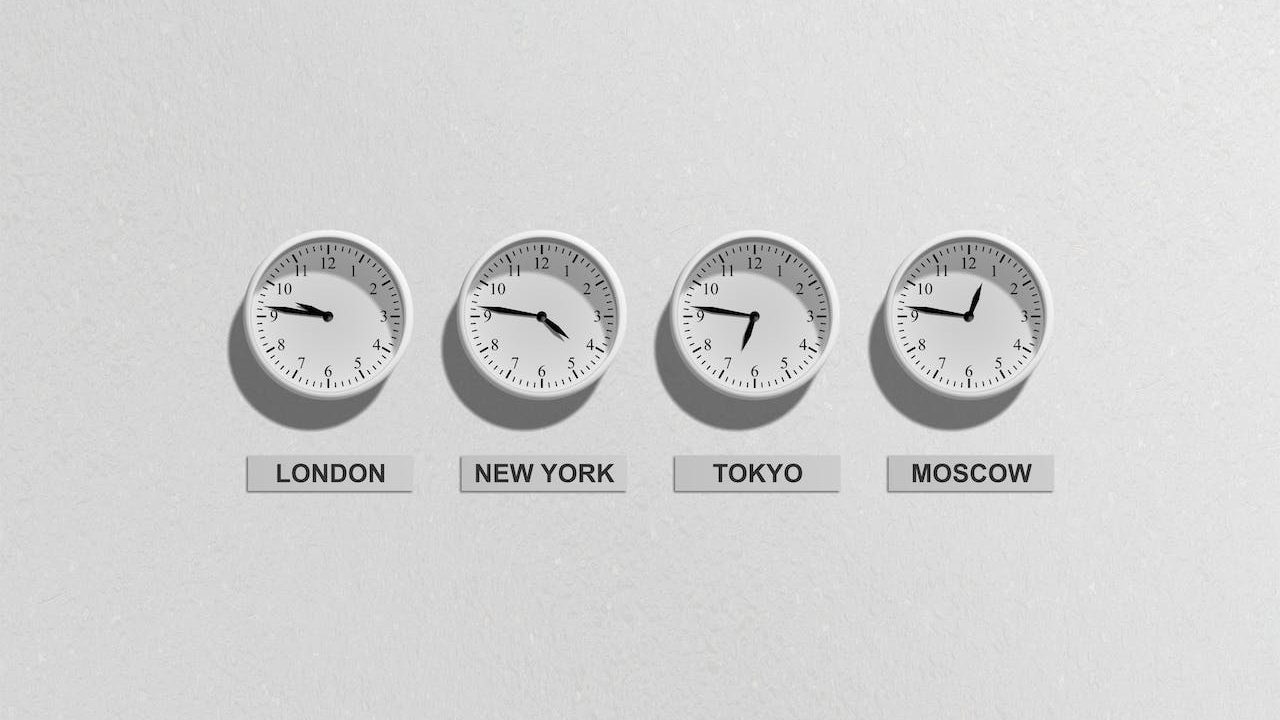
If you work with teams in different time zones or schedule meetings and events with participants from across the globe, adjusting your time zone in Google Calendar becomes more of a necessity. Changing your time zone enables you to coordinate with your team more effectively and avoid scheduling errors. Apart from changing your primary time zone in Google Calendar, you can also set a secondary time zone. It is even possible to change the time zone for a particular event. Follow this guide to learn how.
How to Change Time Zone in Google Calendar on the Web
Changing your time zone to be in sync with your team is easy with Google Calendar. You can change it for one or all calendars you are associated with across all devices. I will recommend using Google Calendar on the web to change the time zone as it is easier and straightforward.
- Go to Google Calender on your desktop browser.
- Click the settings icon on the top right.
- Choose Settings from the popup.

- Click Primary time zone to find a list of all time zones.
- Select your primary time zone from this list.

Although it is a good practice to adjust your time zone as per your team’s availability, it is equally important to protect your rest hours. So, if you don’t want to be disturbed by your colleagues outside your work hours, make sure to set your working hours in Google Calendar.
How to Change Time Zone in Google Calendar From Android or iPhone
Google Calendar’s Android and iPhone apps give you the freedom to manage your schedule while you are away from your computer. You can also change your time zone in Google Calendar from the mobile app while on the go, though the process is a lot more convoluted.
- Open the Google Calendar app.
- Tap the hamburger menu at the top left.
- Scroll to the bottom and tap Settings.

- Go to General.
- Toggle off Use device’s time zone.

- Tap Time zone.
- Type your desired time zone in the Enter a region or time zone field.

- Select a time zone from the search option to set it as your primary time zone.
If you have not already, make sure to sync all your Google Calendars with your iPhone to stay on top of all your meetings and appointments.
How to Set a Secondary Time Zone in Google Calendar
Sometimes, you don’t need to change your primary time zone and just be aware of another time zone. For this, you can set a secondary time zone in Google Calendar. This will also allow you to better manage events and meetings scheduled based on another time zone.
- Open Google Calendar in your PC’s web browser.
- Click the settings icon at the top right.
- Checkmark Display secondary time zone under Time zone.

- Go to the Secondary time zone.
- Please choose a time zone from the popup list to set it as your secondary time zone.
- Go to Label alongside the Secondary time zone to distinguish it further.

Once you set a secondary time zone, it will be displayed alongside your primary time zone in Google Calendar. Do note that it is not possible to set a secondary time zone in Google Calendar from the mobile app.
If you frequently schedule a lot of Zoom meetings, consider adding Zoom to Google Calendar to speed up your workflow.
How to Create a Google Calendar Event With a Different Time Zone
If you want to create an event for participants in a different time zone, Google Calendar allows you to do that as well.
- Go to Google Calendar on your desktop browser.
- Click Create on the top left and choose Event from the popup.

- Go to More options in the Create Event popup.

- Click the Time zone below the Add title field.
- Go to Event start time zone to find a list of all time zones.

- Select the desired time zone from the list and tap Ok. This will set it as the primary time zone for the entire event.
- Alternatively, If you want the event start and end time zone to be different, enable the Use separate start and end time zones.
- Go to the Event end time zone to select another time zone.

- Tap OK to confirm your action.
The different start and end time zones will also reflect in the calendars of other people with whom you have shared the Google Calendar.
How to Use World Clock in Google Calendar
If you have appointments, meetings, or events that involve participants from different time zones, sticking to one time zone will not be enough. In such cases, you can use the world clock in Google Calendar to avoid time zone confusion and keep track of any international event.
You will have to enable the World Clock option in Google Calendar and select the time zones you want to follow. This functionality is not available on Google Calendar’s mobile app for iPhone or Android.
- Open Google Calendar in your desktop browser.
- Click the settings icon at the top right, followed by Settings from the popup.
- Go to World clock from the left-hand menu.
- Check mark Show world clock under World clock.

- Click Add time zone below Show world clock to add additional time zones to the world clock displayed in Google Calendar.
- Choose a time zone for every additional time zone you select.

Know Daylight Saving Effects if Working Across Different Time Zones
Daylight saving time (DST) is a custom followed by most of Europe and North America, as per which the clock is moved forward by one hour during summer so that the daylight time lasts an hour longer in the evening. In winter, the clock is again rolled back by an hour. To deal with this time difference, Google Calendar uses Coordinated Universal Time (UTC) to avoid any confusion that might arise due to DST.
Have a Google Sheet to maintain your to-dos and schedule instead? Check out how to insert Calendar in Google Sheets for seamless planning and managing.
FAQs
A. In addition to your primary time zone, Google Calendar allows you to add a secondary time zone. That means you can add up to two time zones in Google Calendar. However, you can choose a separate time zone for an individual calendar.
A. Google Calendar may show the wrong time if it is not set to show an accurate time zone for an individual calendar. So, even if you set a primary and secondary time zone in Google Calendar, it may show the wrong time for a calendar with events outside of those two time zones. Avoid this by setting time zones for individual calendars.