iOS 12: Set Screen Time Limits for Specific Apps

Screen Time in iOS 12 helps you monitor your iPhone and iPad usage by tracking the amount of time you spend in each app, how long you use your device each day, and when you should take a break. It’s part of Apple’s efforts to address the growing problem of iPhone addiction, and one of Screen Time’s key features is the ability to set time limits on how long you can use a particular app or category of apps.
When you first enable Screen Time on your iPhone or iPad, you’re able to choose preset categories of apps to restrict, such as Social Media, Games, Entertainment, and Productivity. But what if you have a group of apps you’d like to restrict that don’t fall neatly into a single category? Or what if you want to limit some apps within one or more categories, but not all of them?
The good news is that you can configure a custom Screen Time limit that includes just the specific apps you choose, regardless of how they’re categorized. Here’s how to set it up.
iOS 12 Screen Time Limits for Specific Apps
-
- From an iPhone or iPad running iOS 12, head to Settings and select Screen Time. Note that if screen time was set up on the device for a child by an adult or device administrator, you’ll need the Screen Time passcode to change any settings.
- Select the name of your device from the top of the screen.
- Find the first app you’d like to limit from the list below the Screen Time chart.
- On the app-specific Screen Time page, select Add Limit.
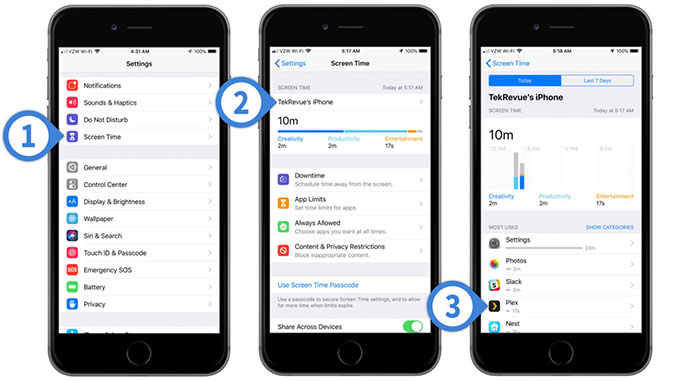
-
- Set the desired time limit for the selected app and any other apps you’d like to add later.
- Select Edit Apps.
- Scroll through the list and tap to add ad ditional apps to your custom Screen Time limit.
- Tap Add to add the selected apps.
- Tap Add again to save the custom limit for your designated apps.
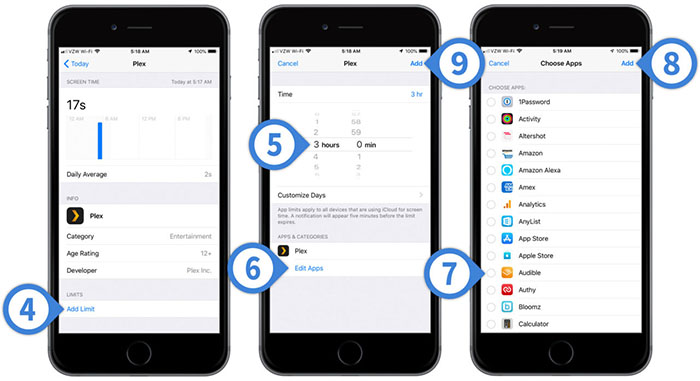
You’ll end up with a custom limit list and you can add or remove apps from the list by returning to the limit page in Settings and selecting Edit Apps. Note that the limit is cumulative for all selected apps. In our example screenshots, that means we could use Plex, Audible, Egg Inc., and Star Trek for a combined total of 3 hours per day before hitting the limit.
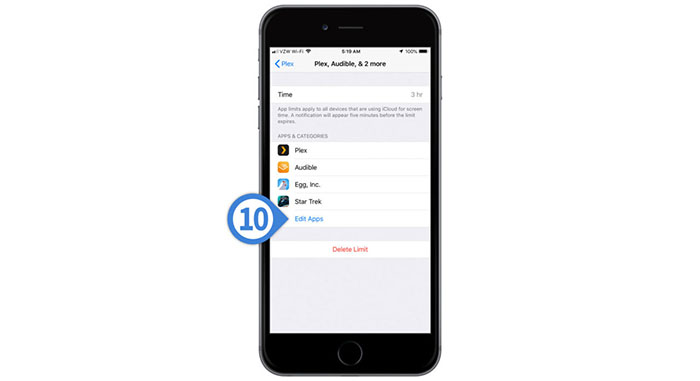
Set Custom Screen Time Limits With App Exclusions
Another way to approach custom Screen Time limits is to start with a broad brush and then use the Always Allowed setting to set exclusions for certain apps, even if they’re in a category that has a limit.
-
- Head to Settings > Screen Time and select App Limits.
- Select Add Limit.
- Browse the list of app categories and tap to select each one that you’d like to limit. iOS provides examples of which of your currently installed apps fall under each category.
- Once you’ve selected one or more categories, tap Add.
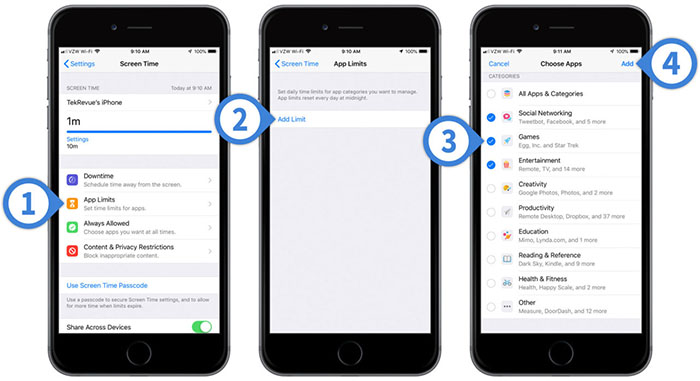
-
- Set the time limit and, optionally, the days for your app category limit.
- With your Screen Time limit now set up by app categories, head back to the first Screen Time settings page and now select Always Allowed.
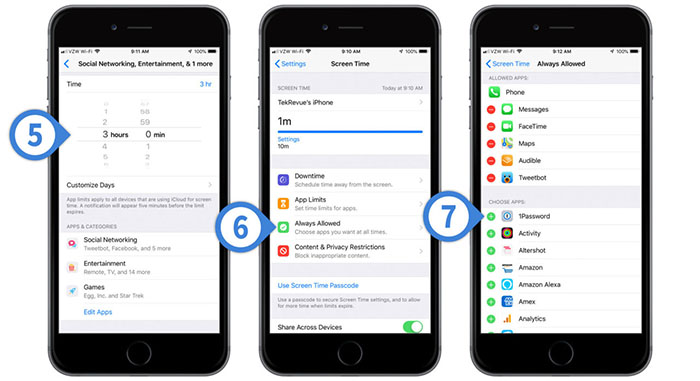
Browse the list of apps and tap on the green plus icon for each one that you want to always allow. You can also tap on the red minus icon to remove apps that have already been added to the Always Allow list. When you’re done, you can close the Settings app and return to the home screen.
By adding an app to the Always Allow list, you’re telling iOS to exclude it from all Screen Time filtering. Your usage time with the app will still be tracked, but it won’t time limited or restricted by Downtime, even if it falls under an app category that is.

















3 thoughts on “iOS 12: Set Screen Time Limits for Specific Apps”