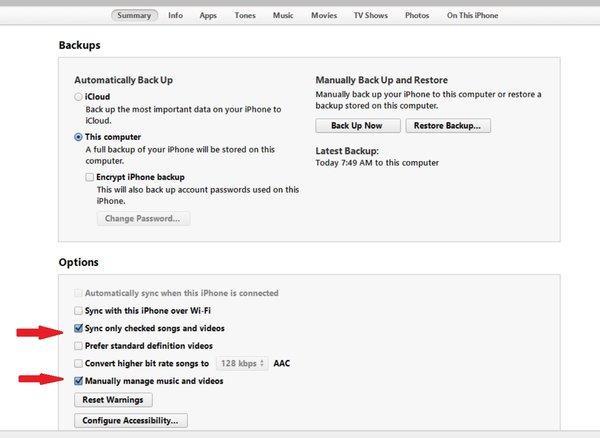Fix iTunes Waiting For Changes To Be Applied on iPhone in iOS 8
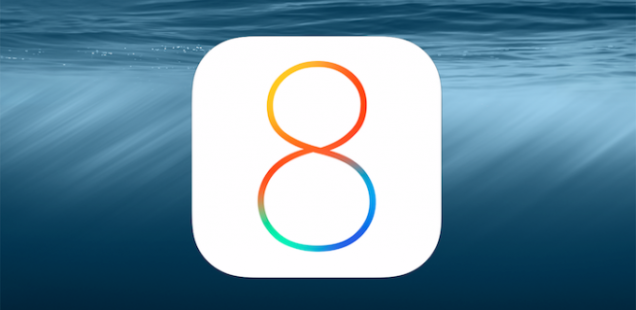
When you connect your iPhone to iTunes and keep waiting for changes to be applied in iOS 8, there are different methods to fix this problem. The best way to fix iTunes waiting for changes to be applied is to open iTunes and make the changes manually. It’s become common that iTunes is stuck on waiting for changes to be applied for lots of different iPhone owners like those who own an iPhone 6, iPhone 6 Plus, iPhone 5s, iPhone 5c, iPhone 5 and iPhone 4s including different iPad models as well. Some have been noticing that wifi syncing capabilities between iTunes are now broken, but again any of these issues can be fixed.
Recommended: How to Fix iTunes WiFi Sync Now Working With iOS 8.
It’s a headache when iTunes is stuck on waiting for changes to be applied during a wifi sync. Also, many have reported after upgrading to iOS 8 that the iPhone waiting for changes to be applied keeps happening, while others say they can’t transfer music on to their iPhone or iPad via iTunes. While others have a problem that the sync button on music tab in iTunes is missing. Music sync messages that say “Waiting to copy items” or “Waiting for changes to be applied.” The following are different methods to fix some of the issues when users are waiting for changes to be applied iOS 8.
Sync iTunes Music
- Uncheck “Sync Music” option in iTunes.
- Go to General -> Usage -> Manage Storage and delete music.
- Then Re-check “Sync Music” option.
- In the iTunes summary tab, select “Sync only checked songs & videos” and “Manually manage music & videos” options.
- Now try to sync again.
Reset Network Settings
- Open Settings app, go to General and reset the network settings.
- Then select “Trust this computer.”
- In the iTunes Summary tab, select the box next to “manually manage music and videos.”
- Now try to Sync again.
Delete Non-Music Files
- Go to the iTunes music folder.
- Delete non-music files.
- Restore your phone from backup and re-add all of your music.
Change Music Sync Option
- Uncheck sync music in iTunes and apply changes.
- Recheck sync music option and apply changes.
Note: If it’s still not working, try turning off “Convert higher bitrate songs to 128kbps.”
USB Cable
- Turn on your iPhone or iPad
- Connect your iPhone or iPad device to your computer using USB cable.
- Go to your device menu and click the music tab.
- Check the trio button to sync entire music library.
Drag & Drop
Try to drag and drop a playlist to your phone. It will sync with the music you want.
Manually Manage Videos
On the summary tab, select the “Manually manage videos” option. Now you can able to add music to your iPhone manually.
Wi-Fi Syncing
In iTunes, go to the phone handset. Go to General -> iTunes WiFi Sync and Sync now