How to Remove Siri from the Touch Bar
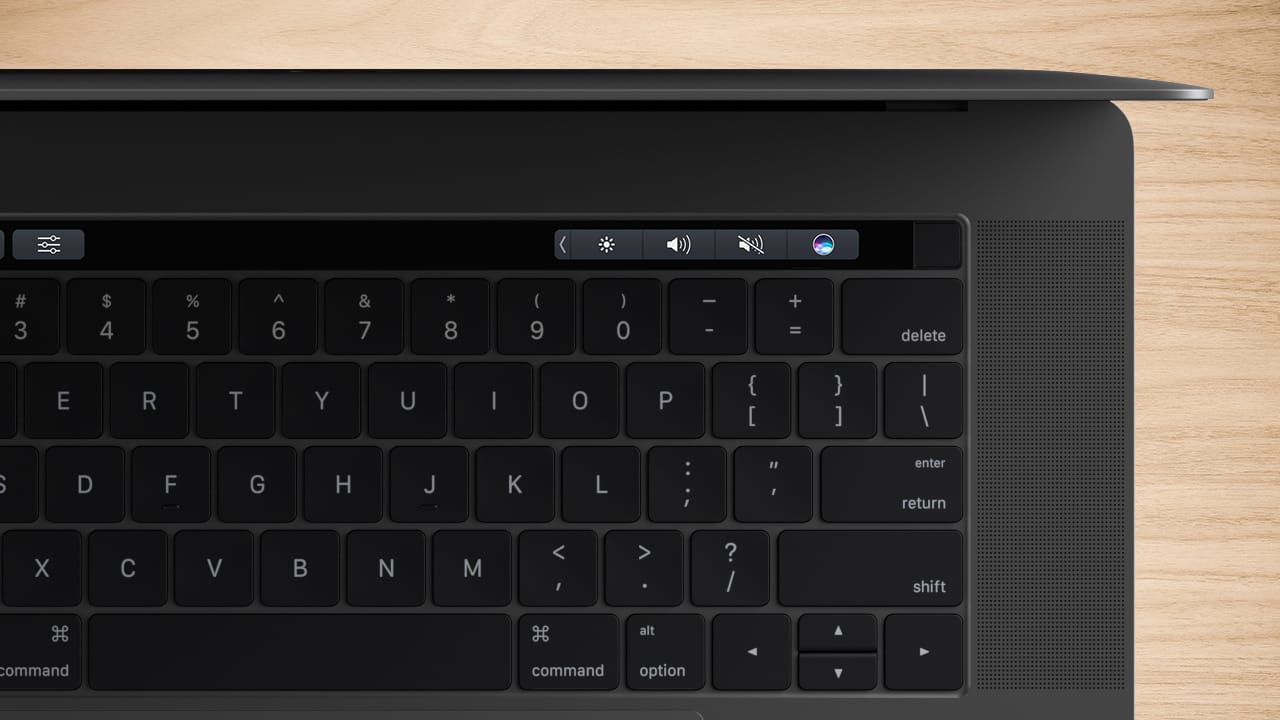
One of the most common questions that clients ask me is how to remove Siri from the Touch Bar of their MacBook Pros. If you’re like me (and apparently, my clients), you accidentally invoke Siri way more often than you do it intentionally.
I use Apple’s voice assistant all of the time on my iPhone, but on my Mac…well, I just don’t tend to. So if you’re the same way, here’s how to remove Siri from the Touch Bar on your Mac!
Remove Siri From the Touch Bar
- Start by clicking on the Apple Menu at the upper-left corner of your screen and choosing System Preferences.
- When System Preferences launches, select Keyboard.
- Within the “Keyboard” tab of that pane, click on the button labeled Customize Touch Bar.
- Afterward, you’ll see all of the choices you could add to your Touch Bar. Drag your cursor down off the bottom of your screen and onto the Touch Bar, and you’ll see the buttons there highlight as you scroll over them.
- When Siri’s icon is highlighted as shown above, click and drag it up onto your actual laptop screen. When you do so, it’ll appear there with a “Remove From Touch Bar” text indicator.
- Release your mouse or trackpad button, and the icon will disappear from your Touch Bar! You can then tap “Done” on the Touch Bar itself or click the “Done” button that’s shown within the Touch Bar customization options screen to finish.
Adding Touch Bar Icons
Now, you can also use the buttons here to add icons if, for example, you’d like a Do Not Disturb choice available for quick access on your Touch Bar. To do that, you’ll just drag any button from the “Customize Touch Bar” view down off the screen and anywhere into your Touch Bar.
Remove Siri From Dock and Menu Bar
And also, know that you can get rid of Siri in your Dock and in your menu bar, too; for the Dock, just click and drag Siri’s colorful icon up and out until you see “Remove,” then let go to do just that.
To remove it from your menu bar at the top-right of your screen, either hold down the Command key on your keyboard and click and drag it out just like we did for the Dock, or visit System Preferences > Siri and deselect “Show Siri in menu bar.”
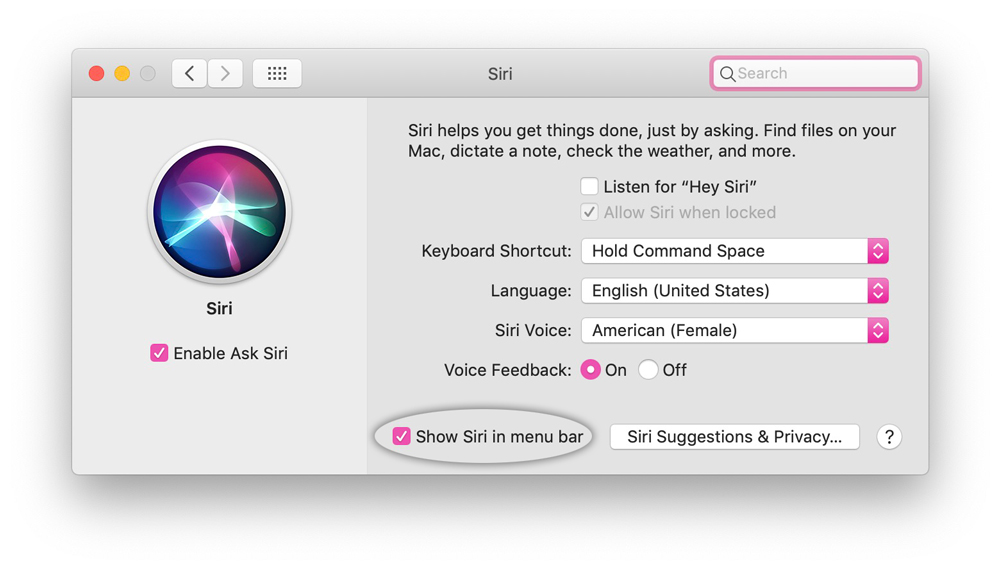
Okay, I don’t personally have anything against Siri! I promise. I mean, it’s pretty far behind where Google Assistant is, but…Apple will fix that, right? Gosh, I sure hope so. In the meantime, I’m happy that I can remove Siri from the Touch Bar, at least. I don’t need its failure to be as good as Google constantly in my face.




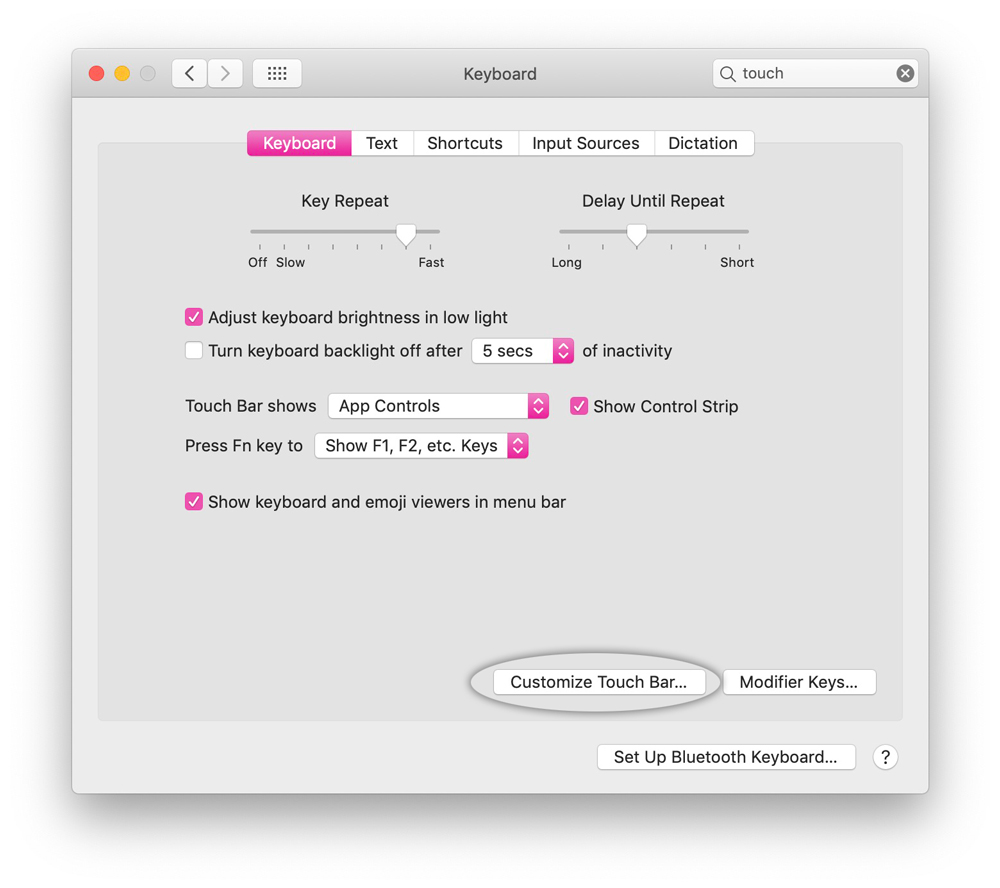
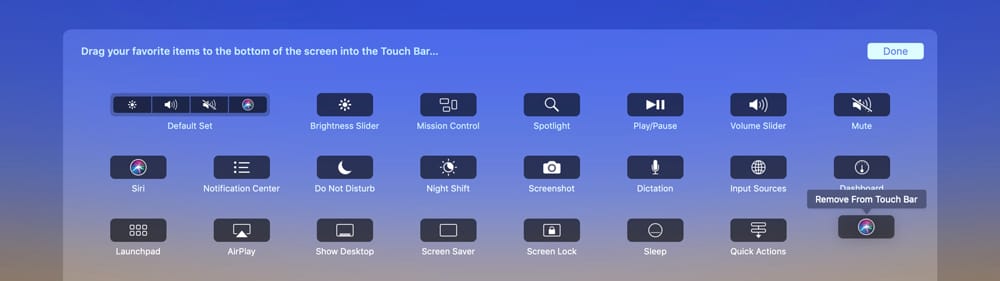













4 thoughts on “How to Remove Siri from the Touch Bar”