How To Perform Reverse Image Searches using an iPhone

It’s reader question time again and it is from a photographer who emailed us asking how to perform reverse image searches using an iPhone. They are starting to make a little money selling images and wanted to know how to trace the origins of an image or check whether their photos were being used online without permission.
I initially suggested that it is much easier to perform reverse image searches using a desktop but also wanted to answer the question. If you travel a lot or use your iPhone for the majority of your browsing, if you come across an image you want to reverse search, you want to do it there and then. Here’s how.
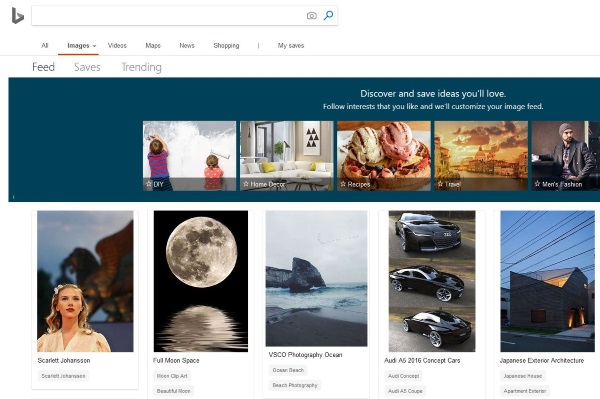
Reverse image searches with Safari
The easiest way to perform reverse image searches using an iPhone is to load up Safari and use Google Images. It’s the same process you would use on a desktop and produces the same results.
- Open Safari and navigate to Google Images.
- Select Share and then Request Desktop Site for the full experience.
- Select the Camera icon in the Google Image search bar.
- Select either the URL of a stored image or upload the image from your phone.
- Perform the search.
Google image search is very good and will get the job done if you’re just checking to see if someone is using your images without permission. It isn’t the only show in town though as Bing also has an image search feature. I have only used it to test it for this tutorial but feedback seems positive so it must be okay.
- Navigate to Bing.com/images in Safari on your iPhone.
- Select Share and then Request Desktop Site.
- Select the camera icon in the search box at the top of the page.
- Add a URL up upload the image you want to search.
- Perform the search.
Bing Search by Image seems to work just as quickly and as effectively as Google but I never even think of Bing when working on the internet.
If you have Chrome installed on your iPhone, you have another option. There is a specific Search Google For This Image function within the browser that works using Google Images. This is more useful for if you find an image published on a website and want to check it out further. As far as I know, you don’t get the option to upload to compare.
- Open Chrome and navigate to the web page hosting the image.
- Press and hold on the page to bring up a menu.
- Select Search Google For This Image.
You can also add a Chrome extension if you like although they don’t seem to work quite as effectively on mobile as they do desktop.
There are specific image search engines on the internet that can identify and find images. TinEye is one such engine that crawls billions of images and tracks them. It works a bit like Google but purely for images. You can perform reverse image searches, general searches and even set up alerts. It is free to use for up to 150 searches per week and then requires a subscription.
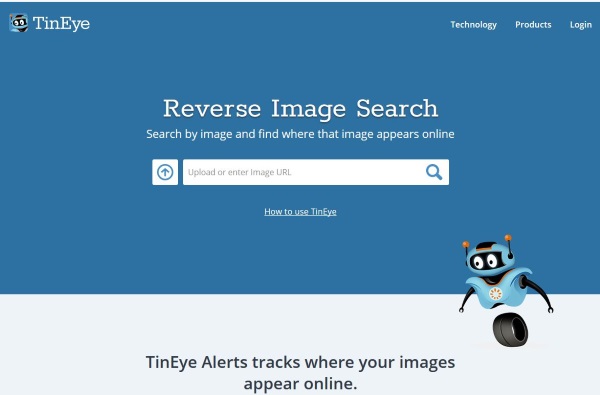
Perform reverse image searches with apps
If you regularly perform reverse image searches, there’s an app for that as you might expect. I think the Google or Bing methods work fine for occasional use but aren’t so effective if you’re often checking out images online. That’s where one of these apps might come in useful.
Veracity
Veracity was recommended as a useful image search app for the iPhone. It can not only identify if an image appears elsewhere online but can also identify many subjects commonly photographed. It isn’t omnipotent but can apparently recognize major landmarks or places, famous people and other stuff. I didn’t try any of that so I don’t know how accurate it is.
CamFind
CamFind is another app that can perform reverse image searches on an iPhone. It is very highly rated and was also recommended to me when putting this tutorial together. It has a good reputation for recognition and works credibly well. It uses the iPhone camera to perform searches and AI to identify and search. If you’re interested in what other people are searching for there’s a social feed too.
Reversee
Reversee was also recommended for reverse image searching. It has a free and a premium version and seems to work quite well. It works like these other two and uses an image you take or have on your phone and performs a web search using Google Images. The premium version adds Bing and Russia’s Yandex to the search too.
Those are all the ways I know of to perform reverse image searches using an iPhone. Got any others you would recommend? Tell us about them below if you do!
















