How To Save and Convert WebP to PNG or JPG

WebP is a modern image format developed by Google, which focuses on maintaining the quality of images on web pages while keeping the data compression to a minimum. It is natively supported in Opera, Windows Edge, and Firefox, in addition to all of Google’s products.
While this image format is very useful and it is gaining in popularity, you still need a browser which supports it in order to view the images saved in this format. If that’s a problem, you can always convert the WebP images to the standard PNG or JPG formats. Doing this may be necessary if you want to work with your image file offline.
Read on to find out how to easily convert WebP images.
How Do WebP Images Work?
The purpose of WebP is self-explanatory, it is an image format used for the web. It has two types of compression:
- Lossy – Some of the compressed file’s data is erased during compression, though the difference should not be noticeable.
- Lossless – The original data of the compressed file can be recovered when you decompress it.
Save and Convert WebP to PNG or JPG
Even though the quality of WebP images is great for their size, they aren’t always the best choice for your website. You also can’t use them for online submission forms and image editors.
Here are some of the best methods of converting and saving WebP images as PNG or JPG:
Change the URL of the image – This is probably the easiest way to save WebP images to PNG or JPG formats.
Some browsers do not support the WebP image format, which is why these images are saved online in both JPG and PNG forms. If you edit the URL of the image, you can easily load the PNG or JPG format instead.
Here’s how to do it:
- Open the webpage with the desired WebP image. Right-click on it, and in the drop-down menu, select Open image in a new tab. You can also use Copy image and then paste it in a new tab.
- When it opens, click on the URL to select and delete the final three characters: –rw. Press Enter after you have done that, and the image will appear in PNG or JPG format.

- Now you can right-click this image and choose “Save image as…” – doing so you will save the image in either PNG or JPG format.
- Use a browser which does not support WebP format – Safari is a popular browser that doesn’t support WebP, and there are some others to choose from. You can always use it to open WebP images, as this will automatically convert them to JPG or PNG.
- You can use the “Save Image As Type” extension for Chrome – There are many extensions on the Chrome web store which serve this purpose. However, this one has the most users. You can search for “save image as type” or simply follow this link. Install it by clicking Add to Chrome. Once it is installed, follow these steps:

- Right-click the desired image and you will see an additional option in the drop-down menu, saying Save Image As Type.
- When you move your cursor to it, you will be able to choose the format you want (PNG, JPG, or WebP).
- Try an image converter app – You can choose from a variety of apps which can convert different image formats, but XnConvert is trustworthy and completely free. You can use it on different platforms, like Linux, Windows, and Mac. It is also safe and virus free. Here is how to use it:
- Simply follow the link above and go to the Downloads section. Choose your platform and install it.
- Launch XnConvert and click on the Input tab, then select “Add files”. You can add as many as you want.
- Click on the Output tab and you will see a variety of options. It’s enough to just select the output format you prefer (PNG or JPG), but you can also tinker with the image as much as you like.

- Finally, click on Convert in the bottom right corner, and everything you selected will be saved and converted to the destination folder of your choice.
Conversion Complete
We hope this article helped you understand the WebP image format and the best ways of converting it into PNG or JPG. The URL editing method should be the easiest if you just need a single image, but XnConvert is a better choice when you have a huge batch of images.




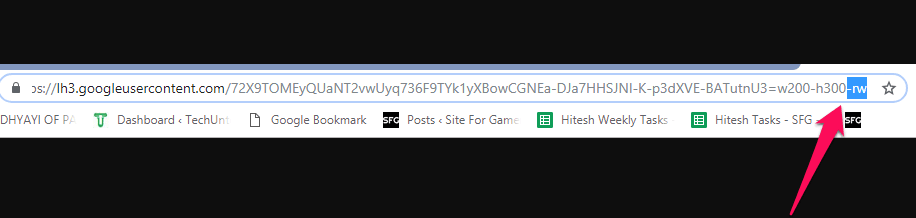
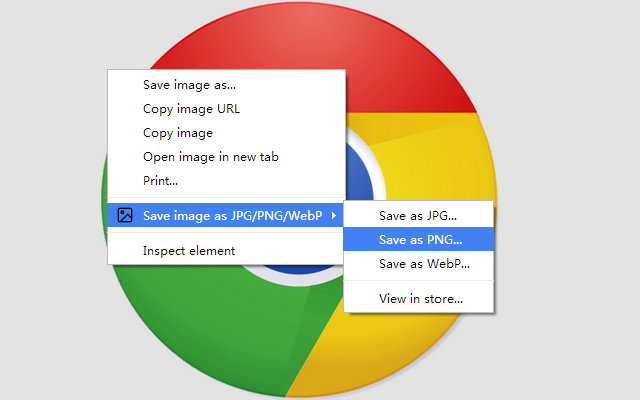
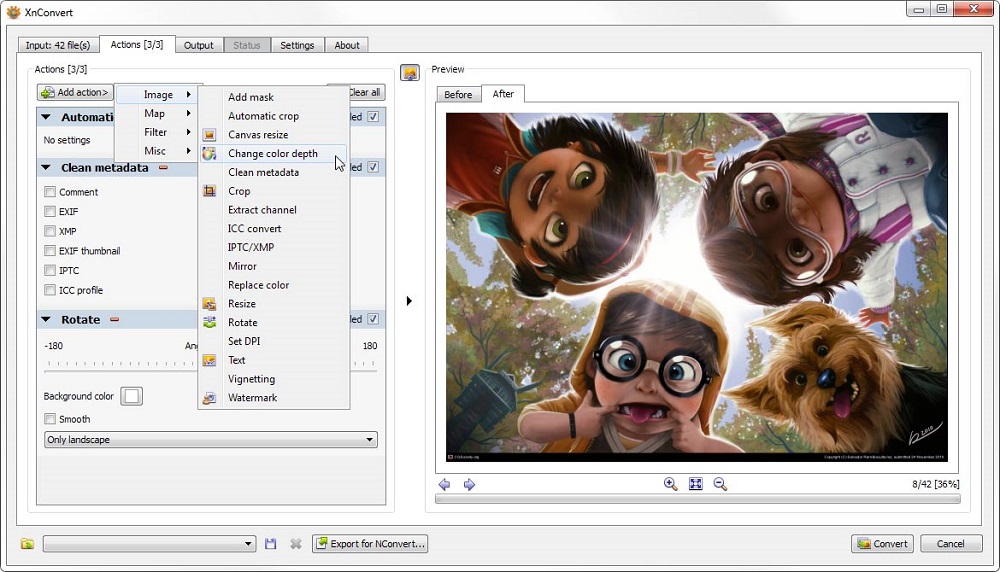













3 thoughts on “How To Save and Convert WebP to PNG or JPG”
Thank you to Arch the author!
this only works if the alternate image is publicly available on the server which it probably is not
this requires editing of a ‘save as’ url which is prolly not for the normal casual user
this is a pretentious misleading click baiting headline