How to Save Images from Messages on the Mac
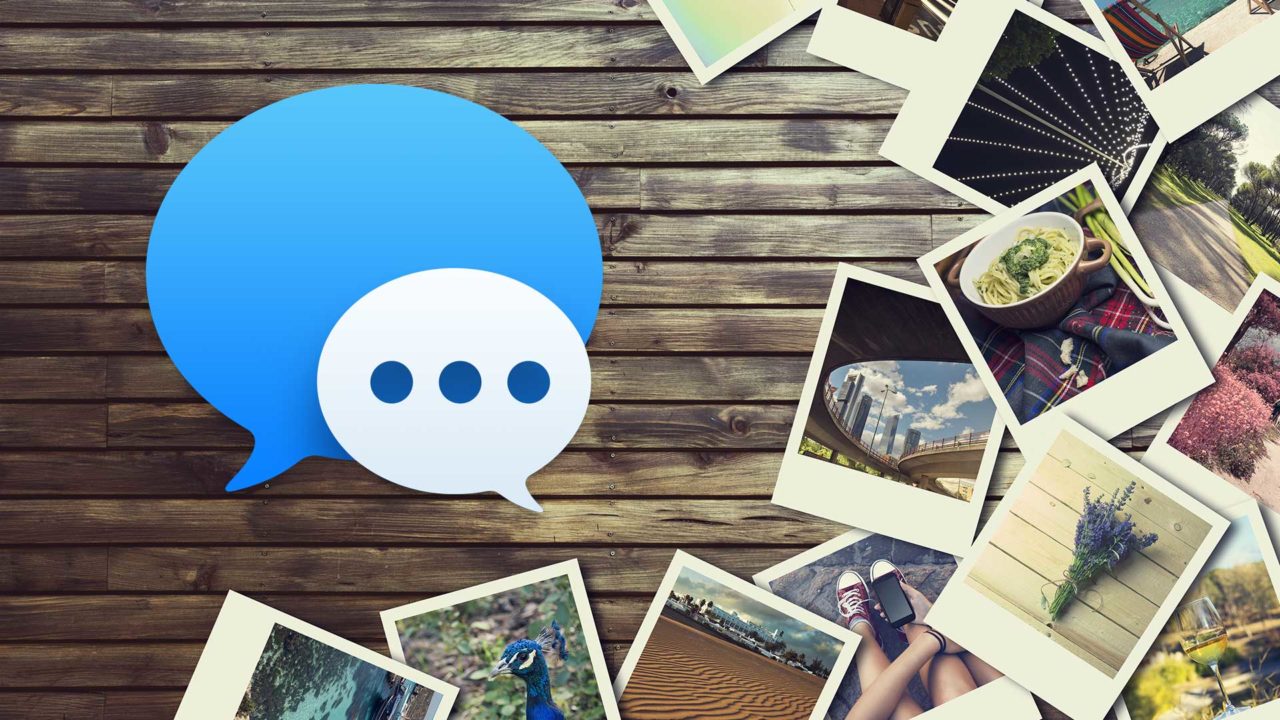
My friends amuse and entertain me through texts, so much so that I often like to save out the pictures they send. If your friends are funny, too (or heck, if you have an actual important reason for wanting to keep photos of your family or whatever), then you’ll be happy to know that there’s a simple way to save images from Messages on your Mac into your Photos Library. Let’s go over how to do it!
Find the Images in Messages
So first, you’ll open the Messages app (either from your Applications folder or your Dock) and then click on the conversation that contains the pictures you want to keep from the sidebar:
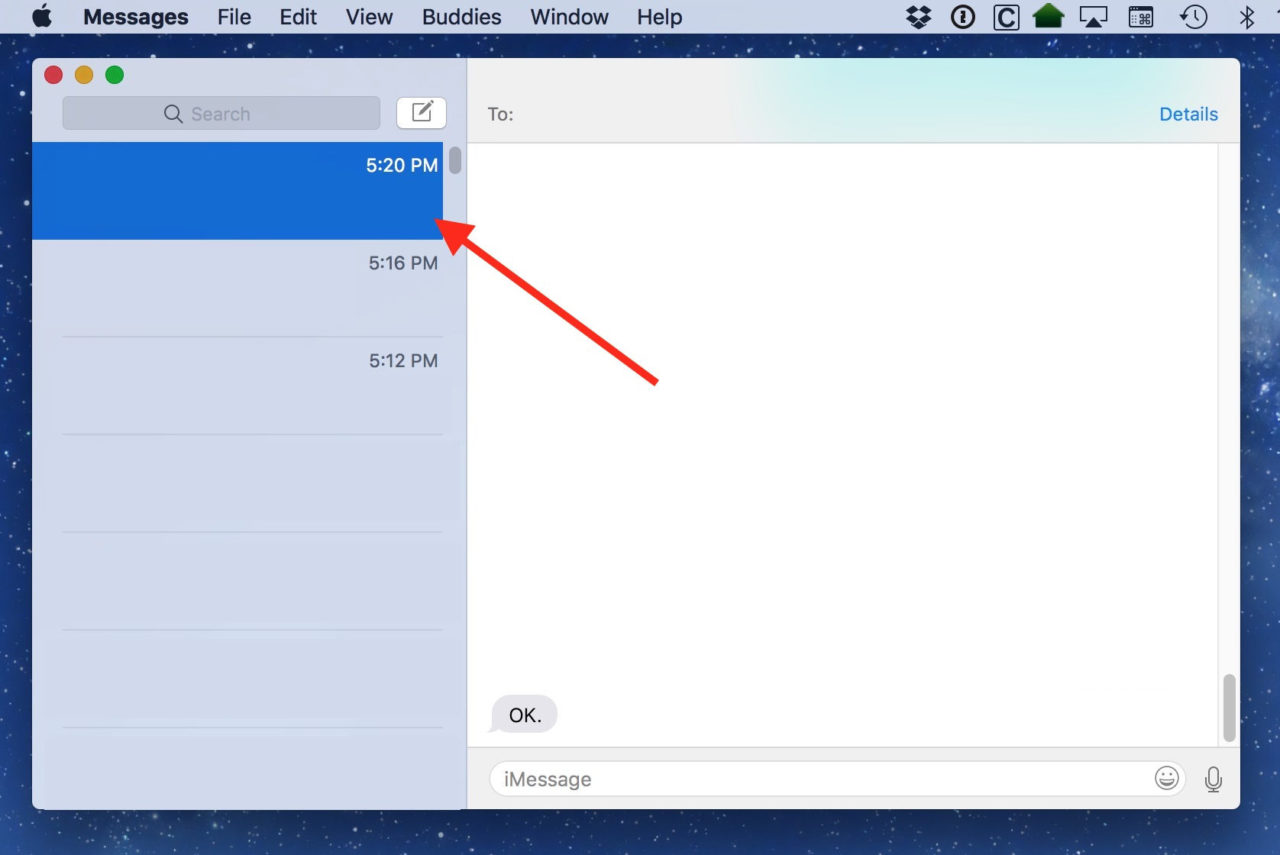
See how I’ve clicked on that conversation, so it’s highlighted? I mean, you can’t read anything because I’ve redacted it all for the safety of myself and my friends. But trust me, this is a good convo.
Anyway, once your conversation is selected, click on the Details button in the upper-right:
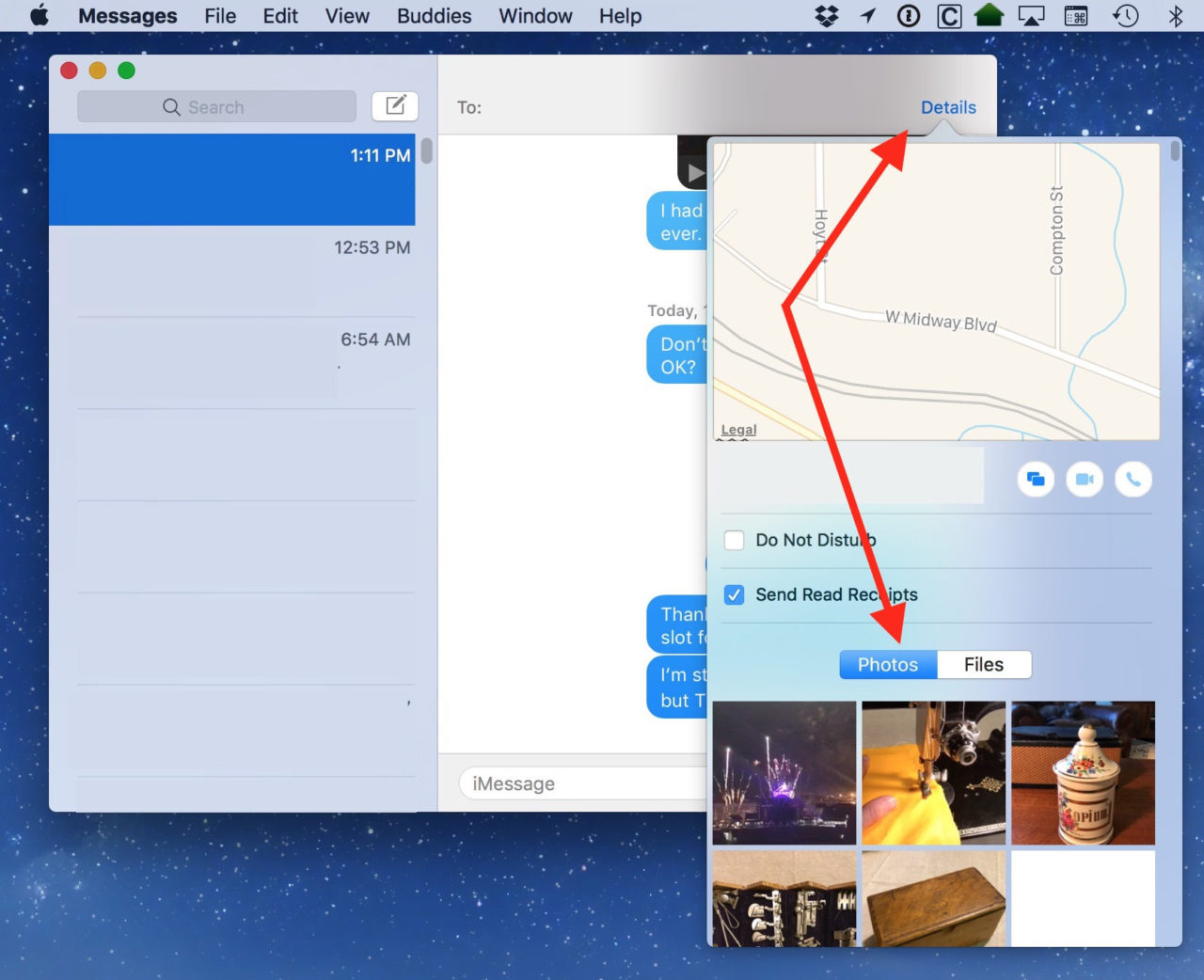
As shown in the screenshot above, after clicking Details, scroll down in the window that appears and you’ll see all of the photos that have been shared in this Messages conversation under the Photos tab.
Saving Images from Messages Conversations
Now, if you only want to save one picture, you can just click on it from that list in the “Details” window and then drag it down to the Photos icon in your Dock.
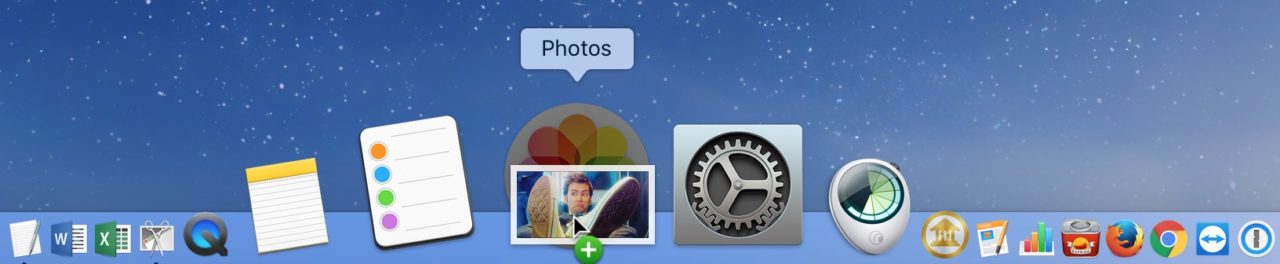
When you drop it there, your Mac will import it into your Photos Library, quick as a wink! But if you’d like to save multiple pictures, there’s another way to go about this rather than dragging them all in one at a time. To do this, just hold down the Command (⌘) key on your keyboard and click on each one of the images you’d like to save. This process lets you select multiple items at once, not just here, but almost anywhere in macOS.
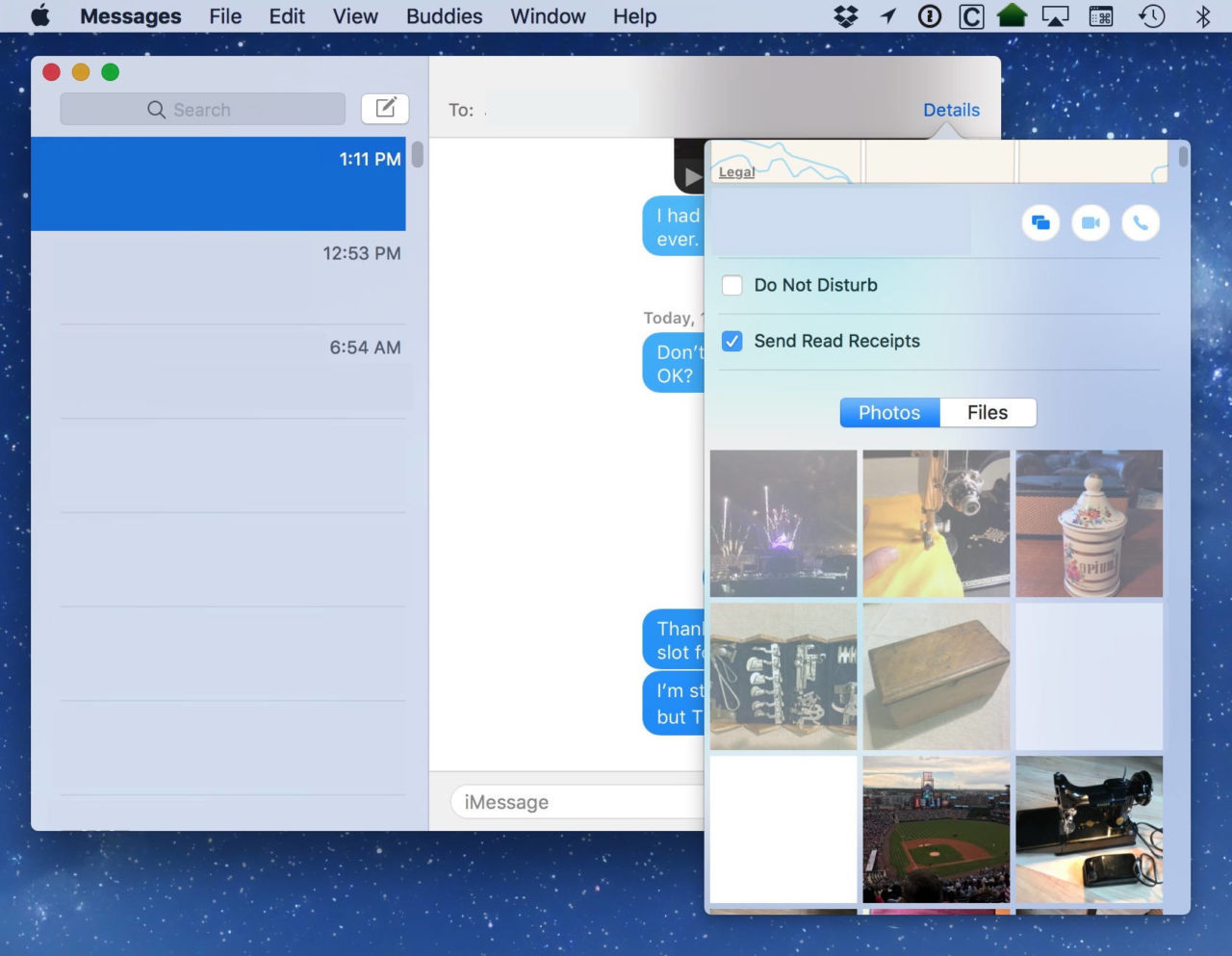
Now, I know it’s hard to see in that screenshot, but the selected pictures are the ones that are slightly greyed out above. See how the baseball field photo at the bottom doesn’t look that way? I know, I know, why didn’t Apple put checkmarks or something to indicate what’s selected? I dunno, but trust me, it doesn’t look any better in person.
Ahem.
In any case, once you’ve got your selection complete, let go of the Command key and then right- or Control-click on any of the selected images to reveal a contextual menu.
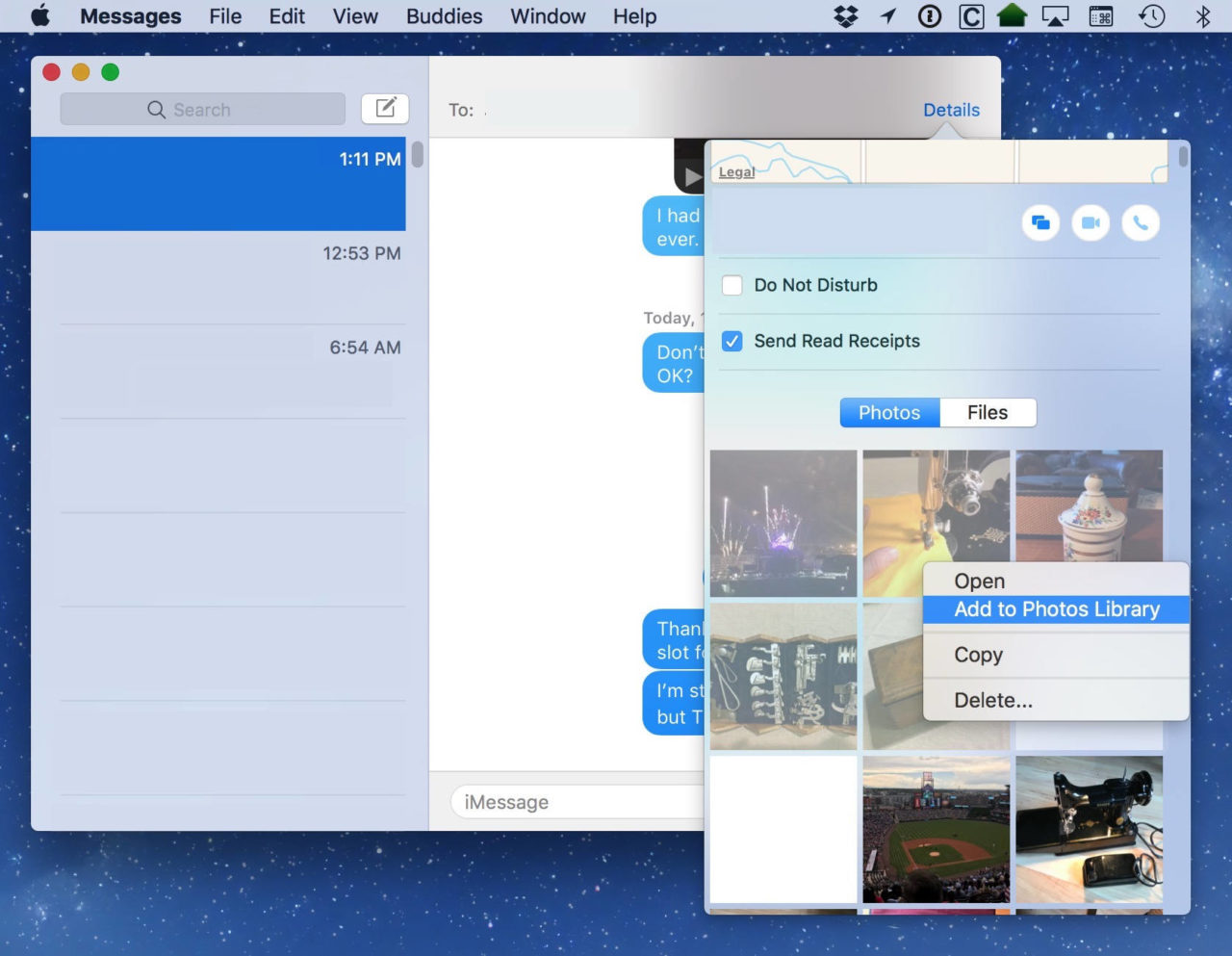
That Add to Photos Library option is an easy way to save all of those pictures! Of course, you could also click and drag one item from your selection down to the Photos icon in the Dock just like we did before…
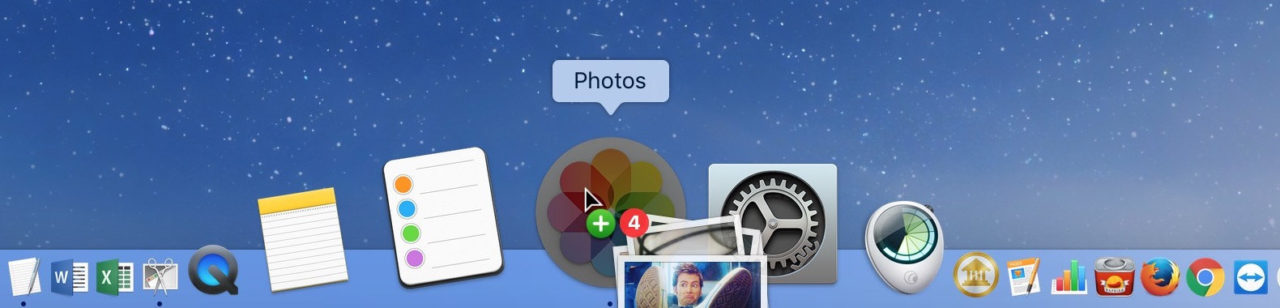
…and your Mac will offer to let you import the whole shebang into Photos afterward. Handy!
One more thing: If all you want to do is import a single recent picture that you can find by scrolling through the conversation, know that you can do that as simply as right- or Control-clicking on that item and picking “Add to Photos Library.” No need to mess with the “Details” button in that case.
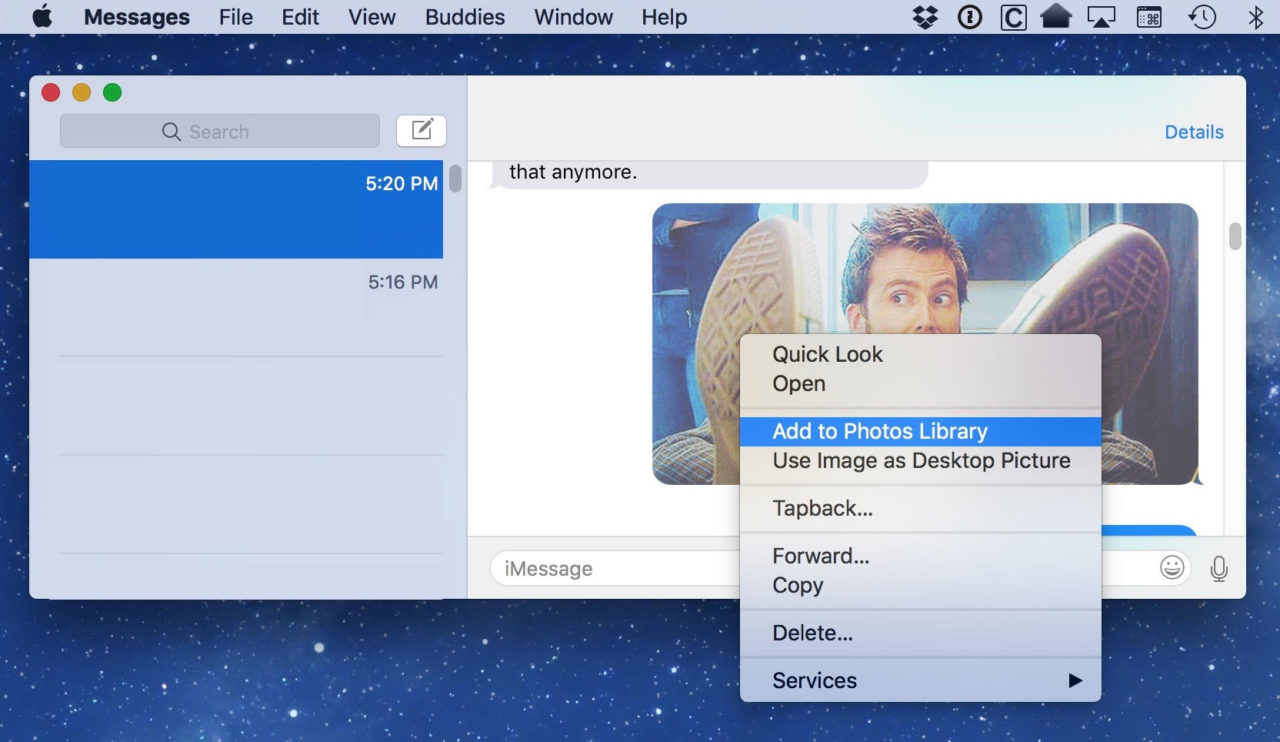
You could also drag and drop it onto Photos as I demonstrated above. But then—whether the images you’re saving are from your grandkid’s first birthday or just part of some dumb joke your friend made—you’ll always be able to get to those memories within your Photos Library. I feel so much better knowing my memes are safe!















