How to Send Books to the Amazon Fire Tablet
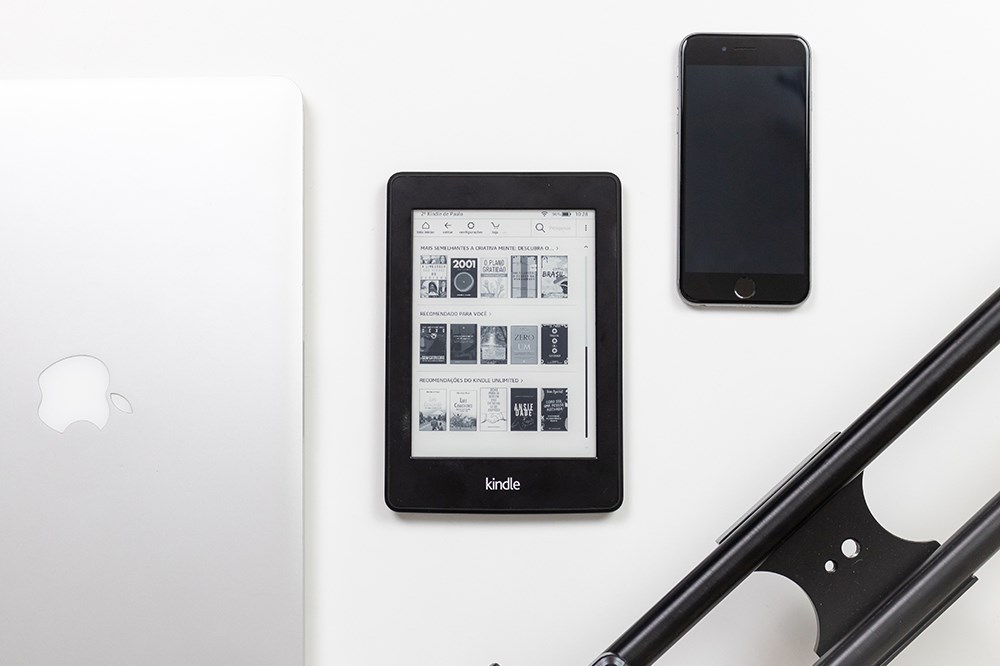
Amazon’s Fire tablets were developed for their range of Kindle eBook readers. Even though they’ve technically dropped the Kindle from the name since 2014, they remain excellent tablets for enjoying your favorite books.
Whether you want to make sure you’ve got the books you’ve purchased from Amazon on your tablet, or you want to read eBooks from other sources, you should find everything you need here to have your library close to hand wherever you are.
Download eBooks Purchased from Amazon
The quickest and easiest way of filling out your digital bookshelves is by purchasing books from Amazon themselves. Most likely you’ve already got some, so here’s what you need to do to make sure that they’ll be downloaded to your tablet:
- Go to the home screen of your Fire tablet.
- Tap on Books at the top of the screen.
- Tap on Library.
- Tap on All to see every eBook you currently own.
- Tap on the cover of the books that you want to download to your tablet.
Although it’s probably obvious, you do, of course, need to make sure that your tablet is connected to a Wi-Fi network in order to be able to download anything.
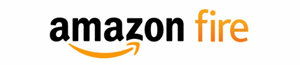
Sending Books by Email
If you want to get eBooks from a source other than Amazon onto your device, you’ll need to send them over by Email. It takes a little effort to get it set up, but once you have it’s simple to repeat.
Add Your Address to the Approved Personal Document E-mail List
First of all, you need to make sure that you’re able to receive emails on your Fire tablet from the email address that you intend to send them from. You’ll already have one address on the list, the one you used to register your Amazon account. If you want to add other addresses to the Approved list, then you’ll need to take the following steps:
- Open up your web browser on your computer (Safari, Chrome, Edge, Firefox, etc.).
- Put com/mycd into the browser bar, or click on that link, to go to Amazon’s Manage My Content and Devices page.
- Log in to your Amazon account.
- Click on the Preferences tab at the top center of the page.
- Click on the Personal Documents Settings heading.
- Scroll down to the Approved Personal Document Email List section.
- Click on Add a new approved email address.
- Type the new email into the text box.
- Click on the Add Address button.
Send the Books Via Kindle Personal Documents Service
Once you’ve got your email address approved, you need to check what your Fire tablet’s Send to Kindle email address is. Every device you register with Amazon is automatically assigned a unique address, though you can change this to something else if you prefer.
You should be able to see it listed in the Send-to-Kindle E-mail Settings section on the Manage My Content and Devices page that you visited previously. Next to your Fire tablet will be the address that has been given to it. If you want to change it, just click on Edit to the right of the address, then fill in the new address in the text box and click on the Save button.
Handy Info About Using the Kindle Personal Documents Service
To send the files over, you just need to go to your email website or software, enter the Send-to-Kindle address in the To: field, and attach the books that you want on your tablet to a blank email. The total size of the attachments needs to be less than 50MB. If you want to send more than that, you can create a .ZIP archive of the files. Any archived files will automatically be extracted and converted to Amazon’s eBook format.
The following book and document file types are supported: .MOBI; .AZW; .DOC; .DOCX; .HTML; .HTM; .RTF; .TXT; .PDF. You can also get the Personal Documents Service to convert your files to Amazon’s format without making an archive by entering Convert as the subject line of the email.

No DRM Protected Books Allowed
Many other publishers use the EPUB file format, which is usually encrypted with Digital Rights Management copy protection. You won’t be able to use these files on your Fire tablet yet, but you can convert your EPUB files to MOBI files by using an online service like ePUBee or a desktop application such as Calibre, and then transferring them over.
Fire Up Your Library
Having an extensive collection of books has never been easier, and thanks to the above methods you don’t have to rely on Amazon to get all the books you want onto your Fire tablet. If you’ve found any other ways of getting books onto your Fire, please go ahead and share them with us in the comments section below.




![what is the newest kindle fire [november 2019]](https://www.techjunkie.com/wp-content/uploads/2019/11/what-is-the-newest-kindle-fire-november-2019.jpg)











One thought on “How to Send Books to the Amazon Fire Tablet”