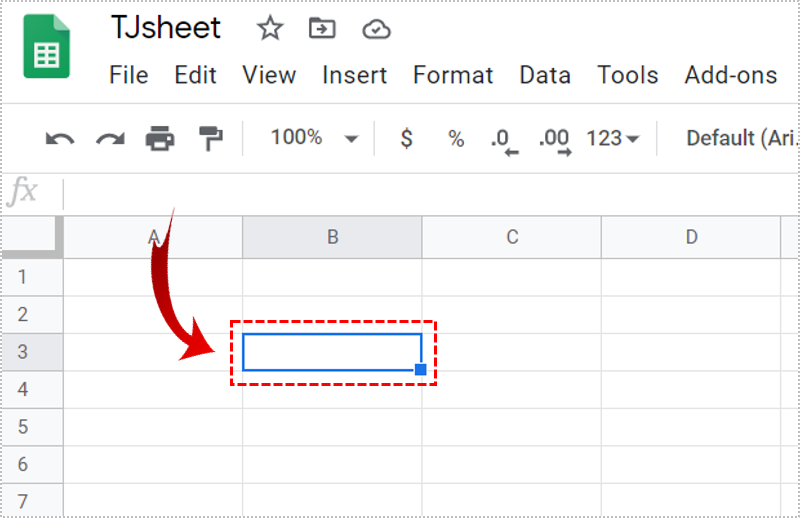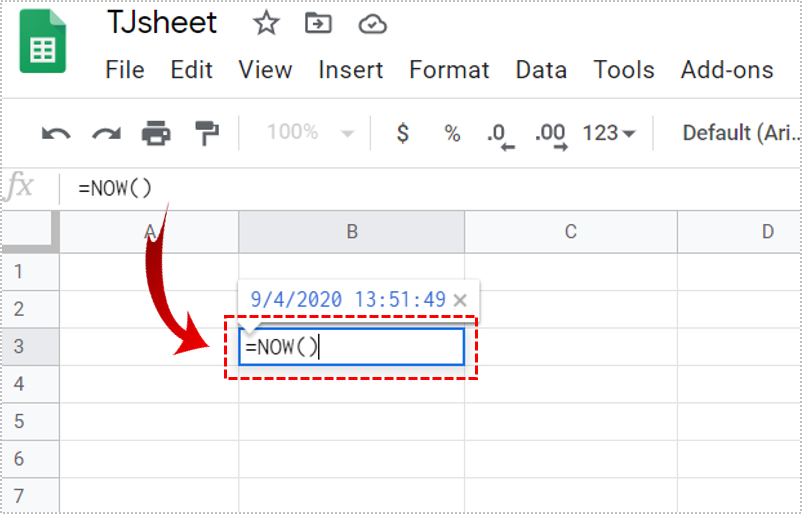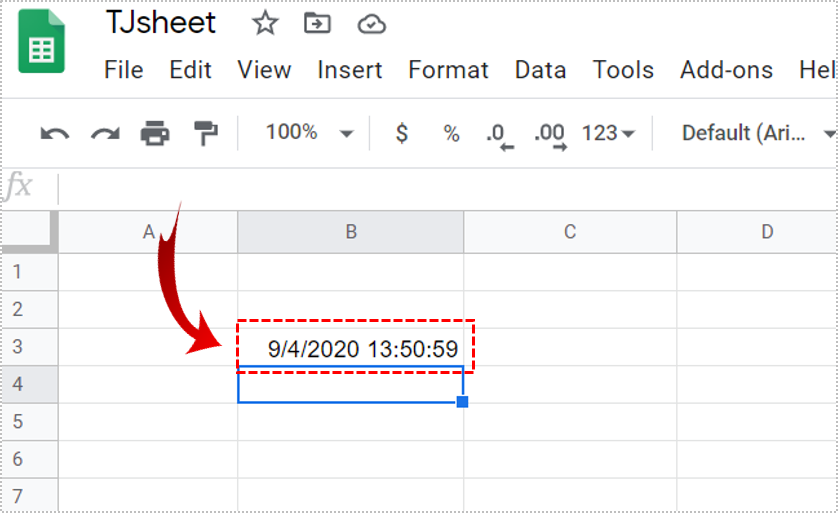How to Enter the Current Time in Google Sheets

While you’re not forbidden from writing the date and time in a Google Sheets cell manually, that isn’t the fastest way to do so. Instead of looking at your watch or calendar, you can use one of two popular functions: NOW and TODAY.
Both are super-fast and easy-to-use, and can work alone or as a part of a formula. Read on to find out how to enter the current time by using the NOW and TODAY functions in Google Sheets.
Enter Current Time with the NOW Function
The NOW function is one of the most often used in Google Sheets. Its main purpose is to help you insert the current date and time into a worksheet in the blink of an eye. Plus, this function is widely used in lots of different formulas that allow you to add appropriate dates and times.
While some functions have complex syntax, the syntax of this function is remarkably simple: “=NOW()”. To enter the current time into a cell, all you have to do is this:
- Click the cell where you ‘d like date and time to be displayed.

- Type or paste “=Now()”.

- Press “Enter”.

Once you’ve entered this simple formula, you’ll see the current time shown in the cell, and the formula in the formula bar.
Alternatively, you can use the keyboard shortcut: Ctrl+Shift+# or Ctrl+Shift+@. The difference between the two shortcuts is that – the former shows date only, while the latter displays only the current time in 12-hour format.
Using the NOW function is easy. The only requirement is that the cell in which you’re using it should be formatted to show the time and absolutely nothing else.
How to Format Date and Time in Google Sheets
You can format date or time in the entire Google sheet by using the menu options:
- Select the cell or an entire range of cells that contains the time and date.
- In the main menu, click Format.
- From the drop-down menu, choose Number>More Formats.
- Click More Date and Time Formats
- Enter the custom date and time format into dialog box.
The selected cells should now display the date and time in the chosen format.
Worksheet Recalculation and Time Updates
So, now you’ve entered the NOW function and got the current time as a result. But it doesn’t mean that the date in the cells won’t change. Just like time passes in reality, the exact time within your spreadsheet will update to show the exact time – not the time when you’ve first entered the function.
This happens because the NOW function is volatile. It means that whenever your worksheet recalculates, the time gets updated. So, whenever you change anything, like insert data into a single cell – the time displayed will reflect that change.
You can’t turn off a volatile function but you can change the dynamics of recalculations. Click the File menu, and you’ll see another two options – one to make the time update every time you make a change and every minute, while the other will make the time update every time you make a change and every hour.
To change the frequency of recalculations:
- In the File menu select Spreadsheet Settings>Calculation.
- Pick the appropriate option from the drop-down menu.
How to Keep Time Static
While you can’t stop a volatile function from updating, if you’d like to have a static time and date in a cell, use a timestamp shortcut instead of the NOW function. To enter a date that won’t change, press Ctrl+;, and to enter time that’ll remain static, press Ctrl+Shift+:.
Enter Current Date with the TODAY Function
If you’d like a cell (or a group of cells) to show the current date and not the hour and minute, a fast way to do so is to use the TODAY function. The TODAY function is similar to NOW. You can choose how often it will update but you can’t turn it off.
To enter today’s date into a cell, just:
- Click the cell where you ‘d like date to be displayed.
- Type or paste “=TODAY()”.
- Press “Enter”.
Now you can see the current time shown in the cell, and the formula in the formula bar.
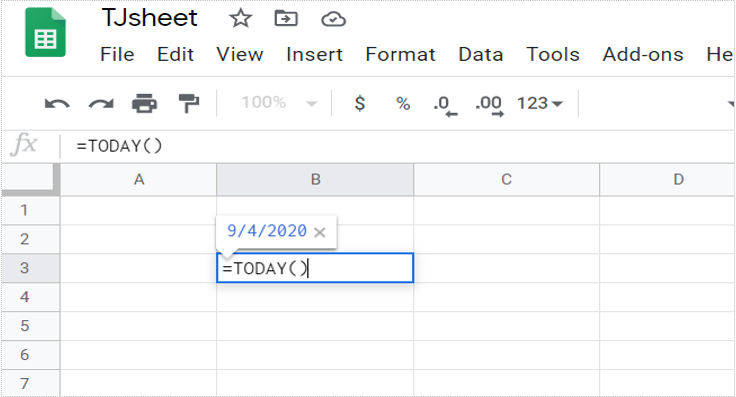
Unlike the cells with the NOW function, cells containing the TODAY function update once a day, for obvious reasons.
You can change the default format in which the date is shown, based on regional preferences:
- Click: Format.
- Choose Number, then More Formats, and finally More Date and Time Formats.
- Customize the formatting in any way you’d like.
If you want to insert a static date, you shouldn’t be using the TODAY function. Luckily, you can use keyboard shortcut. Just click in the cell and press Ctrl+;.
Tricky Shortcuts
The NOW and TODAY functions are quite handy and easy-to-use, but it’s important to be aware of their dynamic nature and always choose the option that suits you best.
Have you inserted a date or time in a Google Sheet before? Did you do it the same way as we did? Share your experiences in the comments section below.