How To Stop your Browser Opening Websites Automatically
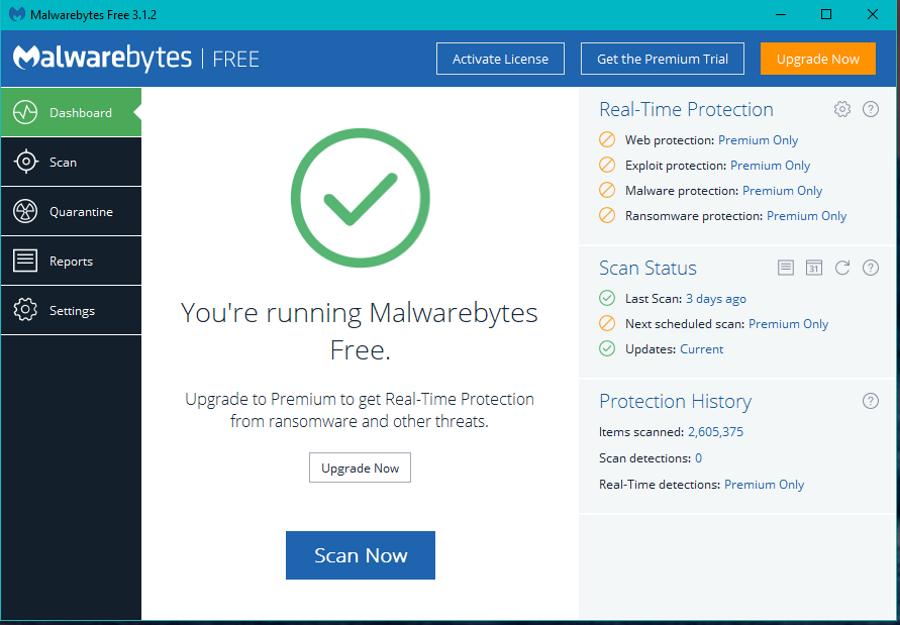
This tutorial was prompted by a TechJunkie reader who wrote in this morning. He said that every time he turned on his PC and it connected to the internet, browser windows would open to betting and sports sites. This happened every time he turned his computer on and it was annoying him. This is how to stop your browser opening websites automatically.
There is a good reason that I answered this question right away. This behavior is typical of a adware infection. Browsers do not automatically start unless you add them to the Windows start items folder. Neither do they open a particular site unless you configure them to. This is classic adware behavior.
At some point, the user visited an infected website, clicked an infected ad, downloaded an adware riddled file or opened an email link they shouldn’t have. Adware sometimes just wants to serve you ads while others are a precursor to something more serious. Hence the immediate response.
Annoyingly, there are also some downloads purporting to be antimalware products that actually include malware!
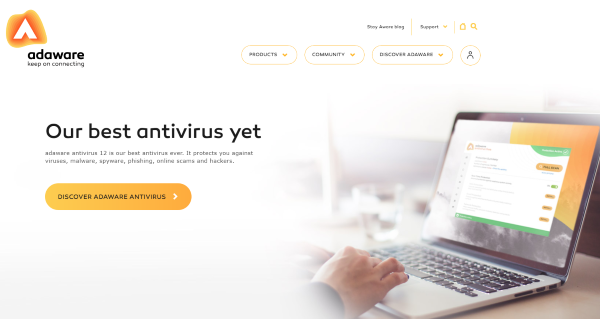
Stop your browser opening websites automatically
A browser automatically loading and opening websites is not normal or required behavior. If we remove the adware it should stop.
- Download and install Malwarebytes Anti-Malware
- Download and install Adaware Antivirus Free
- Run both programs, update them and then run the scan one after the other.
Malwarebytes Anti-Malware is the best malware scanner on the market right now and is free. There is a premium version that is worth checking out but for now the free version will do. Adaware Antivirus Free is also very good and occasionally picks up things that Malwarebytes overlooks.
One or both of these scanners should clean out your system but let us continue our checks to make sure.
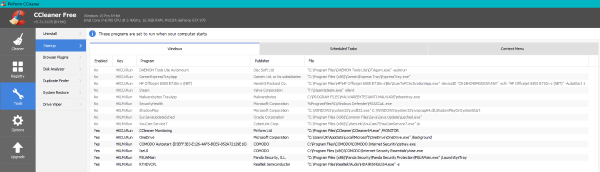
- Download and install CCleaner.
- Run the program and navigate to the Tools menu.
- Select Startup from the second left menu.
- Go through the list of Enabled startup items and disable anything you don’t recognize or don’t need.
- Select the Uninstall tab and work through the list uninstalling anything you don’t need.
In Startup, you only really need your firewall, antivirus and audio drivers to boot with your computer. If you run specific apps or programs, keep those too. Turn everything else off. This just programs loading with Windows. It does not stop them working so you won’t lose them.
Uninstall any programs with the word ‘ad’ in the name with the obvious exception of Adaware Antivirus Free. Some adware installs as anti-adware so uninstalling them may remove them from your system if they made it through the adware scans.
Finally, open your browser and check for adware extensions. In Chrome, select the three dots menu, More Tools and Extensions. In Firefox, the three lines and Add-ons. In Edge, the three dots and Extensions. Check the list of installed extensions for anything you don’t recognize or want. Again, look for the word ‘ad’ in the name. Disable and delete if you find anything. Now your browser should no longer open websites automatically.
This process should remove any and all adware from your computer. You can run an antivirus scan too if you want but the adware scans should pick anything up that shouldn’t be there.
How to avoid adware while on the internet
Avoiding adware while on the internet is quite straightforward. All you need is a good quality adblocker and some internet hygiene.
I like to use the Host file blocker as it isn’t dependent on any browser and works across every website. There is a downside though. This is the nuclear option. You cannot whitelist websites that depend on advertising and only serve ‘friendly’ ads like TechJunkie. We depend on ad revenue so every missed click is an article we cannot write.
An alternative is to download and install the AdBlock Plus extension for your browser of choice. It works on Firefox, Chrome and Opera and is very good at what it does. Navigate to the extensions section of your browser and select add extension. Search for AdBlock Plus and install. Be very careful to install the correct extension as there are fakes out there.
Internet hygiene is all about surfing habits. There are some simple rules that everyone should follow.
- Never download a file from the internet if you’re not sure about it.
- Never click an email link if you don’t know who sent it.
- Set your browser to block pop-ups and to disable tracking cookies.
- Always have a good quality antivirus and software firewall running on every computer that connects to the internet.
If you need to stop your browser opening websites automatically, you now know how. Hope it helps!
















One thought on “How To Stop your Browser Opening Websites Automatically”