How To Sync Google Chrome’s Bookmarks With Your Phone or Tablet
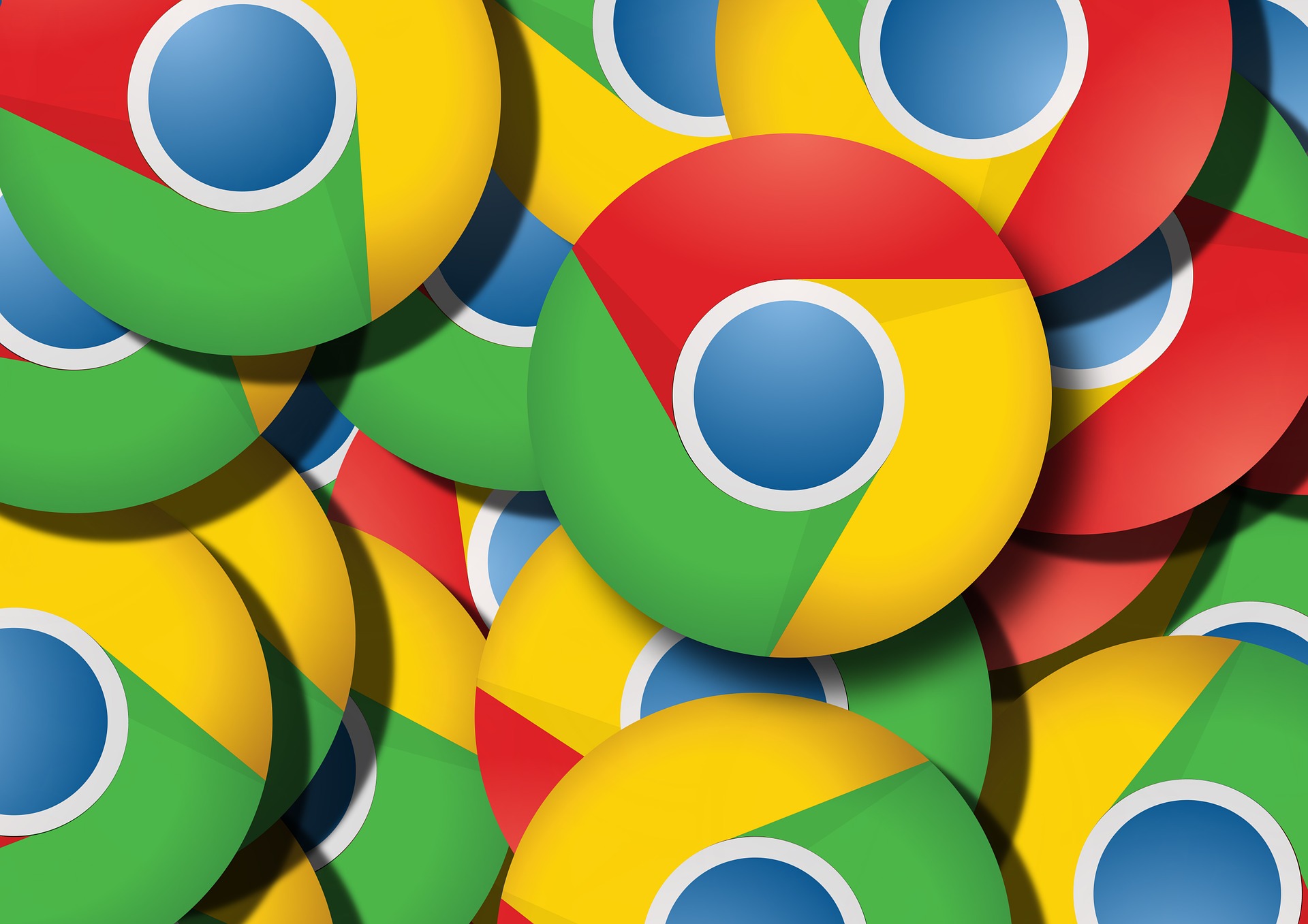
Google Chrome has, by some distance, the most extensive user base. That can’t be considered much of a surprise as it’s the browser bundled with Google’s Android mobile and tablet platform. One of the big advantages of using Chrome is that its synchronization between desktops, mobiles and tablets is undoubtedly better than most browsers. Google Chrome users can sync bookmarks so that they can open the same bookmarked website pages in their desktop, mobile and tablet Chrome browsers.
Device syncing isn’t just limited to bookmarks either. Chrome users can also sync extensions, themes, settings, apps and even open tabs between desktop, mobile and tablet browsers. This is handy as users don’t need to search for the same website pages on multiple devices to open them. Nor do they need to bookmark the same pages multiple times in each of the separate Chrome browsers. Thus, with data syncing two, or more, separate Chrome browsers can effectively become one!
To sync bookmarks, and other things, between Chrome browsers, you must first have a Google account. You should already have a default Google account set up on your Android phone or tablet. However, if you’ve deleted that account, you can set up another one at this page by clicking the Create account option. Then you can fill out the pertinent details.
Next, sign in to your Google account in your Chrome desktop browser. If you have alternative accounts, it should be the same one you use on your Android phone or tablet. Then click the Customize Google Chrome button at the top right corner of the desktop browser’s window and select Settings to open the tab shown directly below. The sync options are at the top of the Settings tab, and there it tells you what Google account you’ve signed in to.
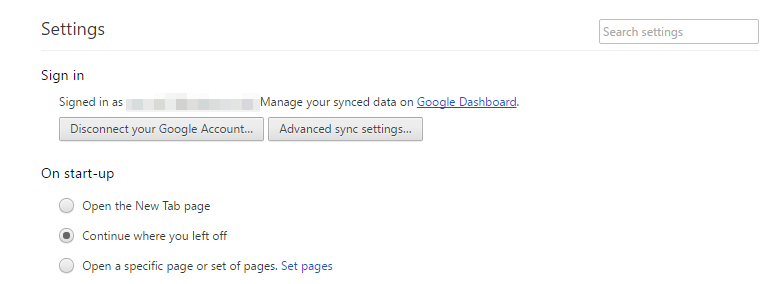
Now press the Advanced sync settings button. That will open the window in the snapshot directly below in which you can configure sync settings. By default, Sync everything might already be selected. As that selects the Bookmarks check box, you don’t really need to adjust that option. However, if you only need to sync bookmarks it’s better to select Choose what to sync from the drop-down menu. Then you can deselect all the other check boxes there. Press the OK button to confirm the selected settings.
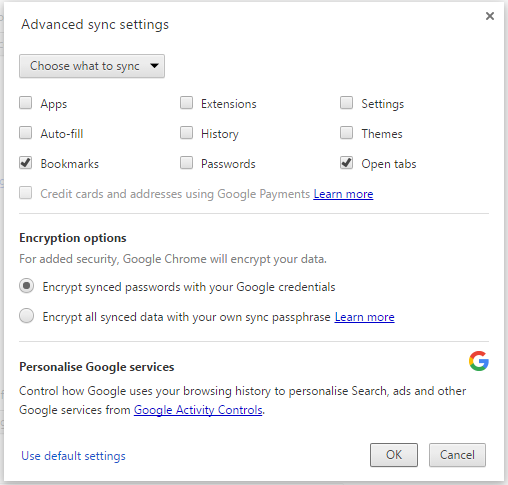
Now open Google Chrome in your mobile or tablet. When you’ve done that, tap the three vertical dot button at the top right corner of the browser. That will open a menu from which you can select Settings.
The Google account the browser is synced to is shown at the top of the Settings page, and that should be the same one you’re signed in with on the desktop browser. If it isn’t, tap the account at the top of Settings page and press Add Account > Existing. Then you can enter the required details to add the Google account.
Press the Sync button to open further synchronization options. Tap Sync, if it’s not already selected by default, and Sync to; and then select the Google account you’re signed in to on the desktop browser. Below those settings is a Sync everything option, which will also probably be already selected. You can switch that off to more specifically sync just bookmarks between the Chrome browsers.
Press the back button at the bottom of browser to go back to the website page tabs. Open Chrome’s primary menu again and select Bookmarks. That will probably open a Mobile bookmarks folder. However, you should now be able to also select to open your Chrome desktop browser bookmarks by clicking the hamburger button at the top left of the Bookmarks tab. Then you can open a folder that includes your desktop bookmarks as well.
Of course, you can also open your mobile’s bookmarks in the Chrome desktop browser. Press the Customize Google Chrome button on the desktop browser and select Bookmarks > Bookmark manager. That will open the Bookmark Manager shown in the shot below. Now you’ll also be able to open a Mobile bookmarks folder that includes all your favorite websites bookmarked in phone or tablet Chrome browsers.
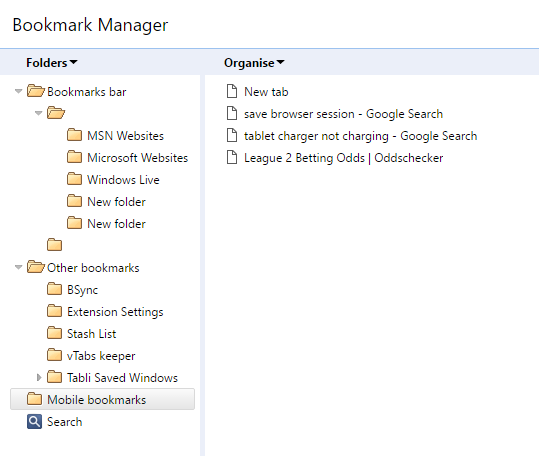
If you ever need to reset the syncing, you can do so by clicking Google Dashboard at the top of the Chrome desktop browser’s Settings tab. That will open the Chrome sync tab in the shot below which provides an overview of all your stored items such as extensions, bookmarks, apps, etc. Press the Reset sync option at the bottom of that tab to clear the data. Alternatively, you can press the Disconnect your Google Account button on the Settings page to sever the Chrome browser synchronization.
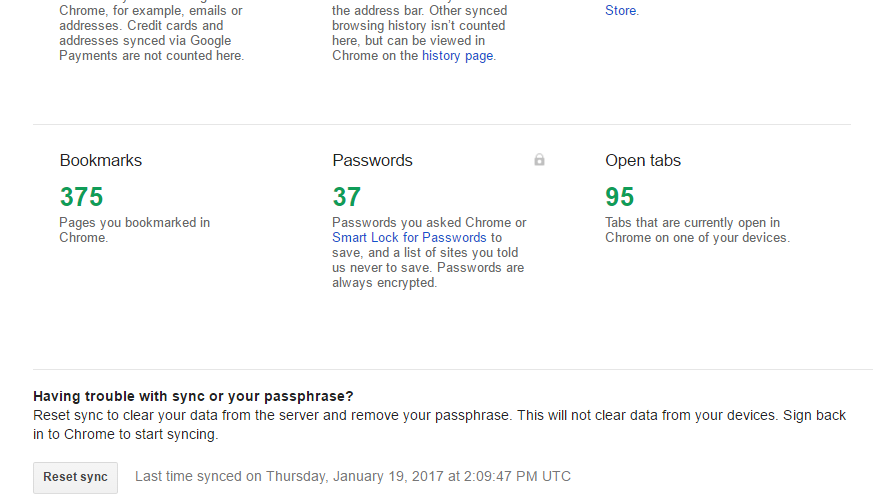
To further reap the benefits of syncing, why not sync page tabs as well? To do so, just select the Open tabs options in both the desktop and mobile browsers’ sync settings. Open a few website pages in the mobile or tablet browser, and click the Customize Google Chrome button on the desktop browser. You can click History > History to open the tab below, which now includes a Tabs from other devices option. Select that to open a list of tabs open in your mobile’s Chrome browser.
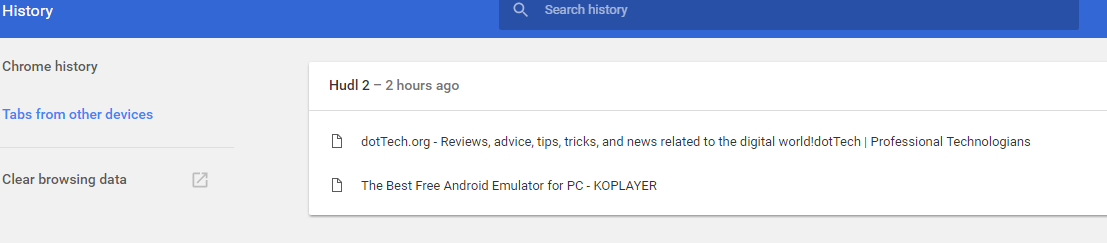
So no longer will your desktop, mobile or tablet Chrome browsers be separate. With the syncing options two can become one, enabling you to open bookmarked pages on your phone in the Chrome desktop browser and vice versa. Note that you can also sync Firefox, Internet Explorer, Google Chrome and Safari bookmarks with the Xmarks extension.

















One thought on “How To Sync Google Chrome’s Bookmarks With Your Phone or Tablet”