Why is My Microphone Not Working in TeamSpeak?

Let’s make a guess. You’ve just purchased a new mic or headphones with a mic, plugged them in, and they work fine. But then, TeamSpeak reports that your microphone has been disabled.
Confusing as this might be, the issue is straightforward to solve. And like you, quite a few TeamSpeak users complain about this problem.
The following sections give you a quick guide on how to solve it. Also, there are additional audio repair tips.
Getting Your Microphone to Work
The step-by-step guide assumes that you’ve already downloaded and installed the app. Furthermore, the explanations are for TeamSpeak 3 since it was the latest software version at the time of writing. That said, the required actions are pretty much the same for earlier versions of the app.
Step 1
Launch TeamSpeak on your PC and select the Tools section from the top Menu bar. Then, click on Options at the bottom of the drop-down menu.
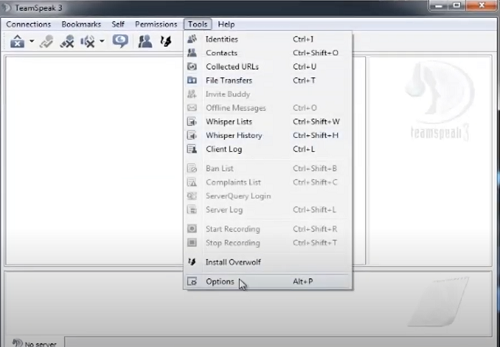
Once inside the Options menu, select Capture in the vertical bar on the left of the window. Then, click on the dot in front of Voice Activation Detection to enable it.
This option turns on the mic whenever it picks up on your voice. However, it is off by default. You can also keep the default Push-to-Talk option, but the voice activation is more convenient.
While you’re at it, click on the Begin Test button to inspect both your mic. The sound level indicator gets stuck somewhere in the middle and displays an error message underneath. No worries, you’ll repair this soon.
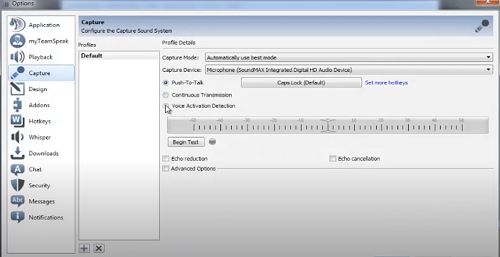
Step 2
Navigate to the Sound menu on your PC and make sure to select the Recording tab. Inspect if your mic is selected there. If it is, there is a receiver icon inside a green circle.
Depending on where you plug in the mic, front or rear of your PC, the display icons are a bit different. The important thing is that your computer picks up on the mic.
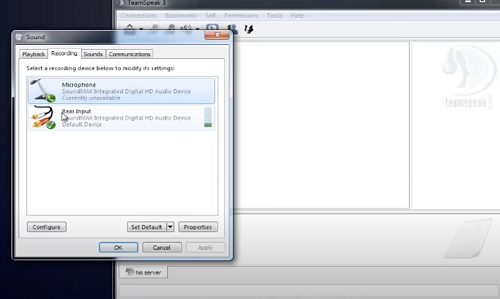
Step 3
Now, right-click on the on you mic within the Recording tab and choose Properties. Select the Levels tab and move the audio slider all the way to the right. Then, select the Custom tab and click on the box in front of “Use as Microphone” to enable the audio transmission.
It’s OK to check the box in front of “Microphone Boost,” though this isn’t necessary for your mic to work correctly.
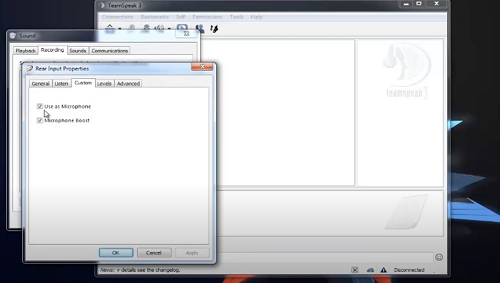
Step 4
Click OK in the windows you’ve opened to confirm the actions and go back to the Options menu in the main TeamSpeak window.
Make sure the software picks up the correct Capture Device. Click on the listed device to reveal the drop-down menu and choose your mic if the software doesn’t pick it up.
It’s time to run another test, and the audio indicator should show you proper levels. However, the sound coming out of the speakers might be distorted. To repair this, check the boxes in front of the Echo Reduction and Echo Cancellation entries.
Important Notes
You’ll sometimes solve the problem by selecting the correct Capture Device from the Options menu. You might want to try this first, especially if your PC has a built-in mic, or you use different headphones or microphones.
Either way, the sound test tells you if you’ve fixed the issue or not.
Some users experience mic problems when connecting to a particular server. That can occur even if you’ve selected the correct Capture Device, and everything else works as it’s supposed to. The best way to fix this is to rerun the TeamSpeak Setup Wizard. The option should be under Settings.
Last Resorts
Although this rarely happens, a faulty mic on TeamSpeak might point to a more significant software glitch. You should first exhaust the above tips and tricks before moving onto the following.
Uninstall TeamSpeak from your computer, restart the PC, and install the app again. That gives it kind of a software refresh, and it might be more effective than updating the app.
If this doesn’t repair the problem, try restoring your Windows. It might sound like overkill for such a minor issue, but it should mend software glitches that disable your mic.
Finally, you might need to reinstall or update your sound card drivers. For this, you need to know the exact make and model of the card, find the drivers online, then download and install.
Note: TeamSpeak is also available on macOS, and the same troubleshooting tips apply. The app features the same menus and options, so there’s no need for additional Apple-friendly guidelines.
Get Ready for Some Esports Chatting
TeamSpeak is the go-to app for gamers and esports enthusiasts for a reason. It’s user-friendly, intuitive, and reliable. And as you can see, you should be able to get the mic running in no time.
How often do your use TeamSpeak? What are your favorite multi-player games? Give us your two cents in the comments section below.



















