How to Change Download Location in uTorrent

While streaming services reign supreme, torrenting is still going strong. And one of the most popular torrenting clients by far is uTorrent.
But navigating through uTorrent can be a bit complicated. Especially if it’s your first time using it. You might want to change the download location in uTorrent, but you’re not sure how to change the default setting.
In this article, we’re going to show you how to change the download location of your torrent file.
Changing the Download Location
There could be any number of reasons why you’d want to change the uTorrent download location. Perhaps you’re just re-organizing your computer files.
Or maybe you just want to make things more convenient and accessible. To change the file download location in uTorrent client, here’s what you need to do:
- Launch uTorrent on your computer.
- At the top left corner, select “Options”.
- From the drop-down menu, select “Preferences”.
- From the list of options on the left, select “Directories”.
- At the top of the window, you’ll see “Location of Downloaded Files”. Make sure that you check the box where it says, “Put new downloads in:”
- Now click on the three horizontal dots that are on the right of the window.
- Select the folder for your new torrent download location.
- Select “OK”.
The folder will automatically create the file when you start the download. And it will remain there after the download is finished. But it doesn’t have to stay there if you don’t want it to.
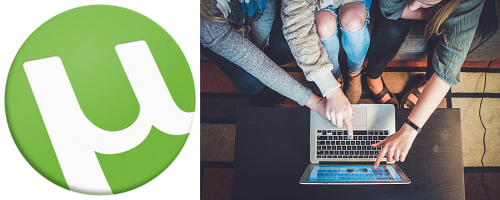
What you can do is set the download location of the new torrent files, and have uTorrent move it after it’s completed. It’s an excellent way to keep track of the torrent files still in progress and those that are finished.
All you need to do is follow the steps 1-5 as outlined above and then continue to:
- Check the box that says “Move completed downloads to:”.
- And then, select the three horizontal dots and select the location of the completed downloads.
- Click, “OK”.
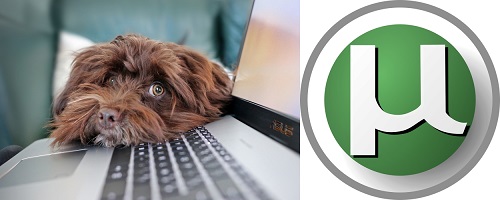
Changing the Location of Half-Completed Downloads
Once you set your torrent file download location, you’re probably going to leave it like that for a while. Changing the location too often can result in mislaying files.
But in situations where you’re downloading a torrent file that’s, for example, 100GB, you might run out of space on one of your drives. Your file could be at 80%, and uTorrent will go from recognizable green to dark red.
But what are you supposed to do now? Is there a way to get the file without starting over? Fortunately, there is. Just follow these steps:
- Right-click on the torrent download in question.
- Now select “Stop” from the drop-down menu. It’s important not to press “Pause” instead.
- The download has stopped. Right-click on the torrent again and select “Advanced”.
- Next, select “Set Download Location”.
- Select the download location and click “Select Folder”.
- uTorrent will automatically start moving the files in the new folder. It might take a while, but you have to wait until it’s done.
- After that, go back to the torrent, and from the right-click menu, select “Start”.
You’ll see that your torrent download will pick up from where it left off. And that the percentage is moving upwards again. This is much preferable to starting from the beginning and having to waste a lot of time.
How to Speed Up Your Torrent Downloads
One thing frequent uTorrent users are always on the lookout for is faster download speeds. Sure, your internet connection speed and stability are crucial factors. But there are things you can do in uTorrent settings that will make a lot of difference too.
Bandwidth Allocation
Some people only download one torrent at a time. But others have a long list of torrents that are all competing for the same bandwidth. But did you know that you can allocate more bandwidth to certain torrents? And allocate less to others? It’s quite simple to do and can significantly minimize download times. Here’s how to do it:
- Select the torrent you want to download faster and then right-click on it.
- From the drop-down menu, select “Bandwidth Allocation”.
- From the menu, select “High”.
The default bandwidth is set to “Normal”. But you can also select “Low” if you want to slow other torrent downloads as well. You can even change the download and upload limits of each torrent individually.
Check Seeds Number Before Downloading
Most experienced uTorrent users know that the number of seeds a torrent has is vital when it comes to the “health” of said torrent.
It means that there are more other people sharing it online. Therefore, when you’re looking at several different torrents to download, always go with the one that has more seeders.
Unless it has more peers than seeders. In that case, you might experience a prolonged download. That usually happens when a particular torrent is particularly sought after.
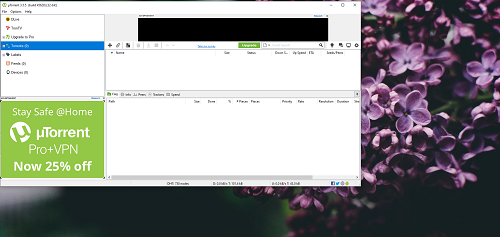
Go with Wired Connection
When it comes to speedy torrent downloads, the Ethernet connection is always the better choice. Not everyone wants to go through the setup of a wired connection at home because it can be impractical and often expensive.
But if you use uTorrent frequently to download bulky files, then this could be the right decision. It will increase the overall stability of your connection and speed up the process because of fewer interruptions.
Make the Most of uTorrent
Hopefully, you’ll successfully be able to change the download location on uTorrent. And what to do if you run out of space in the middle of an important download. uTorrent has a lot of options for settings, but the location of the downloads is one of the most important.
Most of the others have to do with the speed of torrent downloads. But now you know how to manage those and make uTorrent deliver your downloads as fast as possible.
How often do you use uTorrent? What type of files do you usually download? Let us know in the comments section below.

















3 thoughts on “How to Change Download Location in uTorrent”