How to Update the Netflix App on Vizio TVs
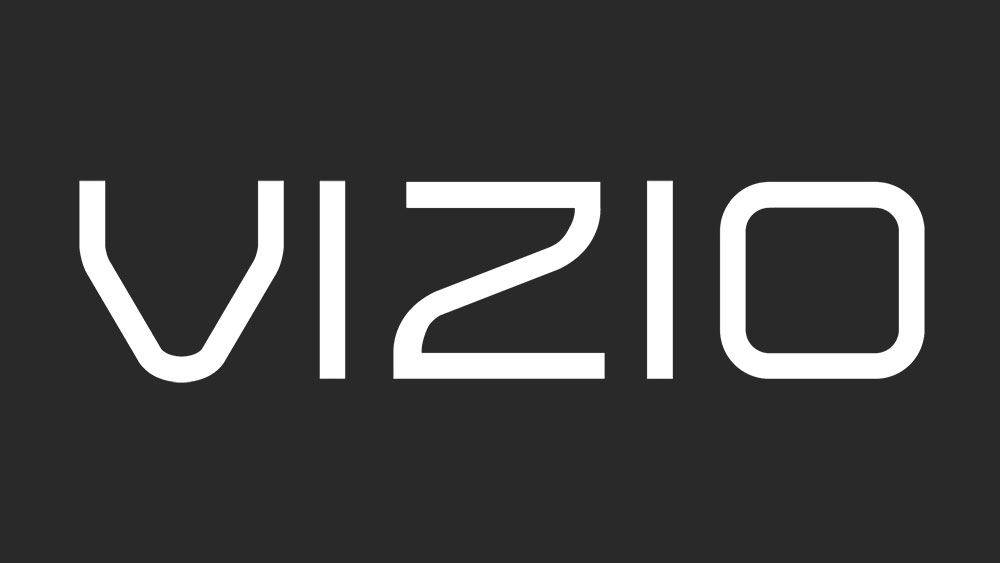
Most Vizio TVs support Netflix in Canada and the United States. Unfortunately, Netflix isn’t supported on Vizio TVs in other countries at the moment, but this may change in the future. Netflix cut support for some older models of Vizio TVs and Roku devices.
This change occurred on December 1st last year. They didn’t specify the models which are losing Netflix support, but those are definitely older models, think four-year-old Vizio TVs or even older than that. If your TV falls into this category, there’s nothing you can do about it.
Read on to learn more about updating Netflix on Vizio TVs.
Which Vizio Devices Support Netflix?
Before we begin talking about Netflix app updates on Vizio TVs, let’s get this out of the way first. Some Vizio TVs have Netflix built-in, as in the app being pre-installed on the device. These are devices that have a Netflix button on the remote or have a Netflix icon on the home screen from the get-go.
Also, the Vizio TVs that have a big V button on the remote also have guaranteed Netflix support. Finally, Vizio TVs that have Chromecast support can always download and update the Netflix app. In this article, we’ll take a moment to address getting Netflix updates on each of these types of Vizio TVs.

How to Sign In to the Netflix App on Different Vizio Devices
Signing into Netflix is really easy on all Vizio devices that support this streaming service. We’ll assume that you already have an active Netflix membership. If you don’t, visit Netflix.com and sign up. Let’s start with the easiest models.
Vizio with the Netflix Button on the Remote
In case you have the Netflix button on your Vizio remote, you have it easy. Follow these steps:
- Turn on your Vizio TV and tap the Netflix button on the remote controller.
- Choose Sign In or Yes if you see the Are You a Member of Netflix on your screen.
- Enter your Netflix credentials (email and password).
- Tap Sign In once again.
Vizio with the Netflix App Pre-Installed
If you had a Netflix app from the beginning, you have it easy too. Follow the instructions:
- Select and enter the Netflix app on your Vizio.
- Choose Sign In or Yes, as mentioned before.
- If you’re logging in for the first time, you’ll see a code on your screen. Enter the code at Netflix’s code activation site – netflix.com/Activate.
Vizio with a V Button Remote
Vizio with the V button remote is also easy. Do the following:
- Tap the V button (Vizio Internet Apps).
- Choose Netflix and confirm with OK.
- Tap on Sign In or Yes.
- Use the code on your screen to activate your Netflix account (follow the link in the previous section).
Vizio with Chromecast
The owners of Vizio with Chromecast have several more steps to take:
- Start the Play Store app on the tablet you received with your Vizio.
- Enter the search bar and type in Netflix.
- Select the official app.
- Choose Free, followed by OK.
- Wait until you see Successfully Installed Netflix on the tablet. Then, you can leave the Play Store.
- On the tablet, start the Netflix app.
- Sign in with your credentials.
- Finally, tap the Cast button within the Netflix app. Choose your Vizio device from the list of devices.
Note that you can’t use the Vizio Smart Cast for Netflix, you’ll need to use the app from Netflix instead.

Updating Vizio
Updating the Netflix app on Vizio is just like updating any other app. Basically, there are two ways around this. You can either update the app itself or update your Vizio TV entirely. Older models of Vizio required manual app updates.
You could either update manually, or you had to delete the app and then install the latest version. Again, all of this was done manually. We’ll show you how to do that, but note that if you have an outdated Vizio TV, you might’ve lost Netflix support due to the December 2019 update we mentioned before.
How to update Netflix on older Vizio models:
- Tap the Vizio Internet Apps on your remote.
- Highlight the Netflix app, and tap the yellow button on the remote.
- Choose Updates if you can. If that button doesn’t exist, choose Delete App and confirm.
- Go to the App Store and find the Netflix app. Install it once again.
- Follow the on-screen instructions until the app is reinstalled.
How to Update Netflix on Modern Vizio Models
The latest Vizio TV models are very easy to update. You don’t need to do things manually, all updates are automated. The software on these Vizio TVs actually updates by itself from time to time. If Netflix isn’t working, try starting the update yourself. Follow these steps:
- Turn on the Vizio TV.
- Use its remote to go to the Menu.
- Select the Settings.
- Tap on System.
- Select Check for Updates.
- Carry on with the update if one is available. Follow the on-screen instructions, and be patient, your TV will update automatically.
Don’t worry if the TV restarts, this means the update is complete. The firmware will be updated, including any Netflix updates if they were available.
Stay Up to Date
Vizio TVs have seen some real improvements over the years. The newer models are seamless, quick, and easy to use. It’s a real shame that Netflix was removed from some older models though. If you were affected by that change, consider getting a different streaming service, or replacing your old Vizio TV.
What are your thoughts? Did you manage to get the Netflix app updated on your Vizio? Let us know in the comments section below.
















One thought on “How to Update the Netflix App on Vizio TVs”