Why Your Computer Keeps Making Clicking Noises

The average PC doesn’t usually make much noise. All you should hear is the fans keeping things cool and perhaps the grind of a hard drive when the disk is being read. Aside from that, the only sounds to come out of your computer should be from the speakers. So why do some computers keep making clicking noises?
There are two main reasons for a clicking noise if your PC doesn’t have a DVD drive. First, you have something interfering with a computer fan or second, your hard drive is on its way out. Either way, you should not ignore the noise. It is mainly desktops that make this kind of noise so this tutorial will be based around a desktop.
Fan clicking is much less common than a hard drive and is only usually when you have been inside the case or recently replaced the fan. The most common cause of clicking is the hard drive. A hard drive will usually make a clicking sound when it is being read. This should be familiar to you if it’s your computer making the noise. If it begins making a new type of clicking sound, it’s time to take a little look.
Fan clicking noises
If you have just been inside your computer case and you now hear a clicking noise, open the case up and check each fan. It may be that a cable or wire is brushing against the fan and making the noise. This is not only annoying, it can also burn out the fan motor so is worth fixing right away.
If you haven’t been inside your computer case and do not think the noise is coming from your fans, it’s likely your hard drive.

Hard drive making clicking sounds
If you have an older hard drive in your computer rather than SSD, or use an HDD backup and hear new, louder clicking sounds, do not ignore them. This can be caused by a read/write head rubbing against a hard drive platter or some instability within the hard drive. As the platters spin, it causes the clicking noise.
This clicking noise is often the prelude to drive failure which is why you should not ignore it.
We now have work to do. What you do next depends on how you have your computer set up. If you have multiple hard drives, you will need to isolate which is clicking. Turn off your PC, unplug the power from one drive, turn on the computer and see if the noise is present. If the computer keeps making clicking noises, turn it off, plug the drive back in and unplug another. Repeat until you have isolated the drive that is clicking.
Backup your failing drive
If you can boot into Windows, do so and back up all the data stored on that hard drive. Doing this immediately means you are less likely to lose data if the drive fails. Sometimes, a drive can click for months without failing. Sometimes it will do so for less than an hour before failing completely. Get that data backed up immediately.
Then:
- Download CrystalDiskInfo and install it onto your computer.
- Run the program and let it assess your hard drives.
- Look for the condition icon in the top left of the window.
CrystalDiskInfo reads the S.M.A.R.T. data created by each hard drive. This is a sort of self-assessment program that can tell you what’s going on with your drive. There are a ton of metrics it uses. Some can be ignored. The page linked above gives a breakdown of all of them.
In particular, ignore Read Error Rate as that is often incorrectly measured. Pay more attention to Reallocated Sectors Count, Seek Error Rate, Seek Time Performance, Spin Retry Count and Current Pending Sector Count. These all point towards hardware failure.
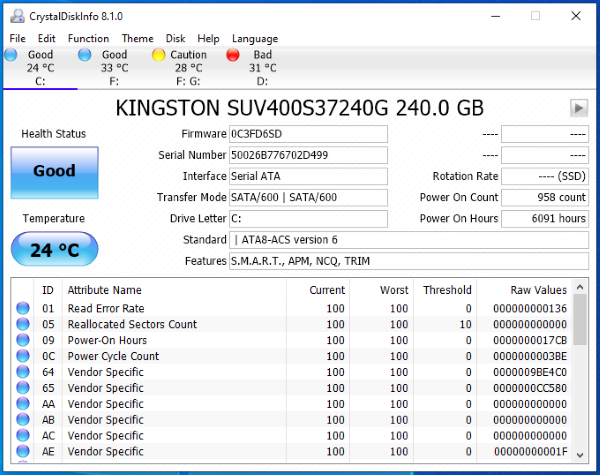
Next steps for clicking hard drive
CrystalDiskInfo is not perfect and may not show any errors or issues at all. That doesn’t mean everything is okay. What you do next is entirely up to you. As long as all data you don’t want to lose from that disk is backed up, you can continue using it until it fails. Otherwise, you are going to need to replace it at some point, it may as well be now.
If circumstances allow, I suggest replacing right away. Then you can clone the clicking drive or copy the files across to the replacement drive while both are connected to the system. Then you can remove and retire the noisy drive.
Once the data is moved, changing drives is just a case of disconnecting the old and replacing it with the new. If you’re moving from HDD to SSD, the connectors will be different but the rest is exactly the same. You can assign the new drive the same letter and you shouldn’t even notice the difference except now the clicking has gone.















