How To Customize Windows with Windows 10 Themes
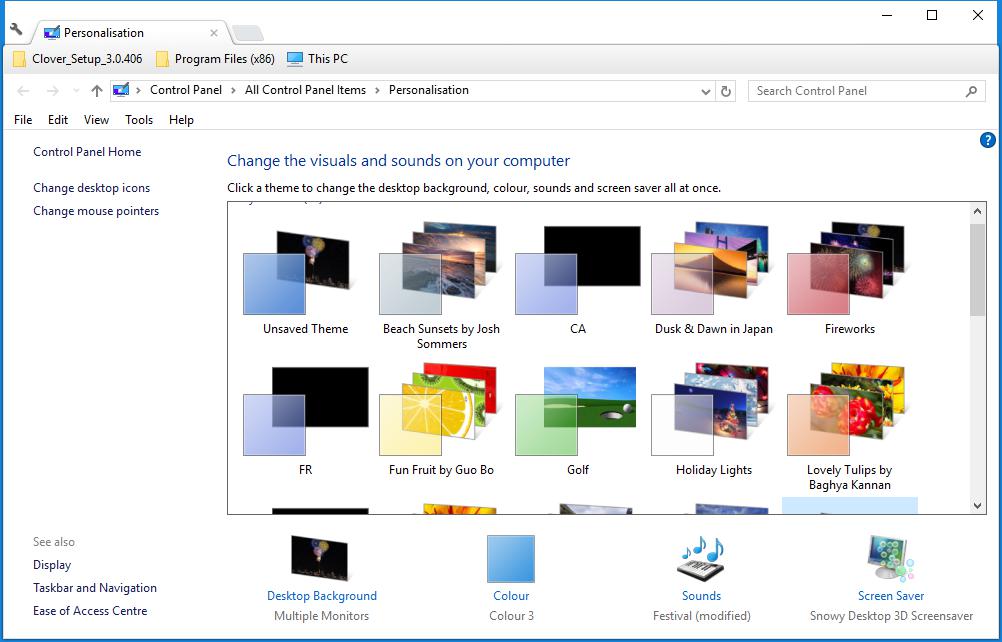
A Windows theme, otherwise a visual style, is a set of preconfigured wallpaper, screensaver, audio and color scheme options. Windows 10 includes some default themes to select from, but you can add many more from websites or by creating your own. New themes enable you to give the operating system a more unique look and feel. This is how you can customize Windows 10 with themes.
Add a new Theme with Windows 10’s Options
To set up your own theme with Windows 10’s options, you can right-click the desktop and select Personalize. That will open the Settings app from which you can select Themes > Theme Settings to open the Control Panel tab in the snapshot directly below. That tab includes all your saved themes, and you can change the theme by selecting one from there.
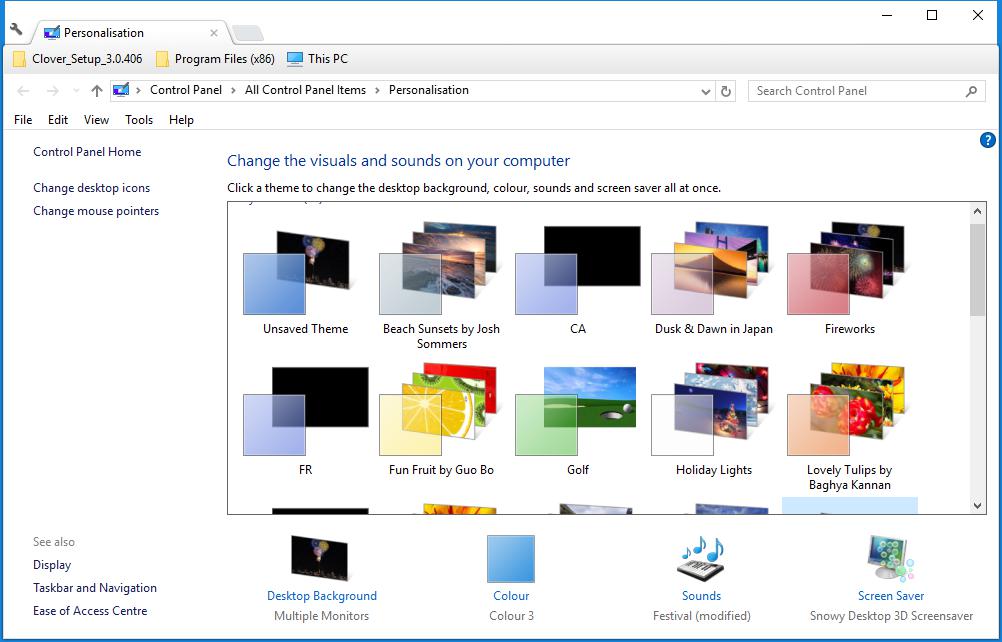
To set up your own theme, click Unsaved Theme. Then you can select its wallpaper by clicking Desktop Background. Next, click the Background drop-down menu and select Picture, Slideshow or Solid Color from there. If you select Picture or Slideshow, press the Browse button to choose a single background wallpaper or folder containing a group of images for a slideshow. This article provides further details about how you can set up slideshows in Windows 10.
To adjust theme colors, click Color on the Personalization tab. That will open the window below that includes a palette from which you can select an Accent color for the theme. Alternatively, you can select the Automatically pick an accent color from my background option, which alters the color to match the desktop wallpaper.
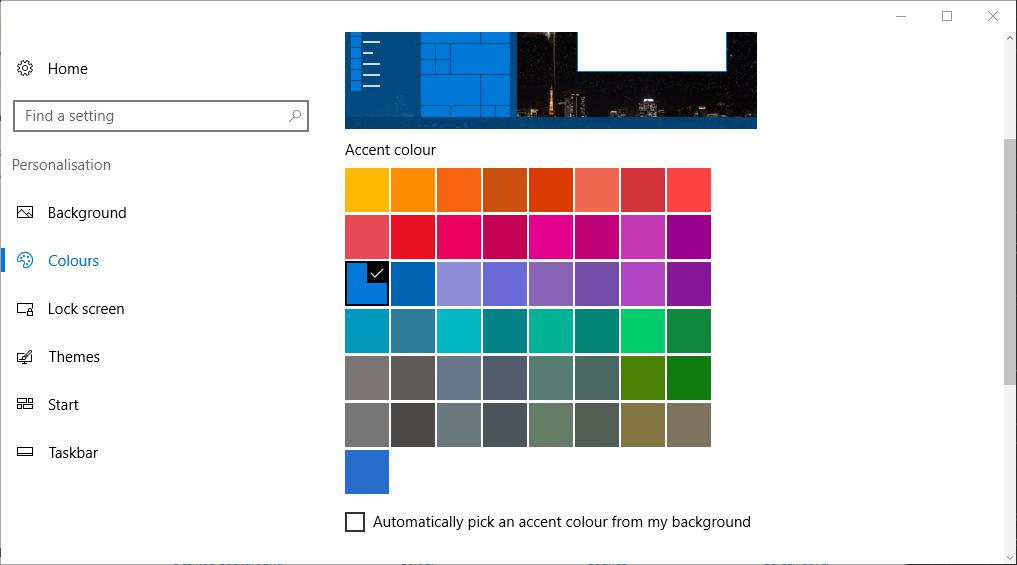
Select Sounds to add new audio effects to the theme. That opens the window directly below which includes a Sound Scheme drop-down menu. Click the Sound Scheme drop-down menu and select an audio scheme from there. Press Apply and OK to confirm your selected settings.
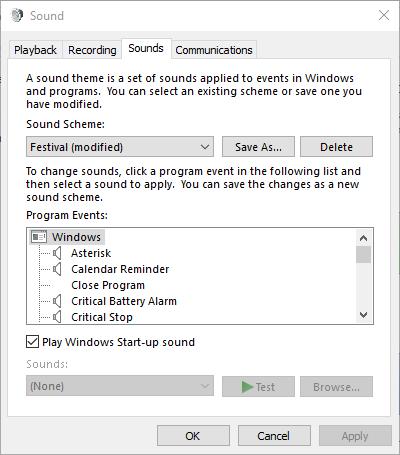
You can also add a screensaver to Windows by clicking Screen Saver on the Personalization tab. Click the Screen saver drop-down menu and choose one from there. To further configure a selected screen saver, press its Settings button. Click Apply > OK to confirm the screen saver settings.
Once you’ve finished the new theme, click Save theme to open a Save Theme As window. Then enter the title of the new theme in the text box. Press the Save button to save the theme on the Personalization tab.
Alternatively, you can save a theme from the Microsoft site by clicking Get more themes online on the Personalization tab. That opens this page which includes loads of themes to choose from. Click Download under a theme and press its Save button. That will save it to your Downloads folder where you can click the theme to unpack it. Then you can apply the theme from the Personalization tab.
Add a Third-Party Theme to Windows 10
However, the Microsoft-signed themes alter just the desktop background, taskbar and Start menu colors and sound schemes, which doesn’t really give Windows a whole new look and feel. There are a variety of third-party themes that customize Windows a little more by adding new buttons, title bars, transparency effects, window background colors and other visual elements. For example, you can add Aero 7 and Steam third-party themes that replicate Windows 7 Aero and the Steam UI in Windows 10.
To add third-party themes to Windows 10, first you’ll need to patch your system with UltraUXThemePatcher. You can save that software’s setup wizard to Windows by clicking UltraUXThemePatcher 3.2.0 button on this web page. Then you should right-click its setup wizard and select Run as administrator to open the window in the shot directly below. Go through the setup wizard to install the software, and restart Windows after closing the installer.
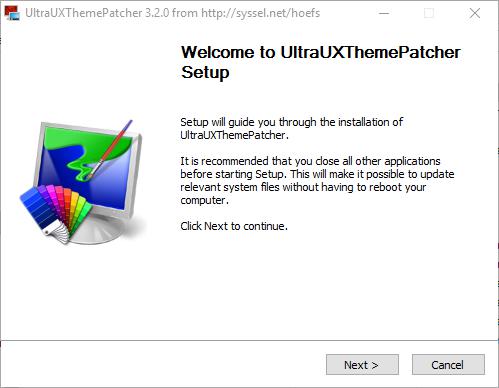
Next, you’ll need a third-party theme to add to Windows. The Deviant Art website includes third-party themes for Windows. Click here and press the Download button on that page to save the Aero 7 theme to Windows.
The themes will have either a Rar or Zip compressed file format. You can extract a Zip in File Explorer by selecting it, pressing the Extract all button and choosing a path for the decompressed folder. To extract a Rar, you’ll need a third-party utility such as 7-Zip, which is a freeware package you can download from its website. When you’ve opened 7-Zip, select the Rar theme and press the Extract button.
Next, copy the third-party theme to C:\Windows\Resources\Themes. Open the theme’s extracted folder in File Explorer, and copy the Windows Theme File by right-clicking it and selecting Copy. Open the C:\Windows\Resources\Themes path, right-click an empty space within the Themes folder and select Paste to copy the theme to it as shown below. Then copy the full third-party theme folder to Themes.
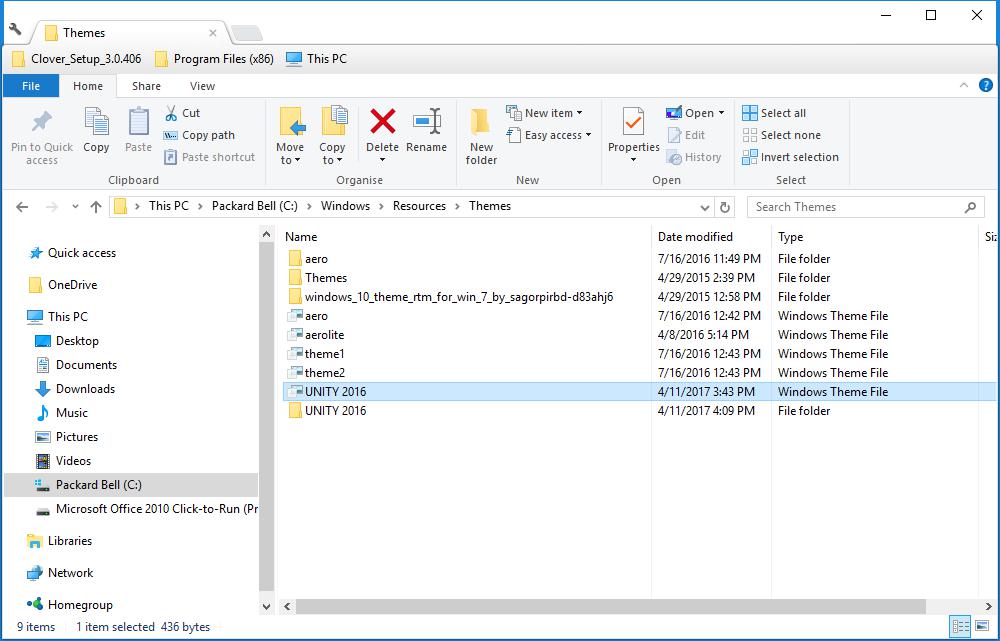
Now open the Personalization tab again. You’ll find the new third-party theme listed under Installed Themes. So you can select that theme to apply it as shown in the snapshot below. The Unity theme selected below alters the Control Panel window buttons and scroll bar.
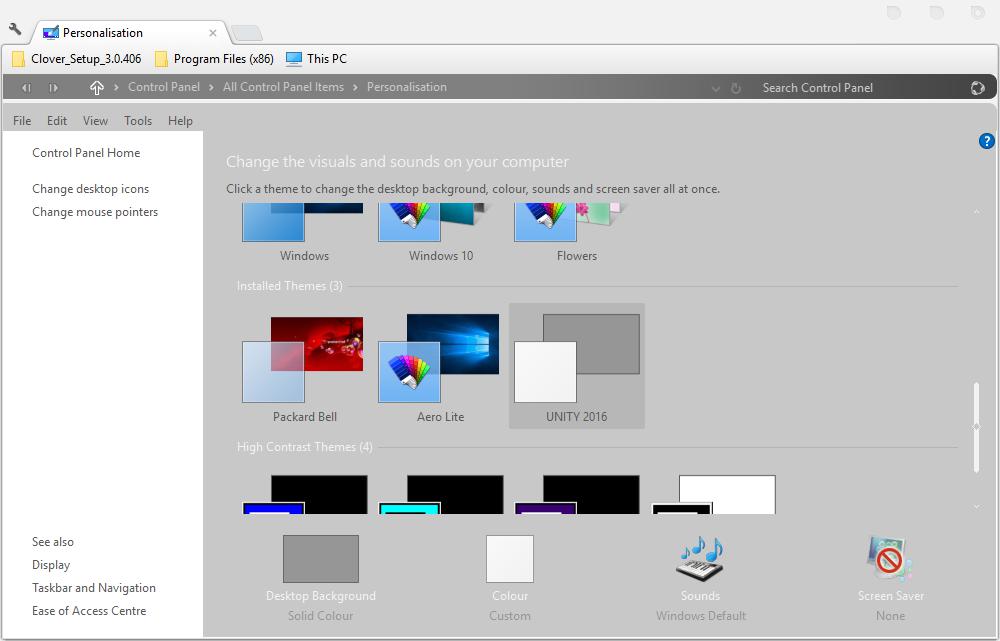
Add new Themes to Windows 10 with Skin Packs
Skins packs can be considered enhanced themes that give the Windows UI an entirely new look and feel you don’t always get with standard themes. They’re not entirely the same as themes as you need to install them, but they give Windows a much more extensive overhaul. Skins add new icon sets, buttons, lock screen wallpapers, Start menus and even UI elements to Windows. For example, this page includes some snapshots that show you how the macOS Sierra skin pack transforms Windows.
Before you add a new skin to Windows, set up a system restore point just in case something unexpected happens. Enter ‘system restore’ in the Cortana search box and select Create a restore point. Then you can press the Create button on the window below to set up a restore point.
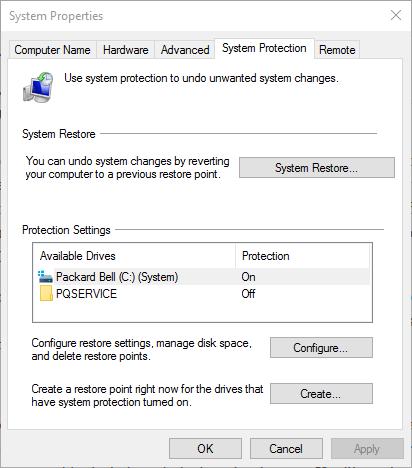
This web page includes a good selection of skin packs for Windows. Click a skin there and press the Download it with adds for free button to save it to Windows. Then you can extract the skin’s Rar or Zip folder with 7-Zip. Note that these skins also have a password included on their download pages. You’ll need to enter that password after extracting the skin pack.
Next, run the skin pack’s installer as an administrator. The skin pack’s installer might include a few third-party software installation offers you can deselect. The installation options might also include a Restore Point check box you can select to set up a restore point. Then go through the rest of the setup wizard to add the new skin to Windows 10.
Add New Themes with WindowBlinds
There are also third-party software packages that apply new themes to Windows 10. WindowBlinds is one program you can add themes with new taskbar and Start menu styles to Windows. Note that this is not freeware software, but you can have some fun with the 30-day trial package. Press the Try it Free button on this page to save the software’s installer. You’ll also need to enter an email address to activate the trial package through email.
Once you’ve launched WindowBlinds, click Style on the sidebar to choose a new theme preset. For example, you can select Win8 that replicates the look and feel of Windows 8 as shown in the snapshot directly below. Select a theme and press the Apply style to desktop button to add it. The theme might also have a few substyles you can choose from the Substyle drop-down menu.
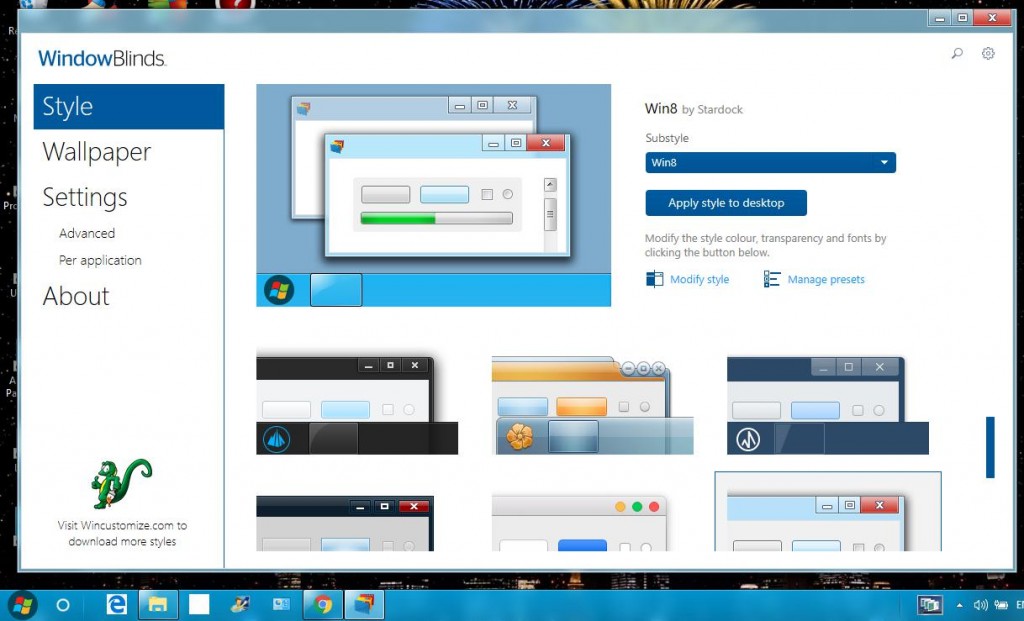
Click Modify style to open further configuration settings. Then you can customize the theme’s color, transparency, font and texture. For example, click Textures to open a palette of textures you can apply to the taskbar and window title bars as in the shot below. You can also apply textures from images by clicking Edit effect and pressing the Create new from image button to select a picture. When you select an image, a Create texture window opens from which you can generate new textures by selecting an area from the picture. Click File > Save texture to save the texture for use in WindowBlinds.
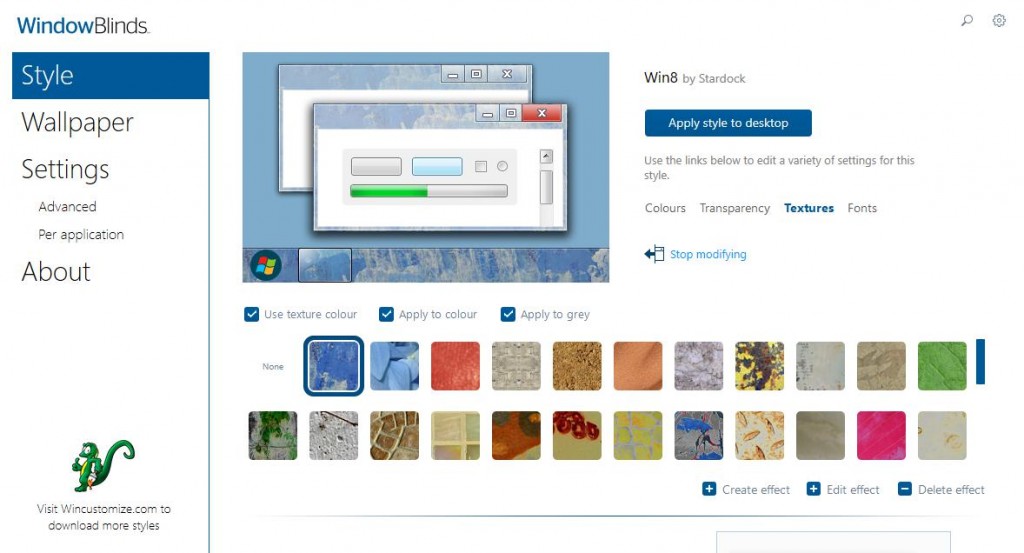
So new themes can customize Windows in many ways. You can apply themes with the more basic Windows 10 options, or give the platform a whole new look with third-party themes, skin packs and WindowBlinds. This Tech Junkie guide also provides further details for how you can customize the Windows 10 desktop.















