Windows Tip: Disable the Minimize and Maximize Animation Effect

In recent versions of Windows, users are treated to a small animation whenever they minimize or maximize application windows. When minimized to, or maximized from, the taskbar, your application windows exhibit a subtle fade effect as they shrink or grow.
This animation is brief and relatively light on system resources. However, some users may prefer to disable the minimize/maximize animation entirely, which causes application windows to immediately disappear or pop into place. Thankfully, this can be accomplished via a quick settings change. Here’s how to disable the maximize and minimize animations in Windows. Note that our screenshots show Windows 10, but these steps apply to Windows 7 and 8 as well.
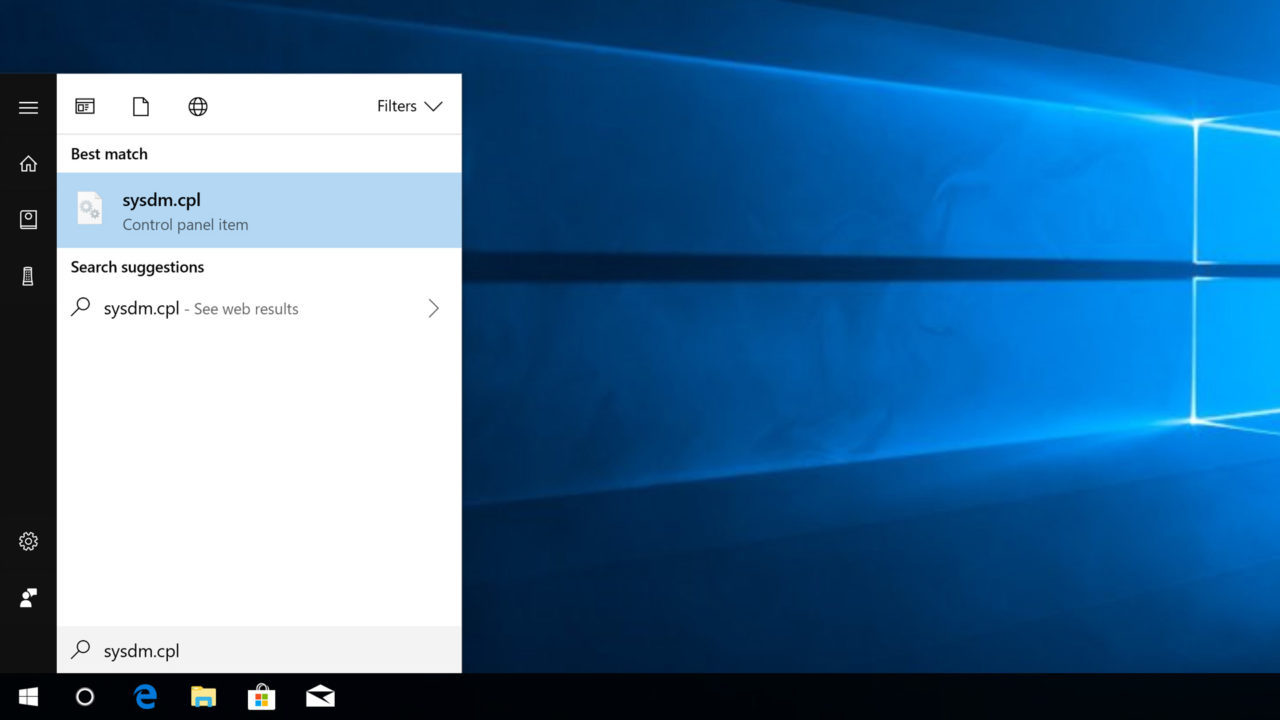
First, from your Windows desktop, click the Start button and search for sysdm.cpl. Select the Control Panel item search results to open it. Alternatively, you can reach the same destination by navigating to Control Panel > System and Security > System and clicking on Advanced system settings in the sidebar.
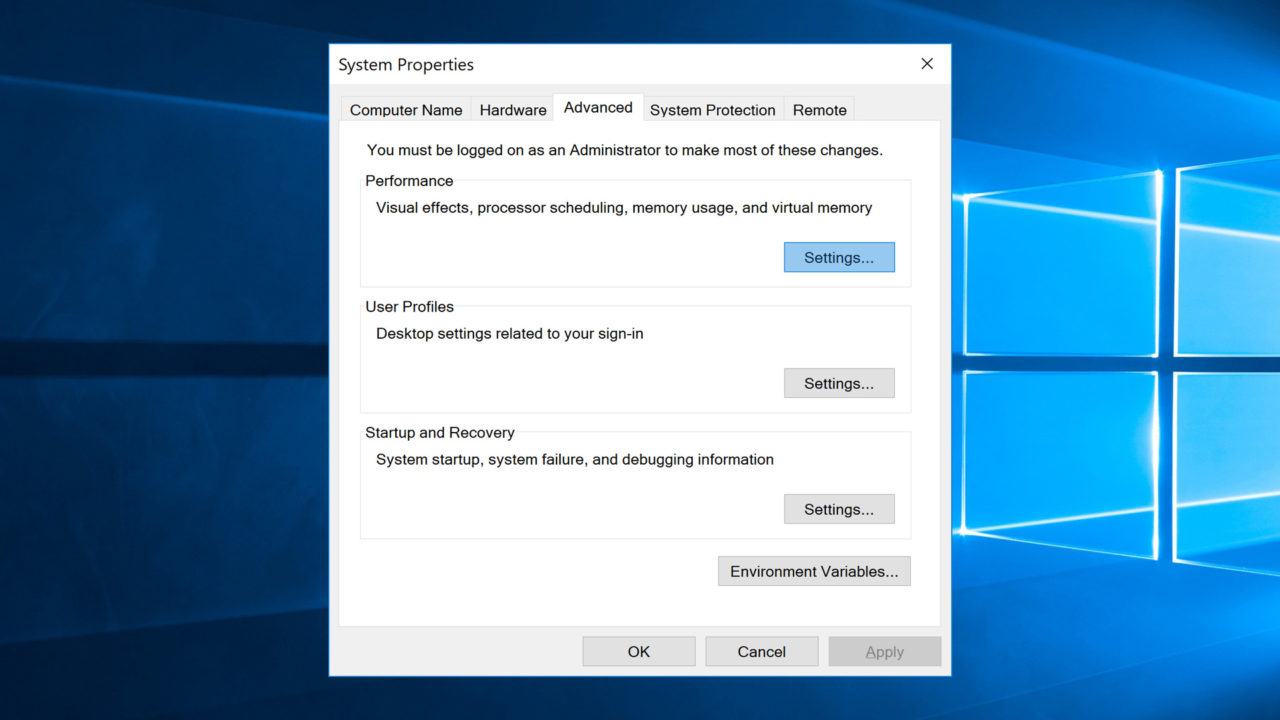
Either way, from the System Properties window that appears, select the Advanced tab at the top of the window and click the first Settings button under the Performance heading. Next, in the Performance Options window, find the option labeled Animate windows when minimizing and maximizing. This option is checked by default to produce the animation effect. Uncheck it to disable the Windows minimize/maximize animation.
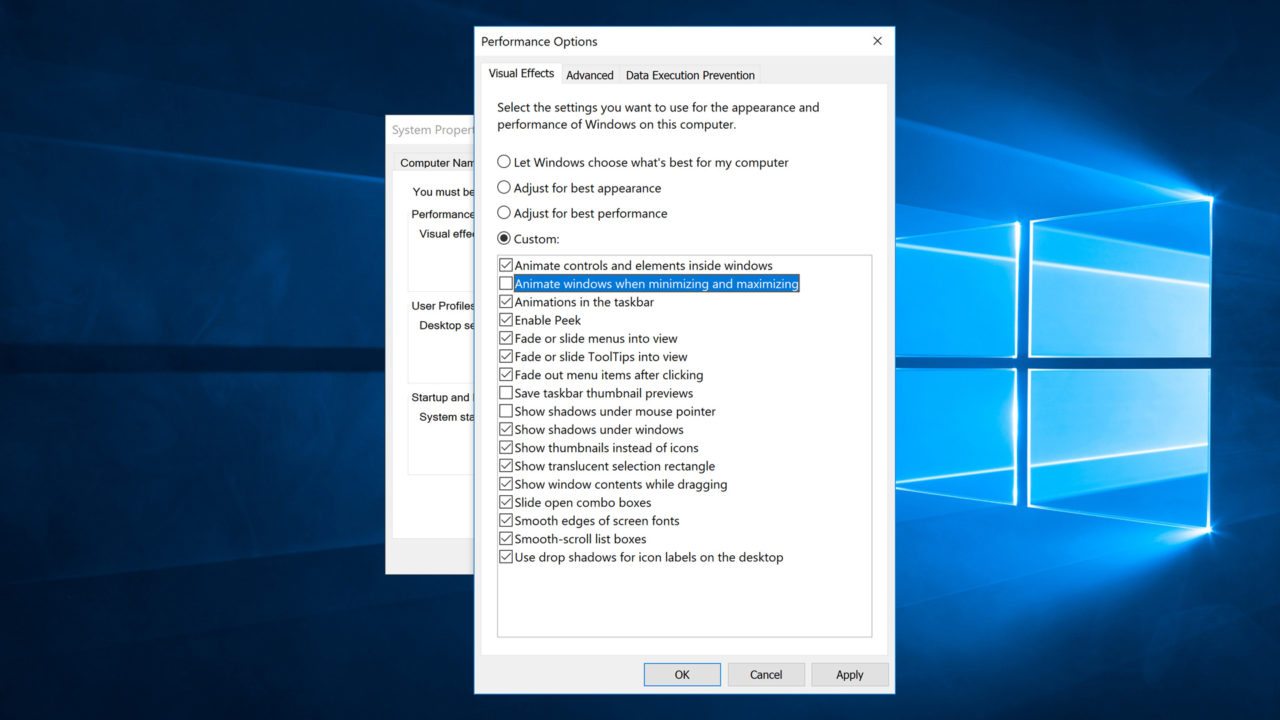
When you’re done, click Apply at the bottom of the window to save your change. You may see your mouse cursor turn into the hourglass icon as your PC processes the change, but when it’s done close the Control Panel windows and open a standard application window such as Chrome or Word. Experiment with minimizing and maximizing the application windows to see how the disabled animation looks and feels in practice. If you’re not happy with the change and want to restore the animation effect, simply repeat the steps above to return to the Performance Options window and re-check the designated box. Alternatively, you can restore all options to their default values by clicking the button at the top of the window labeled Let Windows choose what’s best for my computer.















