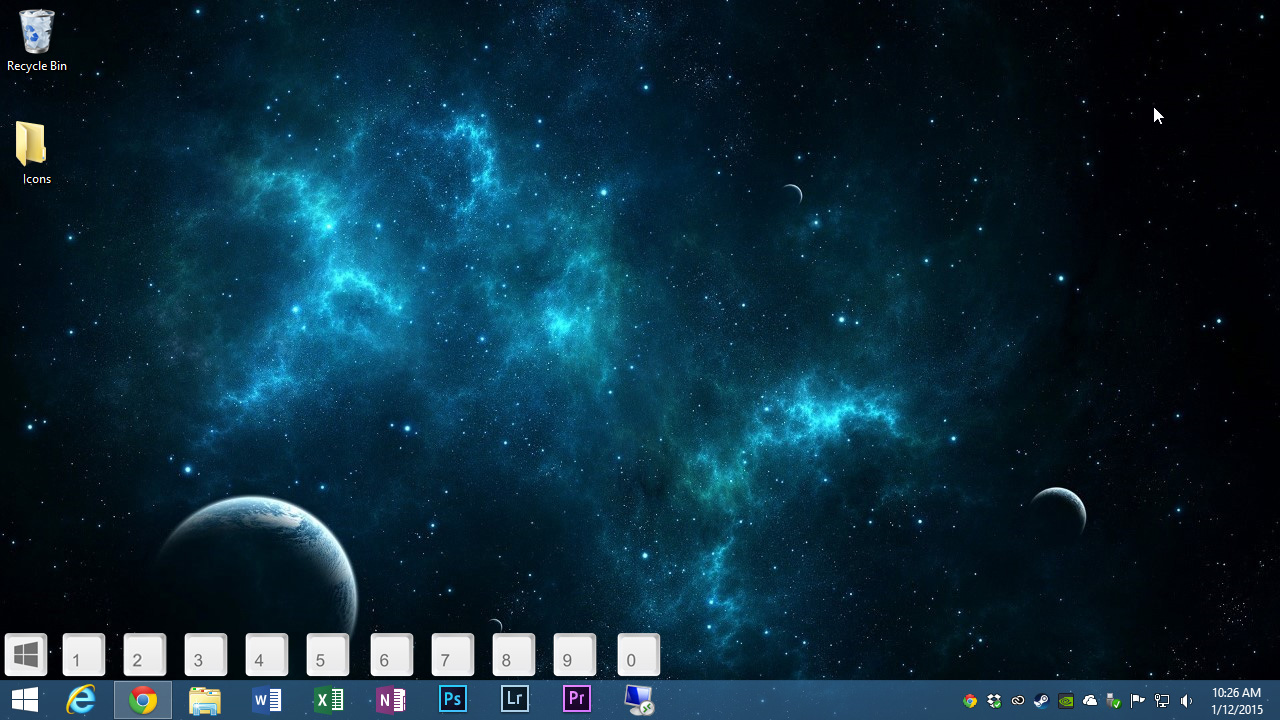Quickly Launch and Manage Apps with the Windows Taskbar Shortcut

Many advanced computer users know that the fastest and most efficient way to work is to maximize the amount of time your hands stay on the keyboard. While sometimes necessary, reaching repeatedly for a mouse or trackpad not only wastes time but can also contribute to repetitive stress injuries. Many Windows users, however, like to use the Taskbar to launch and manage their applications and, upon first glance, the use of the Windows Taskbar seems to require the use of a mouse or other pointing device. Fortunately, there’s a relatively little-known keyboard shortcut that can let you launch, access, and hide your most commonly used Taskbar applications. Here’s how to launch and manage apps with a Windows Taskbar keyboard shortcut.
First, note that this tip applies to Windows Vista, Windows 7, Windows 8, and, at least from what we can see in the Technical Preview, Windows 10. Our screenshots in this article were taken on Windows 8.1.
Next, find the Windows Key on your keyboard. If you’re using a Mac or third party keyboard, the Windows Key functionality is usually assigned to the Command or logo buttons near the Spacebar. Normally, pressing the Windows Key alone will bring up the Start Menu or Start Screen search.
But if you press and hold the Windows Key and then press a number from 1 through 0, it will launch the application on your Windows Taskbar that corresponds to the app’s position from left to right, with 1 being the leftmost app and 0 applying to the tenth app on the right.
In our screenshot example, we can press Windows Key + 3 to launch File Explorer, or Windows Key + 7 to launch Photoshop. If the app is closed when we press its corresponding keyboard shortcut, it will open and become the active application. If the app is already open and active, pressing its shortcut combination will minimize the app to the Taskbar. If the app is minimized, using the shortcut will bring it back up and make it active. With these shortcuts, users can open and switch between apps without ever having to take their hands off of the keyboard.
As mentioned, the Windows Taskbar shortcut is limited to the first ten apps. Users with more than ten apps on their Windows Taskbar can rearrange their Taskbar layout to put the ten most frequently used apps on the left, allowing them to be accessed with this shortcut.