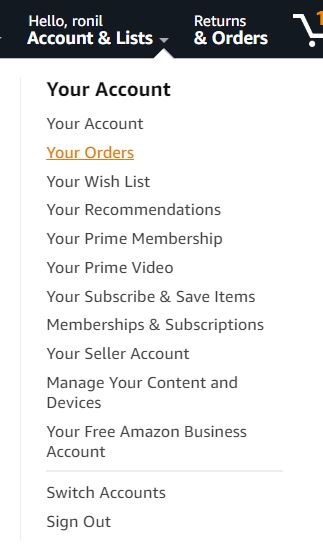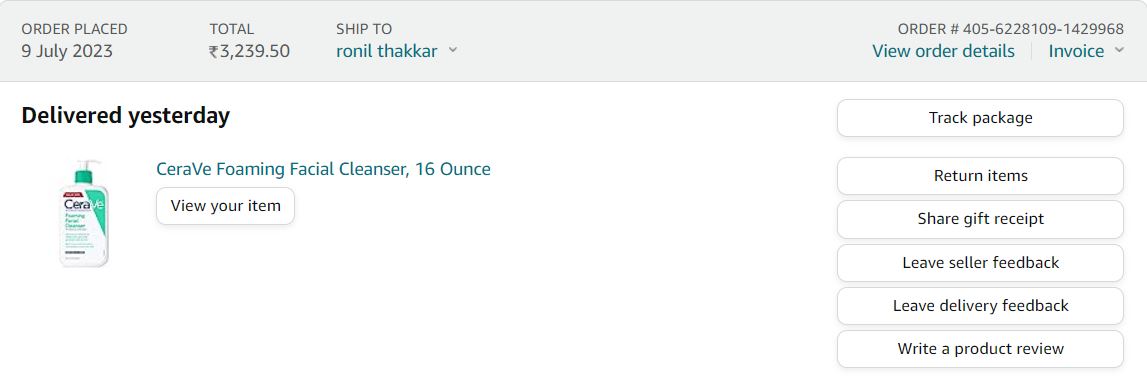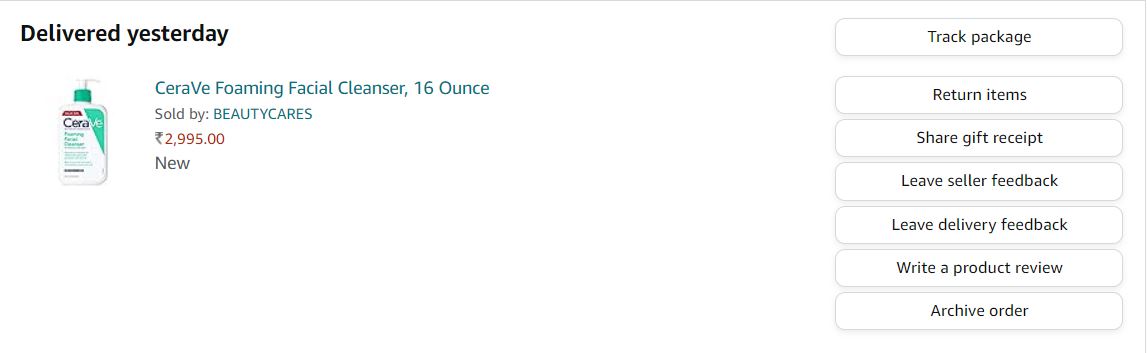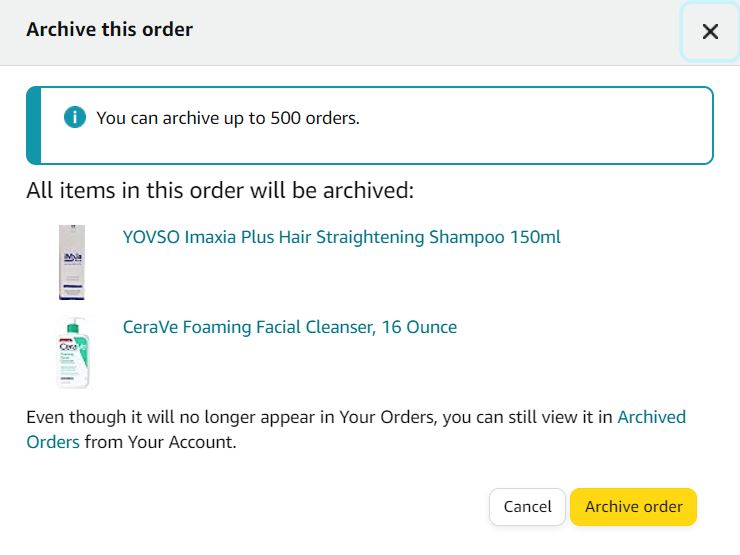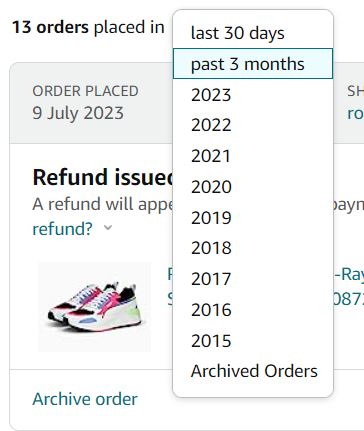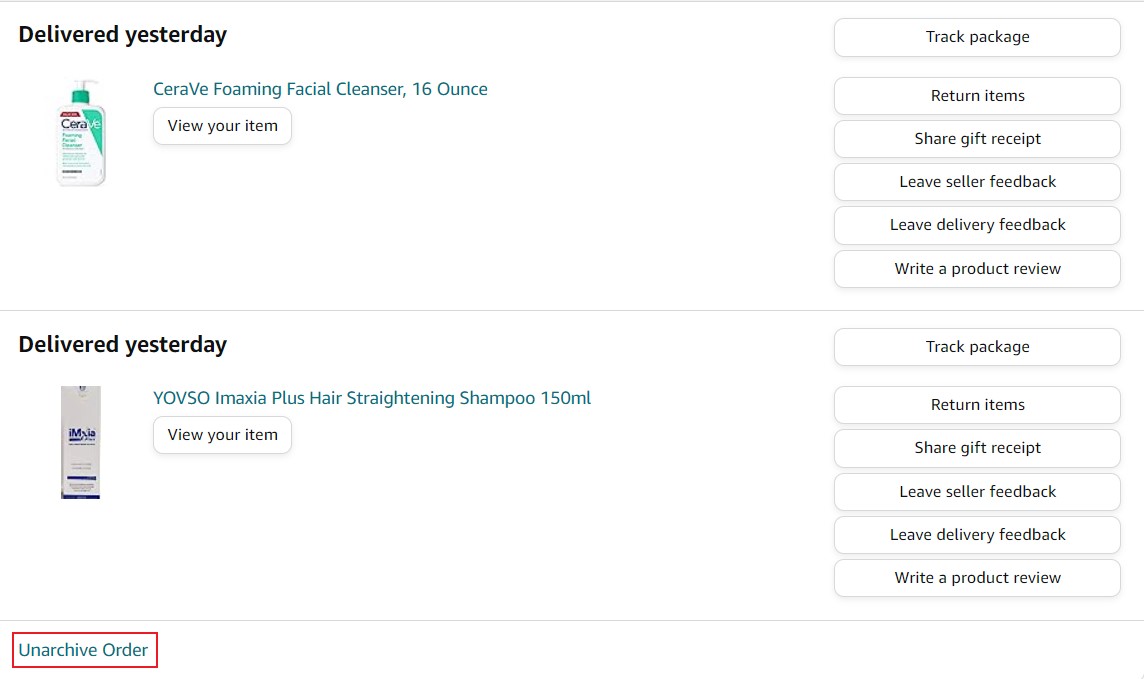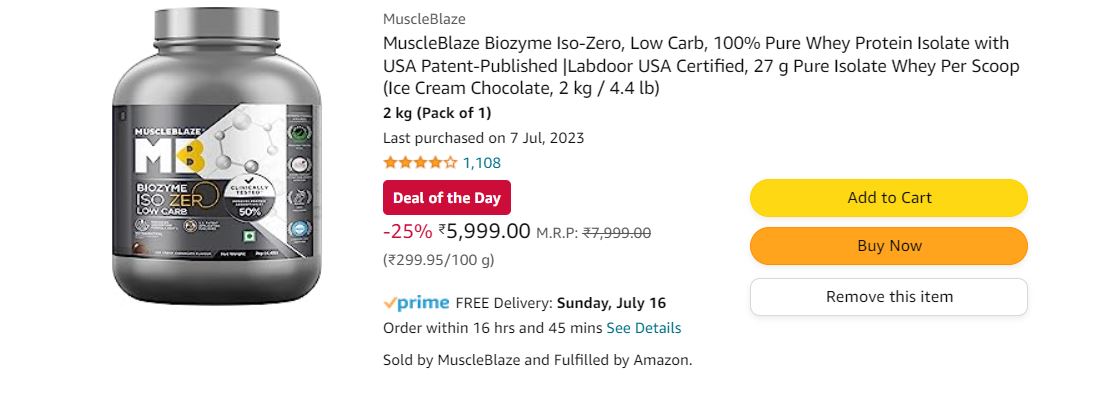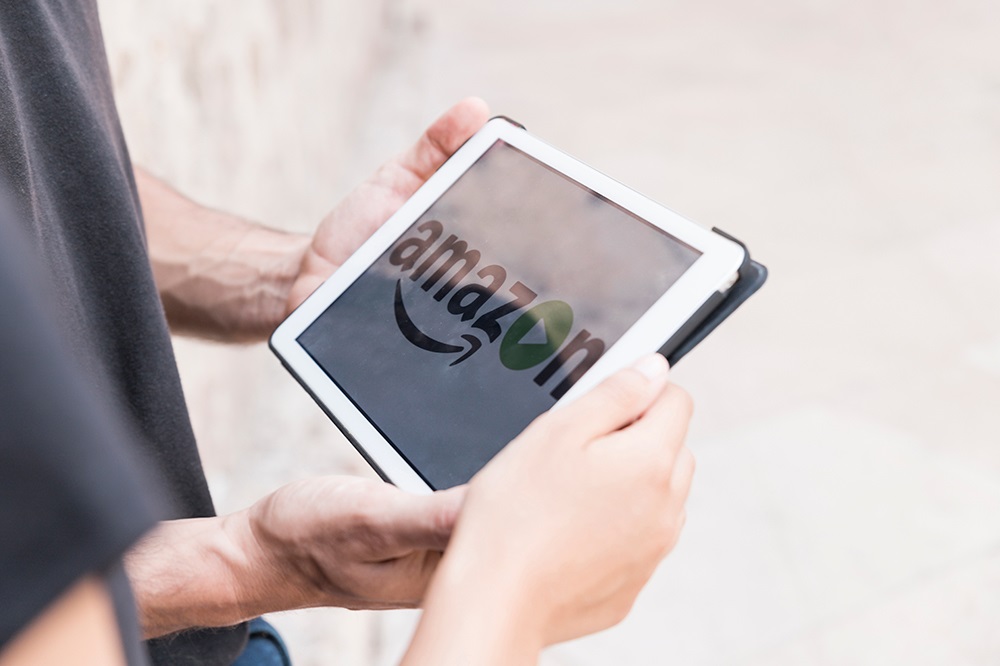How to Archive Orders on Amazon
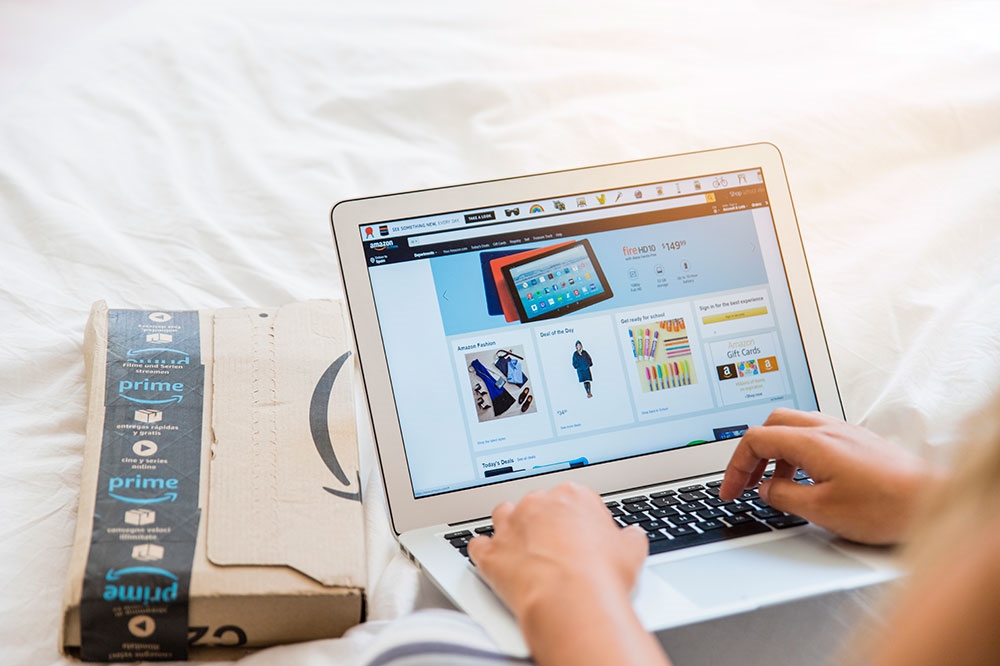
Amazon has perfected the art of online shopping. There’s nothing you can’t find on Amazon and have it delivered to your doorstep. It’s by far the easiest way to shop since most people live hectic lives and don’t have time to run around the mall.
But if you’re trying to surprise a family member for their birthday, you don’t want them to accidentally see the Amazon order. You can archive the order to ensure the surprise is not ruined. But how exactly do you archive an order?
How to Archive Amazon Orders
While there is no way to delete your Amazon order history, you can still hide them. You can hide your Amazon orders by achieving them. Amazon allows you to archive up to 500 orders. Do note you can archive an order even before the item is delivered.
Let’s see how you can achieve Amazon orders.
- Go to Amazon’s official website and sign in to your account.
- Click on the Accounts & Lists option and select Your Orders from the drop-down list.

- Navigate to the order you want to archive and click on the View order details button.

- Click on the Archive order button.

- When a popup confirmation prompt appears, click on the Archive order button.

After you’re done, you can go back and check if the order is really archived. It should be completely gone from your Orders list. You can also archive Amazon orders on your smartphone, but not via the Amazon app. You’d have to log into your Amazon account on a web browser on your phone and switch to desktop mode.
To switch to desktop mode on Google Chrome, tap the three dots icon in the top-right corner, and select Desktop Site from the drop-down menu. Now, go to Accounts & Lists > Your Orders > View order details button next to the order > Archive this order > Archive order.
How to Find Archived Amazon Orders
Since your archived order still exists, only it’s tucked away in your Amazon account, you can always find it again. Perhaps you want to order the same exact product, and that’s the fastest way to do it. But where are your archived orders?
Here’s how you can view Archived Amazon orders:
- Open Amazon’s official website and sign in to your account.
- Hover over the Account & Lists option and select Your Orders from the menu.

- Click on the drop-down button next to the X orders placed in.
- Select Archived Orders from the drop-down list. You should see a list of all your archived orders.

- Navigate to the order you want to unarchive and click on the Unarchive Order button in the lower-left corner.

The order will be moved back to the Your Orders section. You can also unarchive Amazon orders on your smartphone by accessing your Amazon account on a web browser and switching to desktop mode. The steps to unarchive an Amazon order will be the same as the desktop method.
Drawbacks of Archiving Amazon Orders
If your goal is to surprise someone with a gift that you ordered from Amazon, archiving your order might not be the best solution. While your orders will be hidden from the platform, if the person you want to surprise has access to your Amazon account, they can easily know what you’ve ordered if they actively look for hidden or archived orders.
Besides, you can’t archive orders using the Amazon app on iOS or Android.
While these aren’t major issues, the real problem is archiving an order on Amazon doesn’t remove it from your Buy Again list. The good thing is that you can remove items from the Buy Again list. Here’s how to do it:
- Go to Amazon order history and select Buy Again option.

- Choose the order that you don’t want to appear in buy again suggestions.
- Click on the Remove this item button.

After this, that item will stop haunting you in the suggestion and won’t spoil your surprise. You may also want to know if Amazon notifies the person if you buy something from their Wish List when ordering a gift for someone.
How to Hide Your Amazon Browsing History
Here’s the thing, there’s more than one way for someone to figure out what you’ve been up to on Amazon. Even if your order is now hidden, curiosity can lead a member of your household to try and figure out what you’ve been ordering. An easy way to do this is to review your Browsing History.
But rest assured – you can also prevent that. Not by erasing the entire history, that would be too suspicious. But by deleting the specific searches you’ve made on Amazon. Another thing you can do is disable Amazon from tracking your history.
This way you won’t get constant recommendations about products. Those are always easy giveaways. To do that, follow these steps Browsing History > View and Edit >Turn off browsing history.

Other Ways to Shop Privately
Apart from the obvious thing, and that’s not to share your Amazon account information with anyone, there are other ways you can shop with more privacy. One of the bigger problems when it comes to online shopping is getting home before your family to grab the brown package that’s sitting on your doorstep. If you truly want to hide your Amazon order, you can’t take that chance.
Therefore, you should change your delivery location. You can make arrangements with a neighbor, or a friend, and have Amazon deliver to them. All you need to do is go to your account and then enter the new address in the Your Addresses field. Alternatively, just kick your friends off your Amazon Prime account.
Amazon Locker
Another convenient way to solve this problem without involving anyone else is to utilize the Amazon Locker. This is a pretty fantastic idea designed for this sole purpose. Many people aren’t home all day, and they don’t want their orders sitting on the doorstep.
This is even more complicated in larger cities. Amazon Locker lets you pick up your order whenever suits you best.
There are some size and weight limitations, but overall, it’s an excellent option. To find an Amazon Locker that works for you, this is what you need to do. Go to your Amazon account and then select Your Pickup Location at the top of the screen.
Your zip code will give Amazon the information it needs to find the locations of lockers that are closest to you. You select the one you want, and Amazon will send you a six-digit code to use when picking up the package.
Amazon Knows Everything, But No One Else Has to
Once you create your Amazon account and place the first order, Amazon will make sure to remember it. Even if you deactivate your account, it’s still there. But you’ve made your peace with it.
And sometimes you just need to hide or archive an order, and there’s no reason why anyone shouldn’t have that kind of privacy. And, after all, you can only archive 500 orders anyway. But you should also be mindful of your browsing history and explore other ways for delivery. If this article was helpful, consider checking our guide about how to return multiple items to Amazon at once.
Have you ever needed to archive an Amazon order? Let us know in the comments section below.
FAQs
A. If you want to hide your Amazon orders, you can archive the items by going to Accounts & Lists > Your Orders > View order details > Archive order > Archive order.
A. The option to archive an order is only available when you access Amazon on a computer or using the web browser on your phone in desktop mode. You can’t use this feature via the Amazon app on a phone or an Alexa device.
A. No, you can’t delete your Amazon order history. However, you can hide your order by archiving them and removing those items from the Buy Again list.
A. To see your Amazon orders older than 6 months go to Accounts & Lists > Your Orders > Click on the timeline drop-down button > select your preferred timeline. All your orders placed in that timeline will load automatically.