Best Ways to Mac Lock Screen Your Apple Computer
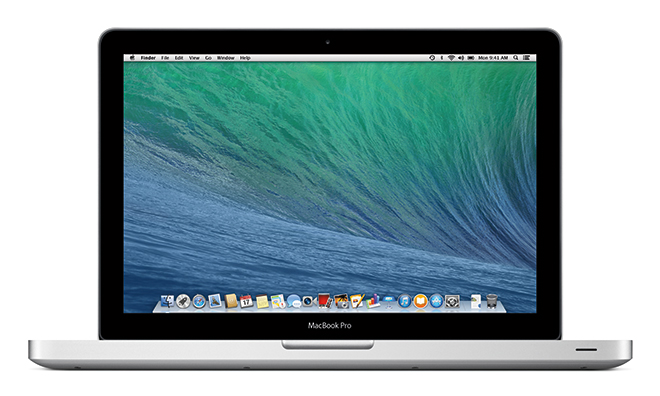
Setting up a Mac lock screen is a great way to protect someone from stealing or getting access to important information on your computer. You can set a Mac Lock screen shortcut on the “sleeping” screen to quickly get back to using your Mac like normal.
To be able to set a Mac lock screen command shortcut, it’s required to first configure the “System Preferences” on OS X to allow you to enter a password when unlocking or waking up. First go to System Preferences > Security & Privacy > General. Select the box next to “Require Password.” To create a Mac lock screen with the highest security, set it to “immediately.” You can use the screenshot below to see how to lock Mac to the highest security feature.
For those interested in getting the most out of your Mac computer, then make sure to check out Apple’s wireless magic keyboard, the Fitbit Charge HR Wireless Activity Wristband and the Western Digital 1TB external hard drive for the ultimate experience with your Apple computer.
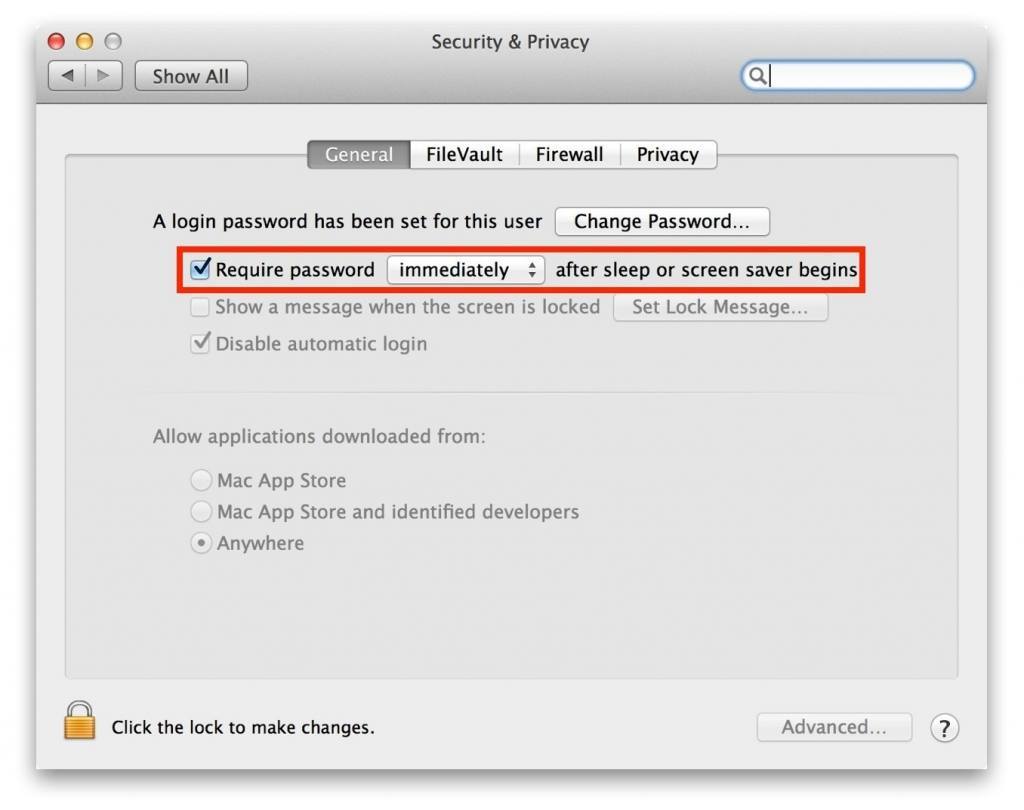
After the Mac lock screen has been set up, the screen will lock when the display goes to sleep or when the entire system goes into sleep mode. All you need to do to get the computer to work again is enter the account password in order to unlock the display. The following will explain how to set up a lock screen on Mac OS X Yosemite both ways.
Lock or Sleep Only Your Mac’s Screen
// <![CDATA[
(function() {
var ARTICLE_URL = window.location.href;
var CONTENT_ID = 'everything';
document.write(
'’+’x3C/scr’+’ipt>’);
})();
// ]]>
Sleep Your Entire Mac
Another method to lock the screen on your Mac is to put the computer into sleep mode. An example of this is every time the computer’s lid is shut, or automatically after a user-defined period of time. But users can also trigger an immediate sleep state with a simple keyboard command: Command + Option + Eject. Optical drive-less Mac owners can repeat the substitution discussed above and replace the Eject key with the Power key, resulting in a command for Retina MacBook Pro owners, et al. of Command + Option + Power.
The computer will instantly go to sleep, shutting down all functions and requiring a password to resume. The practical effect is the same (preventing others from accessing your Mac), but this latter option saves battery power while the user is away.
Other Methods to Lock Screen on a Mac:
- Use the keyboard shortcut of holding down the Command+Option/Alt+Eject keys together (if your Mac has an internal Optical Drive and an Eject key).
- Use the keyboard shortcut of holding down the Command+Option/Alt+Power keys together (if your Mac does NOT have an internal Optical Drive or an Eject key).
//
















