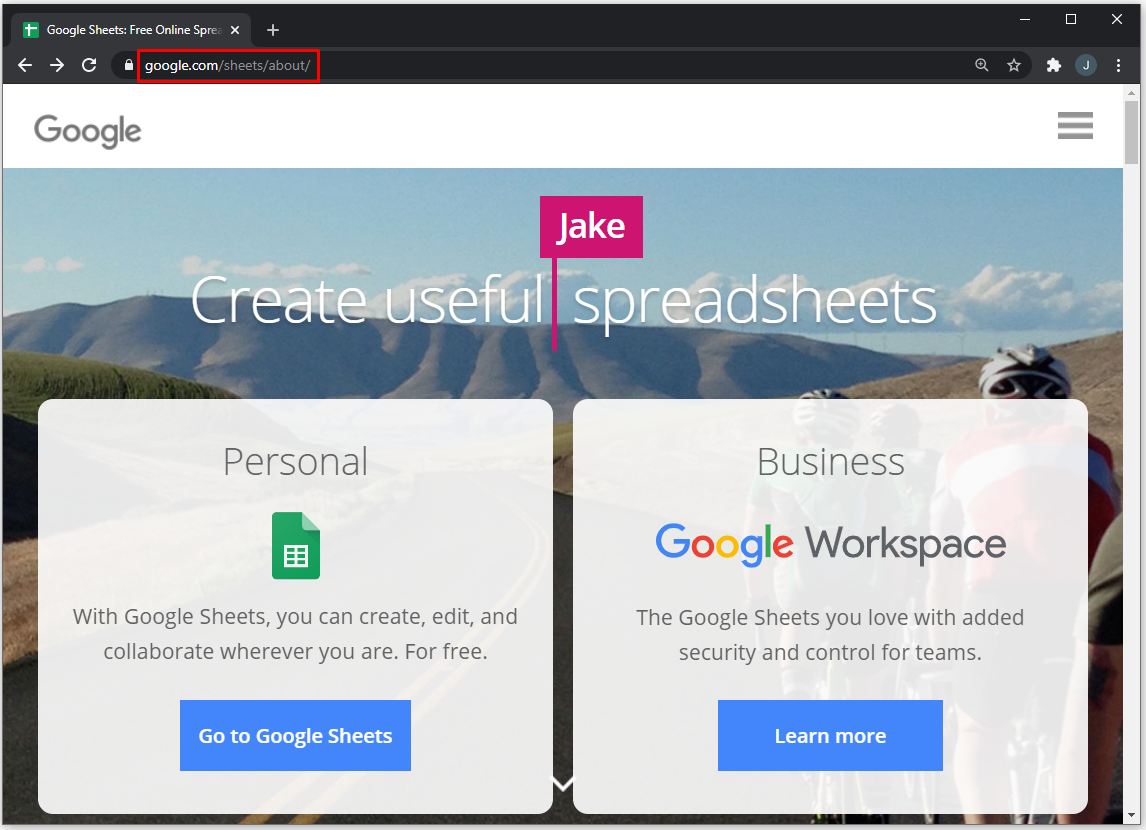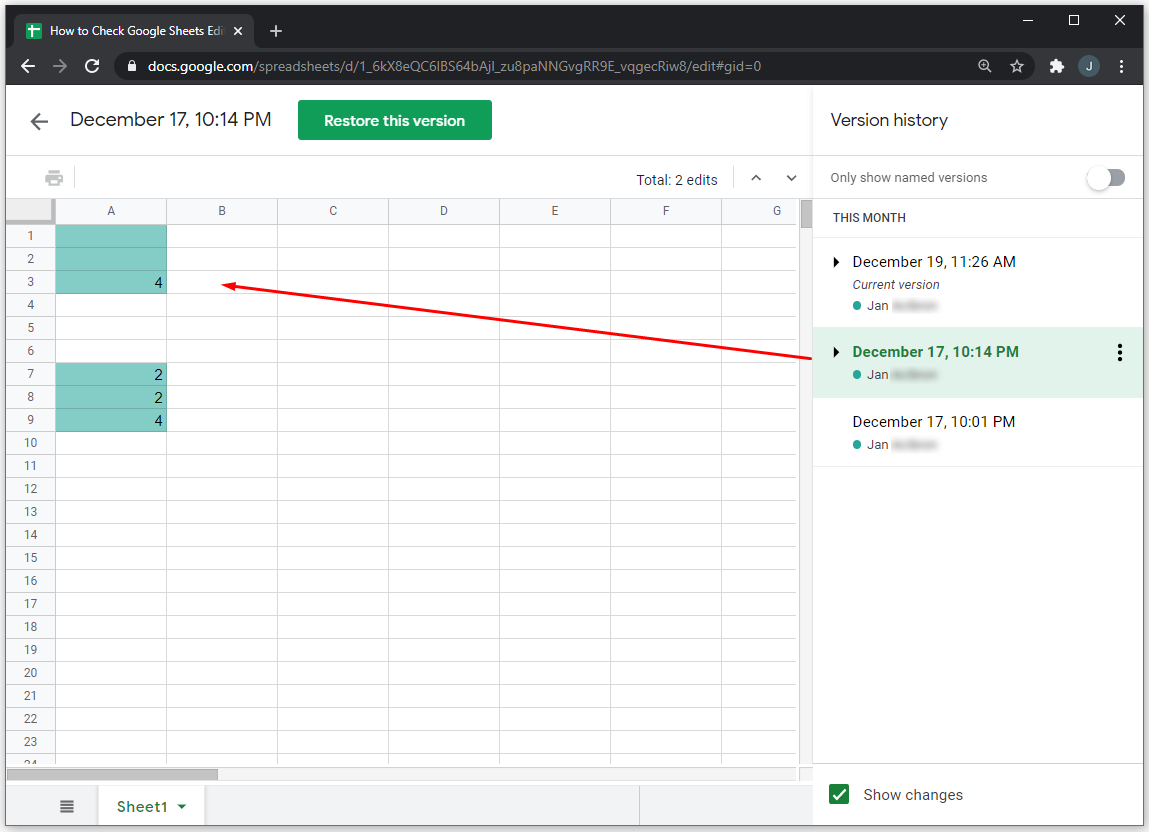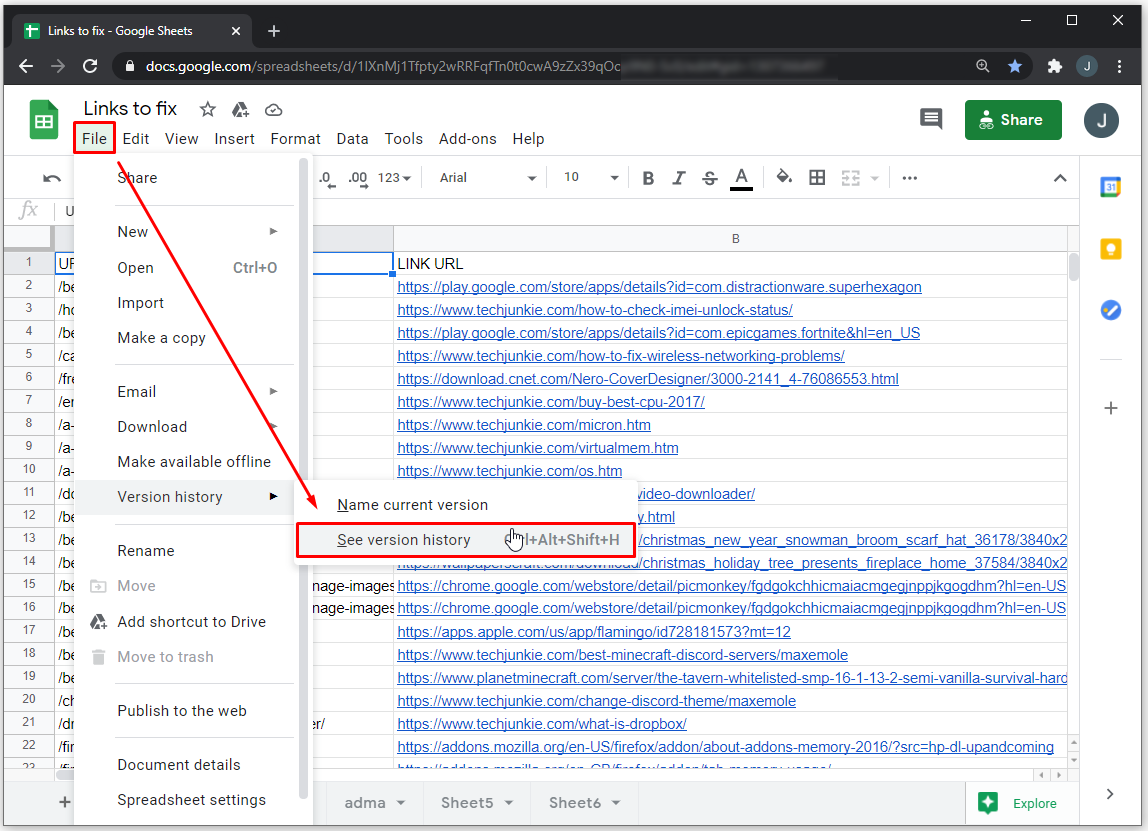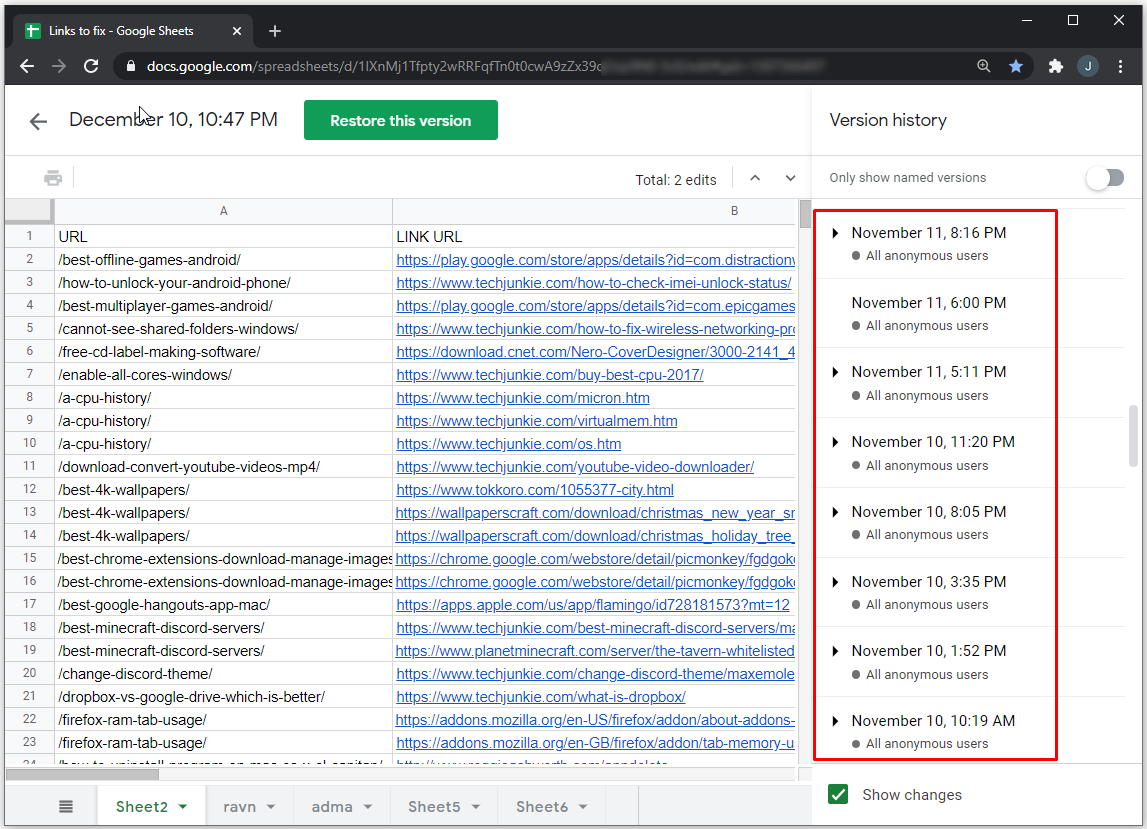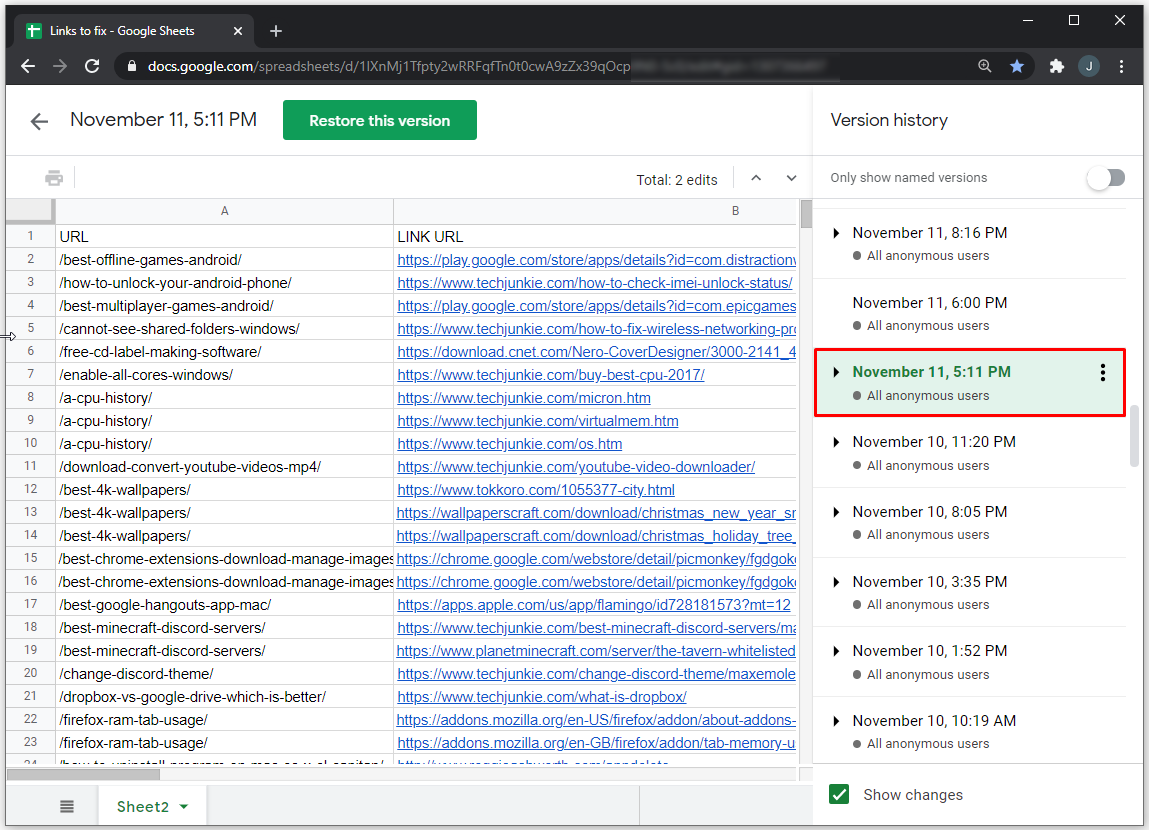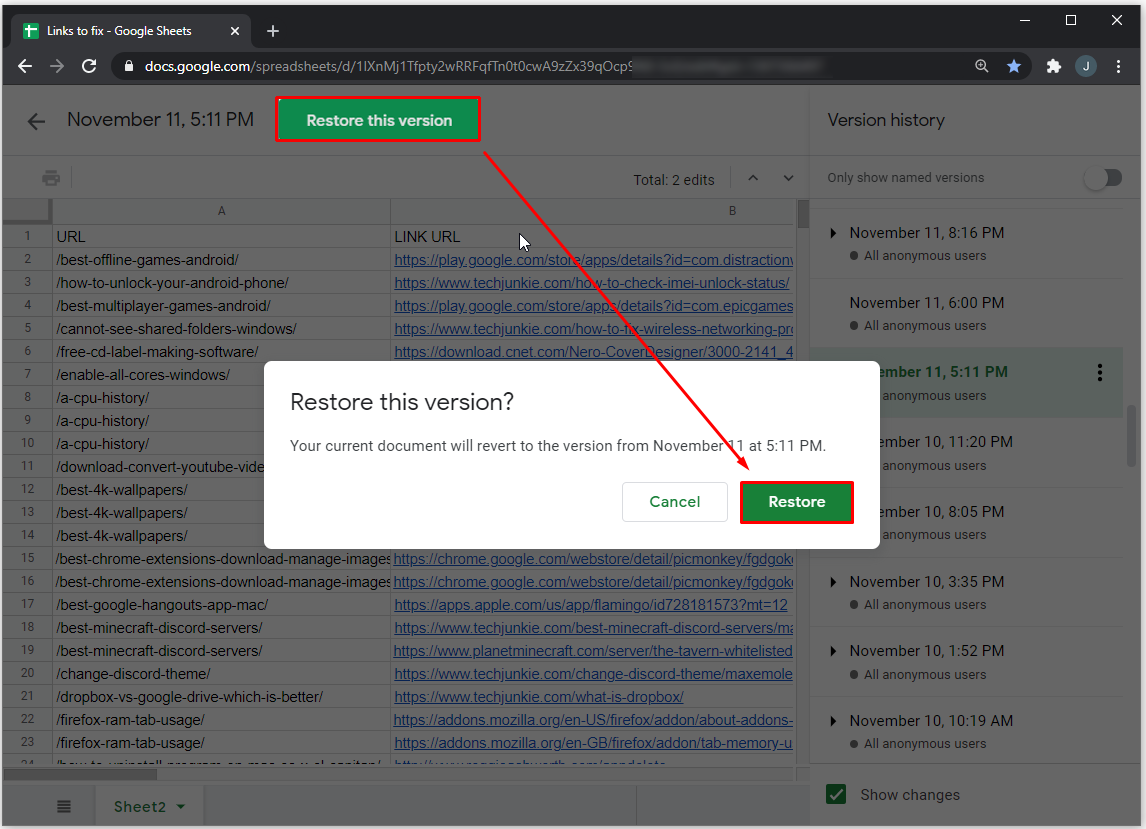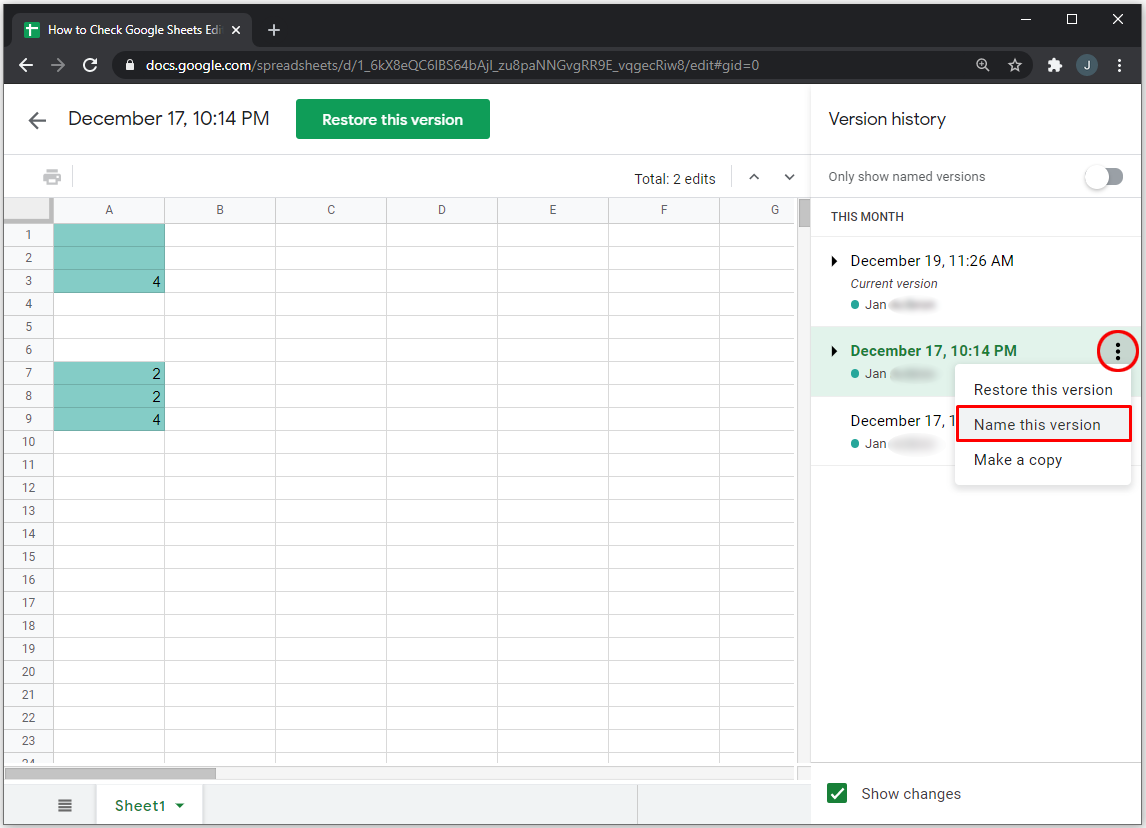How to Check Edit History in Google Sheets

If you work in a team, it’s essential to keep track of what everyone is doing. That’s why the edit history function in Google Sheets has become so important.
Read on to find out how to check edit history in this popular spreadsheet program and learn the process of naming different document versions. Plus, we’ll tell you more about restoring old versions of a document as well as how to get notifications about even the smallest changes.
How to Check Google Sheets Edit History on a Windows, Mac, or Chromebook PC
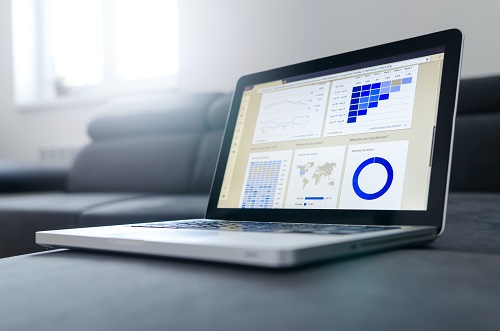
The first thing to bear in mind is that you’ll need permission to edit the document before accessing its edit history. Once you have done so, here’s how to view the relevant information:
- Open your browser and Google Sheets.

- Open the document, and in the upper left corner, select “File” and “Version History.”

- Click on “See Version History”, and decide which version you want to see from the panel on the right.

- There, you can see who edited the file and when, as well as all the changes they made.

How to View Changes in Google Sheets on an iPhone and Android Phone
Unfortunately, for people who prefer using their phone to work in Google Sheets, this option is not available. If you need to access your edit history, you’ll have to do so from your Windows, Mac, or PC.
How to Restore a Version of Google Sheets
Should you want to restore some of the previous versions of any Google Sheets document, you can do it by following these steps:
- Open your browser and the spreadsheet you want to restore.

- In the upper left corner, click on “File,” “Version History,” and “See Version History.”

- You’ll see a panel with a list of all earlier versions on the right side of the screen.

- Choose a document version you want to use.

- At the top of the screen, click on “Restore This Version” and confirm with “Restore.”

How to Name Previous Versions of Google Sheets
When there’s a lot of collaborators on the same project, it’s good to save previous versions by correctly naming them. Later, you can edit those versions, keep them as a reminder, or have different collaborators working on them. If you’re interested in using this option, here’s how it works:
- Open your browser and Google Sheets.

- Open the document, and in the upper left corner, select “File” and “Version History.”

- Click on “See Version History” and decide which version you want to view in the panel.

- There, you can see who edited the file and when, as well as all the changes they made.

- Click on the three-dot icon and “Name This Version.”

You can have up to 15 named versions per spreadsheet. This gives you enough space to save everything that matters in one place.
How to View Changes Made in a Specific Cell
When you’re working with large spreadsheets and the smallest information or edit counts, it’s crucial to have a way to follow all the changes. Should you want to find out who made changes in specific cells, here’s how to do it:
- Open your spreadsheet in Google Sheets.

- Select a cell and right-click on it.

- From the pop-up menu, click on “Show Edit History.”

Keep in mind that some of the changes in the sheet might not be visible. If someone added or deleted rows and columns or changed the cell’s format, you won’t be able to access all the changes. However, you can use the “Version History” option and find all the necessary information.
Additional FAQs
How Do I View Cell History in Google Sheets?
You can access the history of changes for every cell by following these steps:
• Open your spreadsheet in Google Sheets.
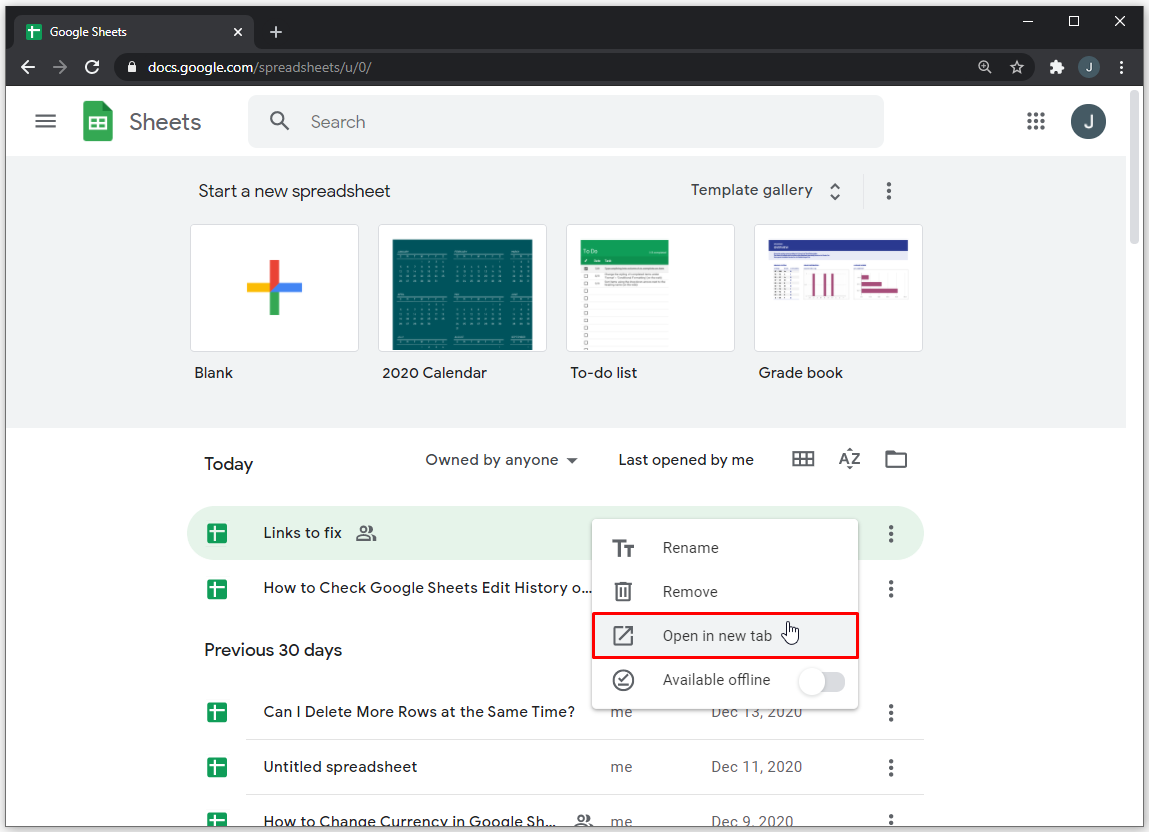
• Select a cell and right-click on it.
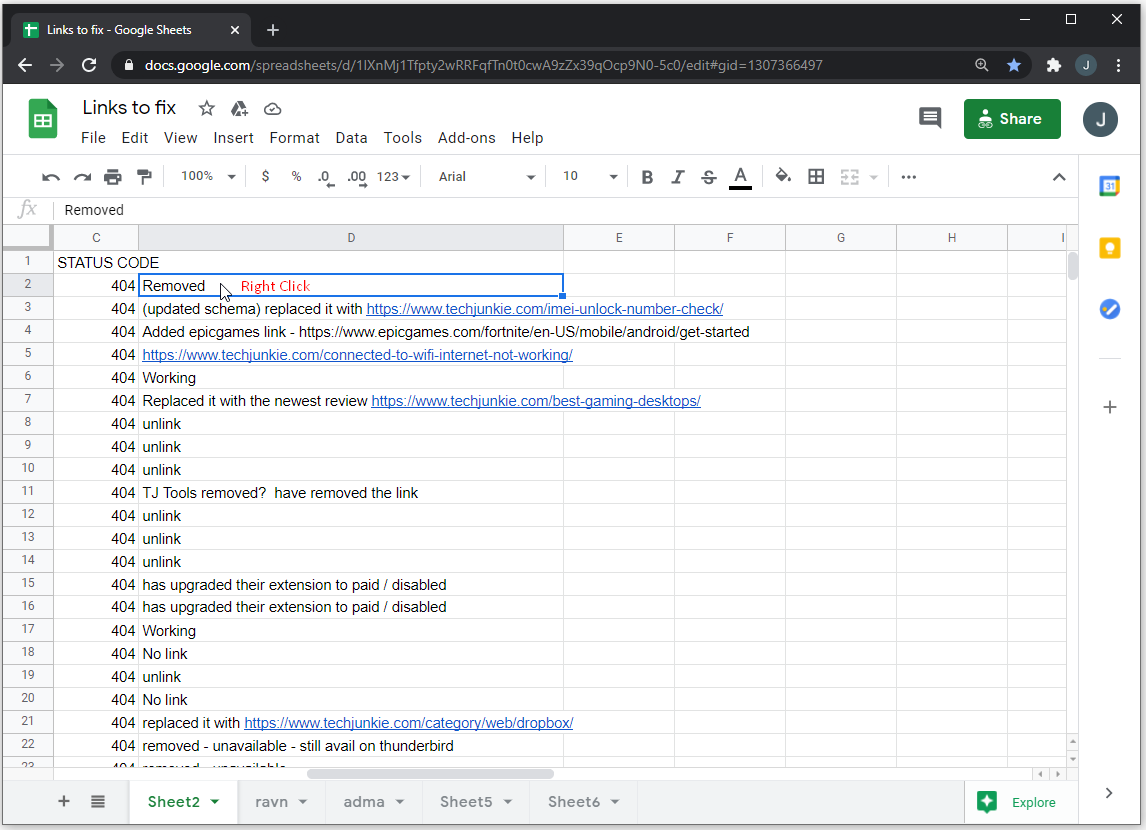
• From the pop-up menu, click on “Show Edit History.”
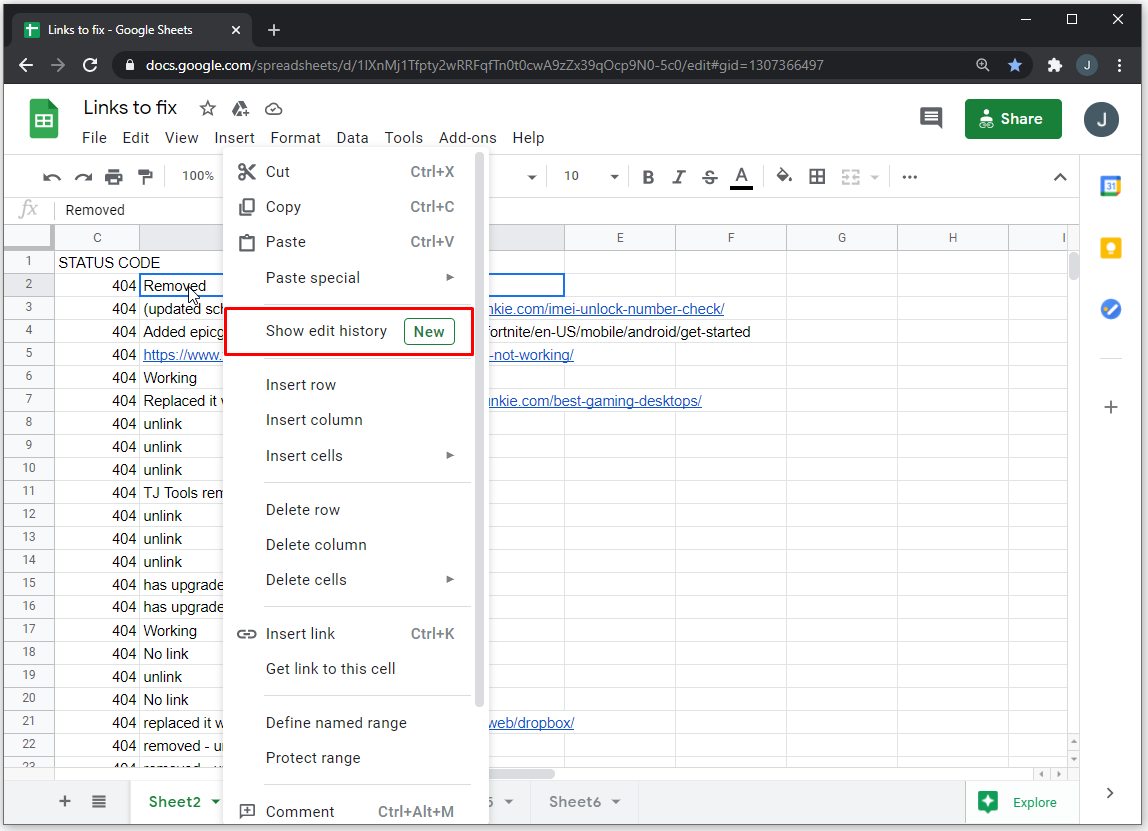
Can You Track Changes in Google Sheets?
No, you can’t track changes in the same way you can in Google Docs. Regardless, you can access your spreadsheet’s history and follow everything that’s happening in your document.
By enabling notification rules in Google Sheets, you can always get the latest information on the changes to your spreadsheets. You can decide whether you want to get notifications every time someone makes a change or get a daily report as a summary of all edits.
How to Enable Notification Rules?
If you don’t mind getting a lot of emails concerning one spreadsheet, you can enable notification rules in just a few simple steps:
• Open Google Sheets and the spreadsheet.
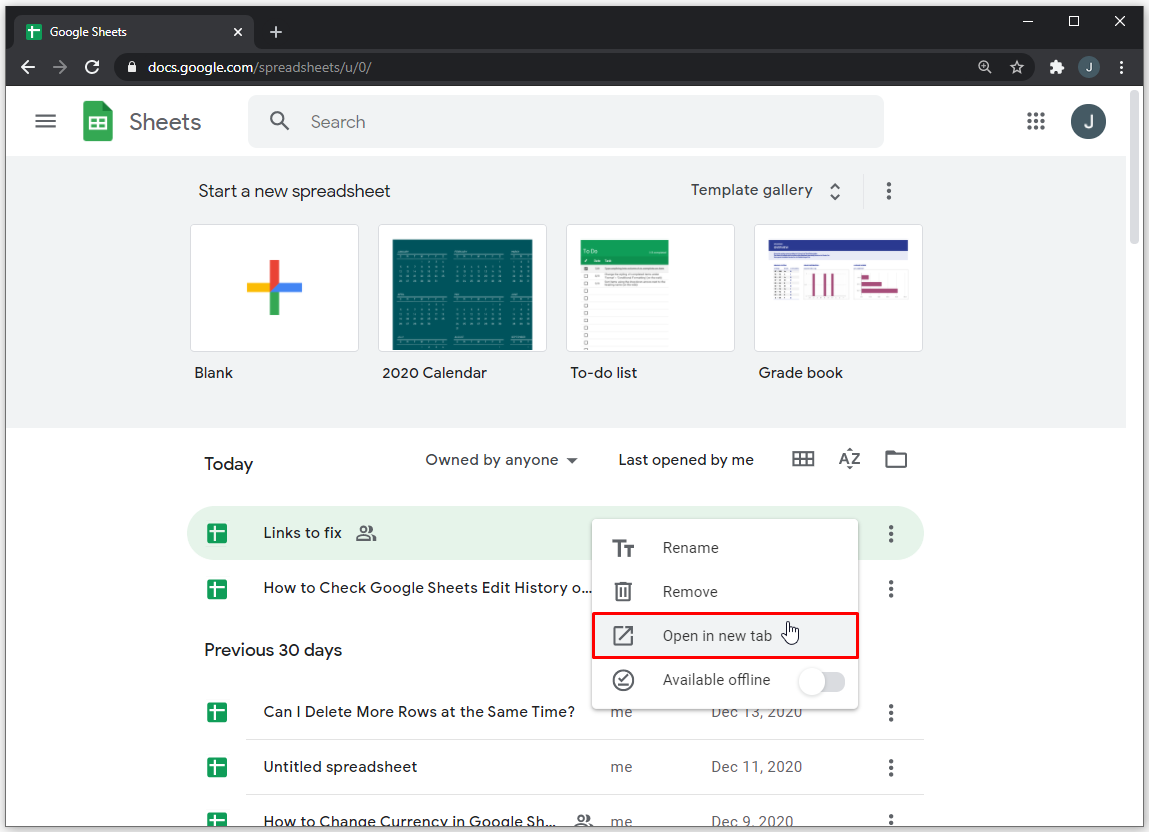
• Click on “Tools” in the top menu.
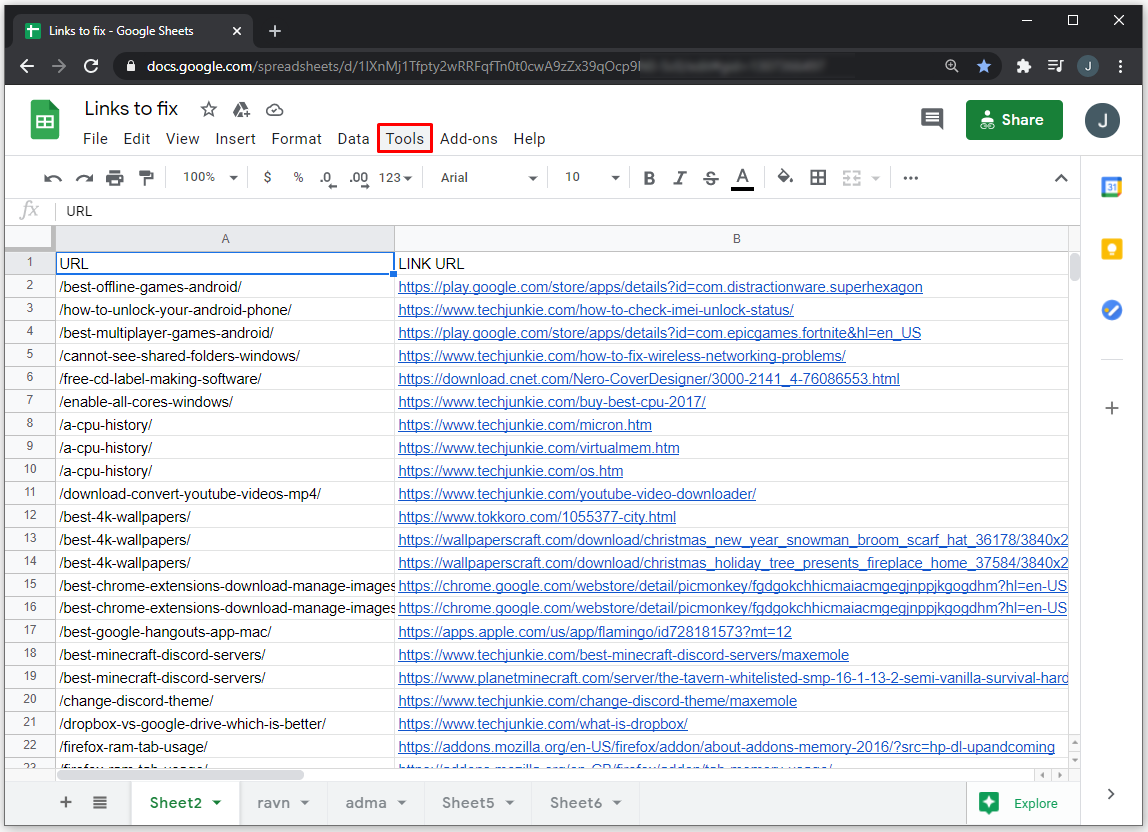
• In the drop-down menu, click on “Notification Rules.”
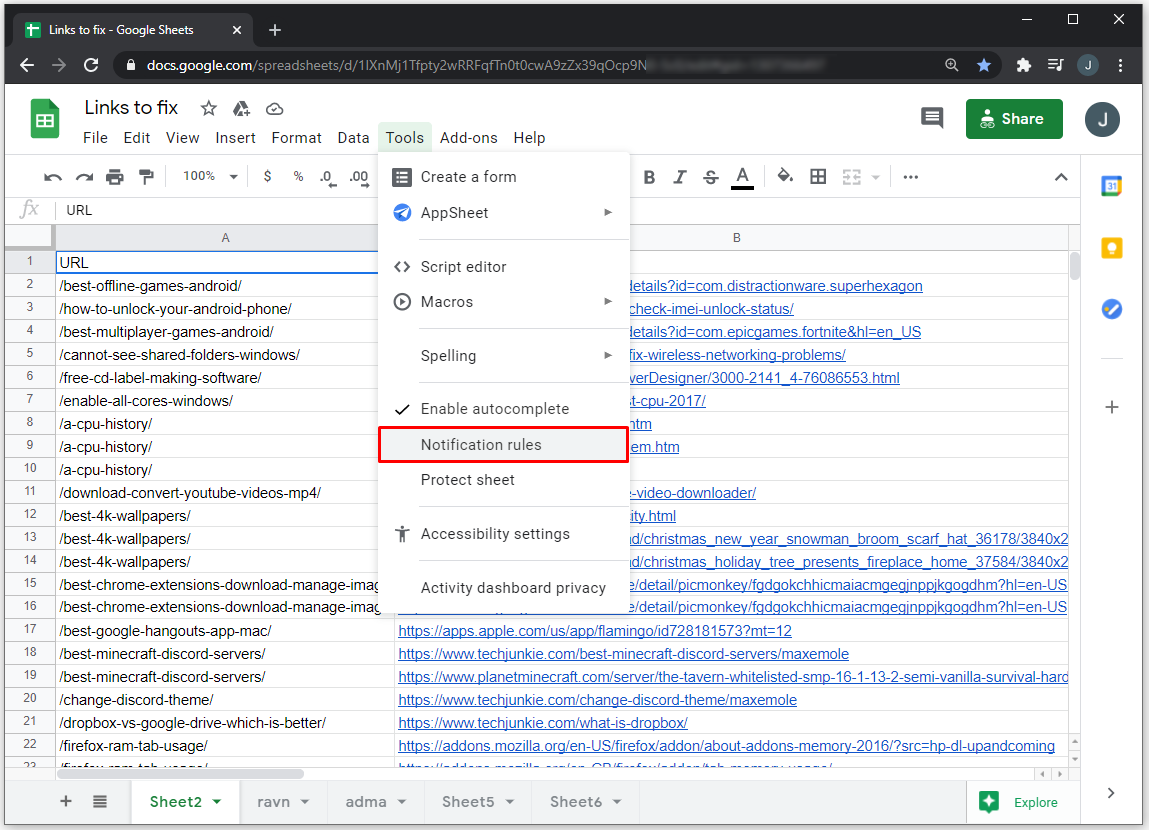
• Click on “Any Changes Are Made.”
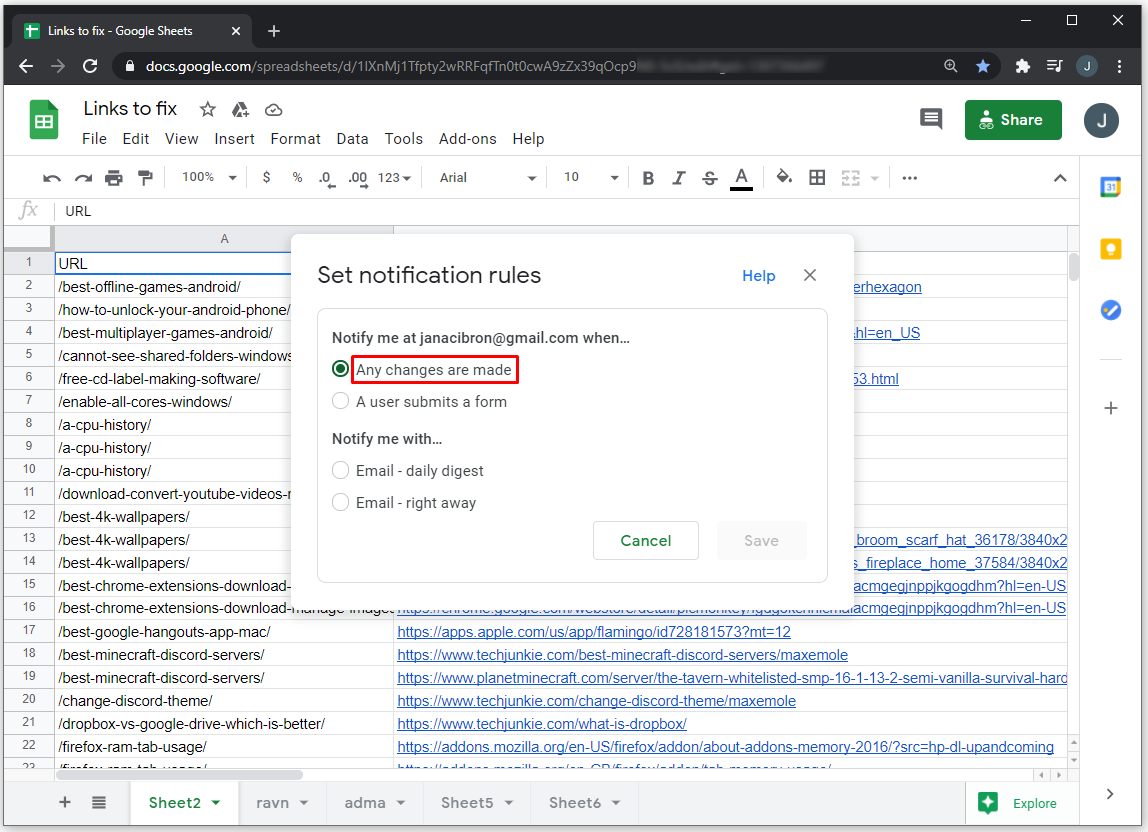
• In the section “Notify Me,” select either “Email – daily digest” or “Email – right away.”
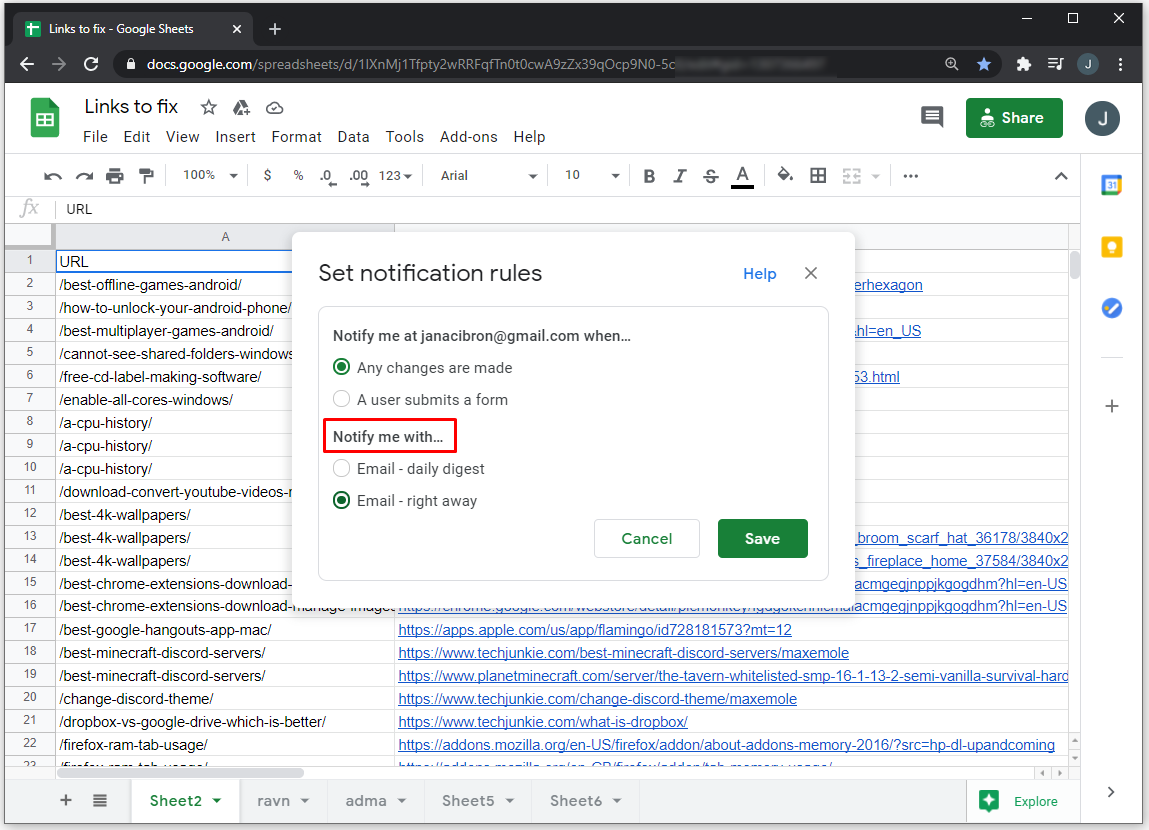
How Do I See Who Edited a Google Sheet?
Using the option “Version History,” you can access earlier versions of any sheet and see who made changes and where. If you want to see who edited your document, you can do it in just a few simple steps:
• Open your browser and Google Sheets.
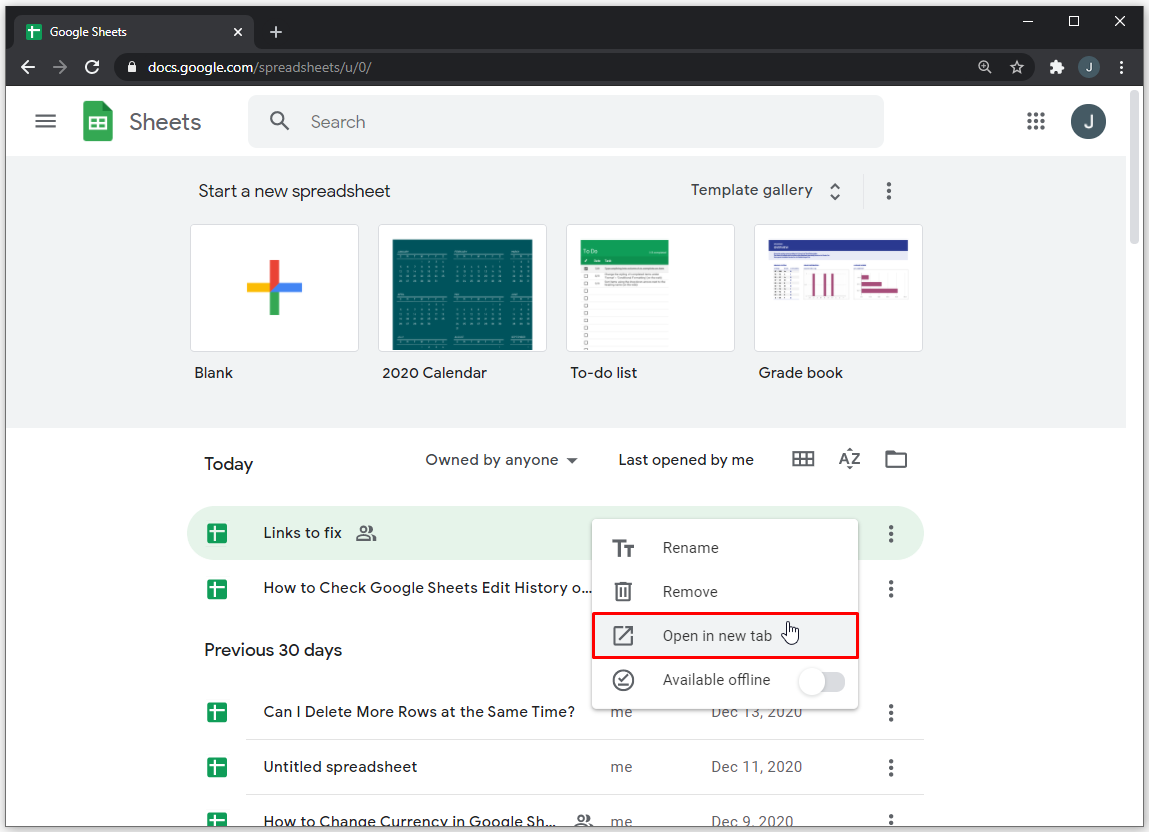
• Open the document, and in the upper left corner, select “File” and “Version History.”
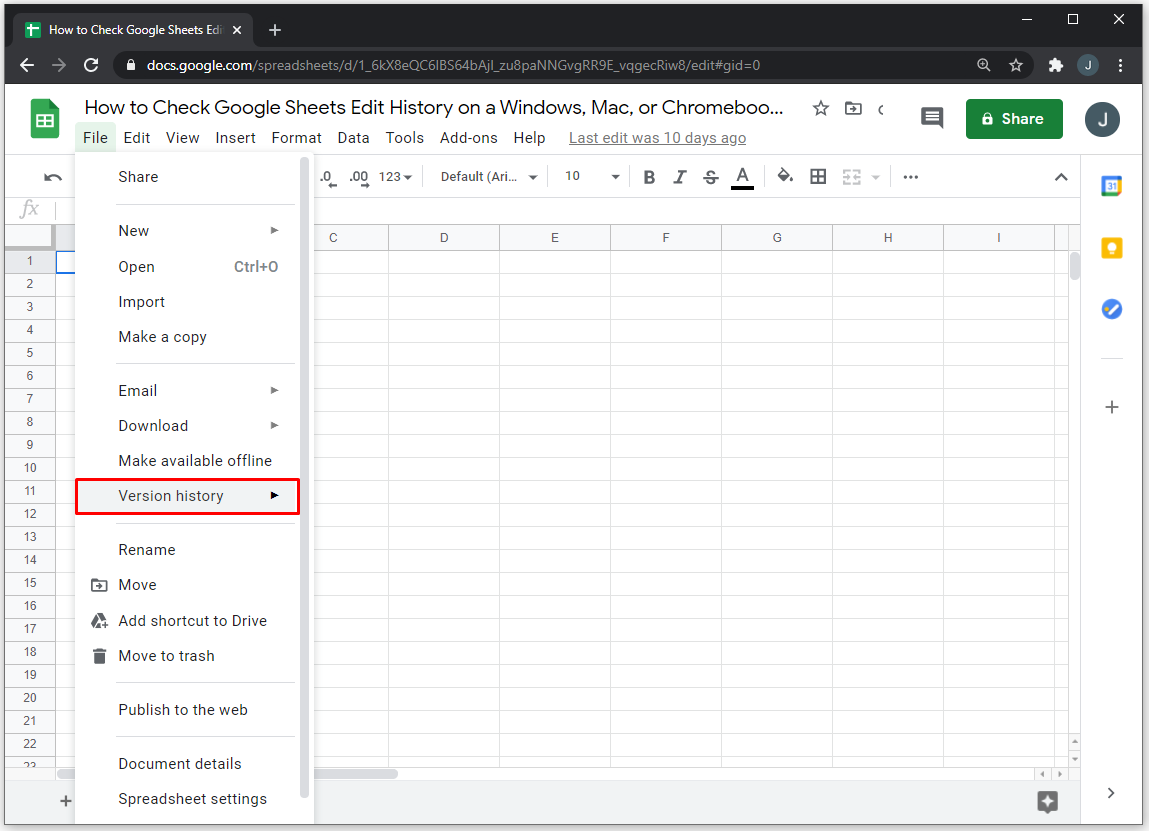
• Click on “See Version History” and decide which version you want to see in the panel.
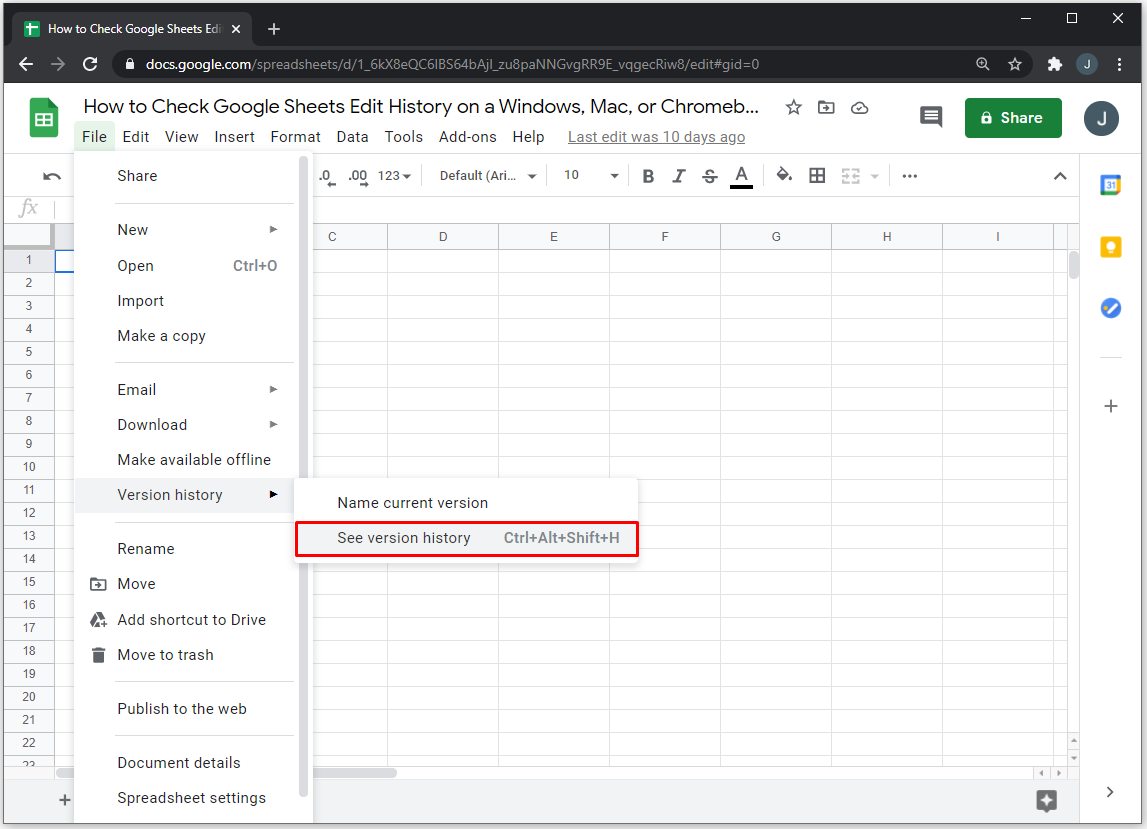
• There, you can see who edited the file and when, as well as all the changes they made.
Whole Business in a Spreadsheet
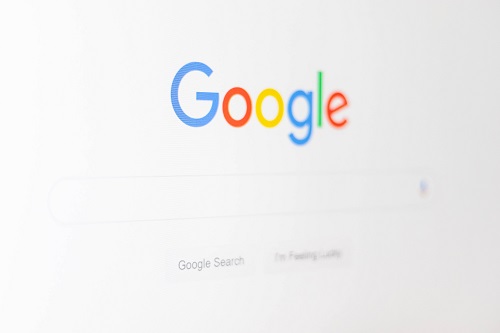
Using Google Sheets is simple and straightforward, but you might need to refamiliarize yourself with some options, especially if you don’t use them every day.
Now that you know what “Version History” is, you’ll be able to use it on an advanced level and always be aware of who’s doing what in your team. Using advanced settings will help you with workflow, and everyone in your team will know what to do when errors occur.
Have you used “Version History” before? Do you think it will be useful for your projects? Let us know in the comment section below.