How to Delete Your Bookmark Folder on a Chromebook
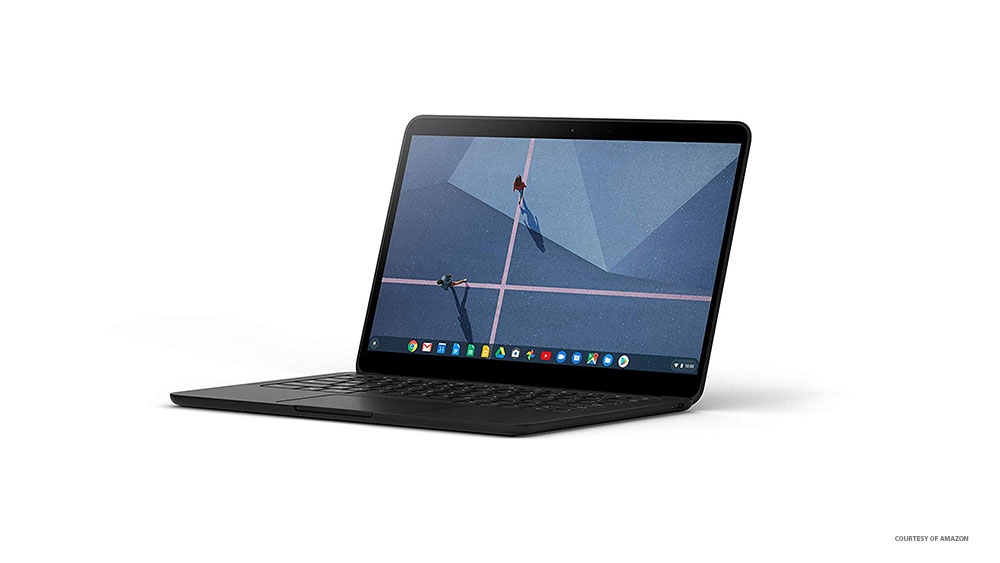
It’s nice to have your Chrome bookmarks following you around, whatever device you use. All you need is a Google Chrome app to get instant access to a personalized browser, tailored (by you) to your preference. However, there may come a time when you don’t need access to certain bookmarks.
Deleting unnecessary bookmarks will help you de-clutter and create a smoother browsing experience. Here’s how to delete bookmarks and bookmark folders on Chromebook devices and how to manage them.
Deleting Bookmarks
Deleting bookmarks is very simple on Chromebooks. Open the Chrome app and navigate to the upper-right corner of the screen. Click the three-dot icon. From the drop-down menu, select Bookmarks. Then, click Bookmark manager. This will open a new window, displaying all of your bookmarks. Alternatively, use the Ctrl + Shift + O shortcut.
Under the Bookmarks bar, you’ll see your entire bookmark arrangement, individual bookmarks and folders. To delete these, click the three-dot icon to their right. Then, select Delete. To delete individual items within bookmark folders, select the folder from the left-hand menu. Then, open and perform the actions outlined above.
A more direct way of deleting bookmarks is to click each bookmark without using the Bookmark manager. Find the bookmark that you want to delete, right-click it, and select Delete. You can do this with folders, as well. This method is more efficient when you already know which bookmark you wish to delete. The Bookmark manager method is better for organizing your Google Chrome browser.
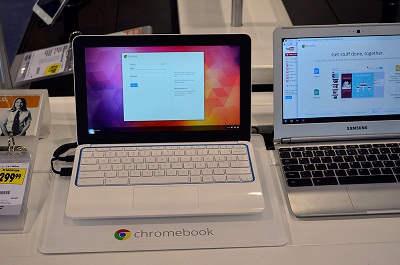
Folder Management
Unfortunately, there isn’t a way to delete all bookmarks on Chrome. This is why managing folders is so essential. To accurately sort bookmarks, assign them to bookmark folders. Naturally, you can add existing bookmarks to a new bookmark folder.
The most straightforward way to do this is by right-clicking the bookmark bar in Chrome and clicking Add folder. This will open a new window where you can choose the name for the folder in question. Once you’ve created the folder, drag a bookmark (or a bookmark folder) entry to it.
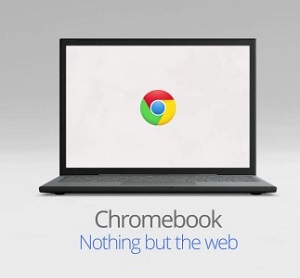
Another way to manage bookmarks and bookmark folders is to use the Bookmark manager. Open the manager, click and hold a bookmark/folder that you want to move, and drag it to the folder of your preference.
Shortcuts
Chromebooks behave differently compared to other laptops. Note that learning the right hotkeys can help you navigate the browser better and provide a smoother experience.
Bookmarking a Tab
You can bookmark any tab by navigating to the address bar and clicking the star icon. Alternatively, you can use the Ctrl + D hotkey to do it quicker.
Bookmarking All Tabs to a Folder
You can assign any bookmark to a particular folder by using the star icon. This will involve more than a couple of clicks. To automatically bookmark all open tabs to a folder, press Ctrl + Shift + D. This will open a popup window that will allow you to assign all open tabs to an existing folder. In this window, you can also select New folder to create a new folder for all open tabs.
Useful Chromebook Hotkeys
You can use Alt + Shift + B to highlight the bookmarks bar. This is great for new Chromebook users. Shift + Alt + T will switch between refresh, forward, back, address bar, and menu. To open the three-dot menu, press Alt + E.
Navigating Bookmarks on Chromebooks
Using these tips, you can navigate the bookmark options on your Chrome quickly and smoothly. Keep in mind that Chromebooks work differently than your regular laptops. This is why keeping all of this in mind can help enhance your Chromebook experience.
Did you find these tips helpful? Have you started using the hotkeys? How does your bookmarks bar look now? Feel free to hit the comment section below with any questions, thoughts, and tips that you may have.















