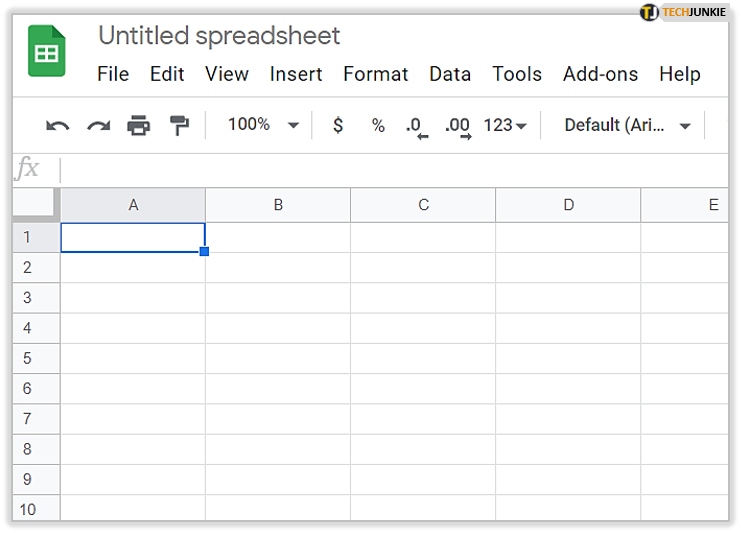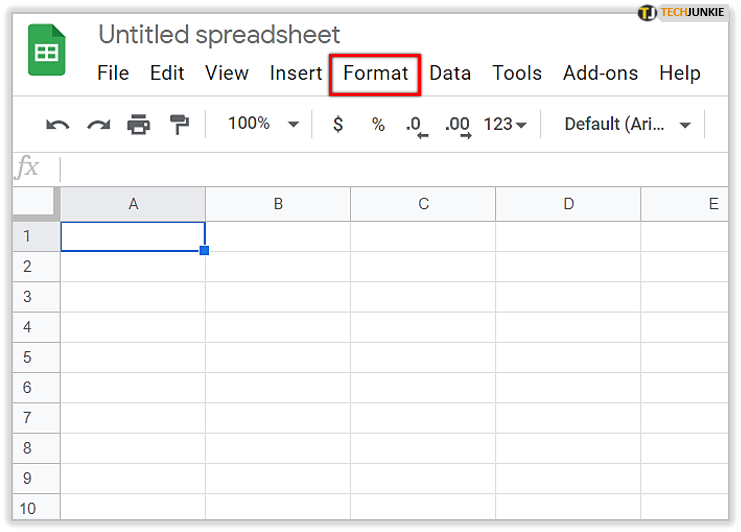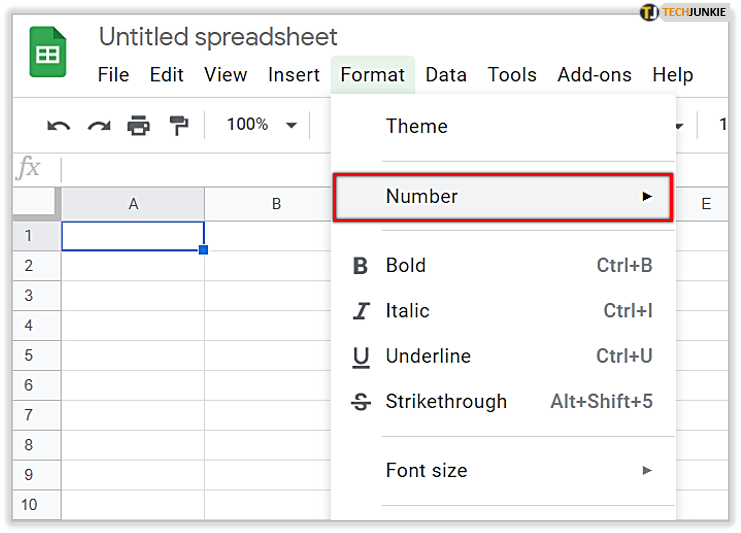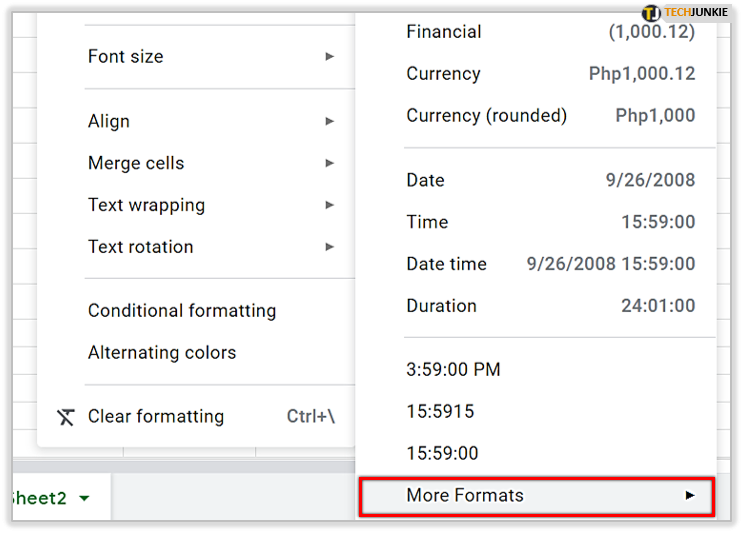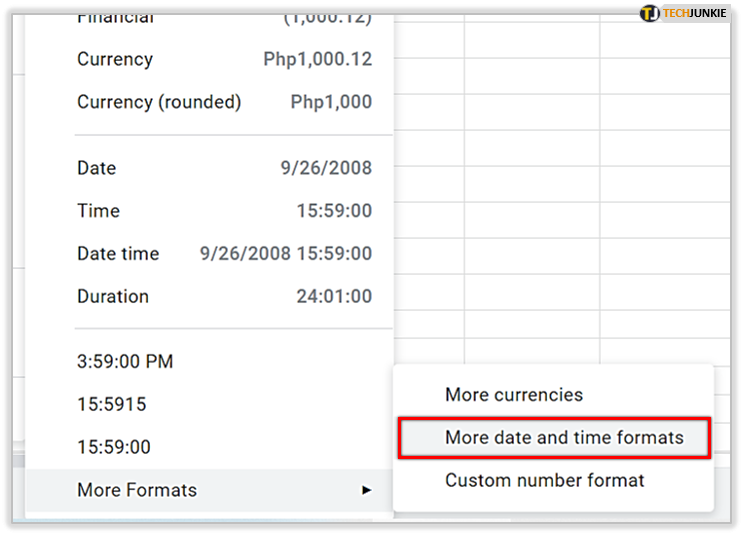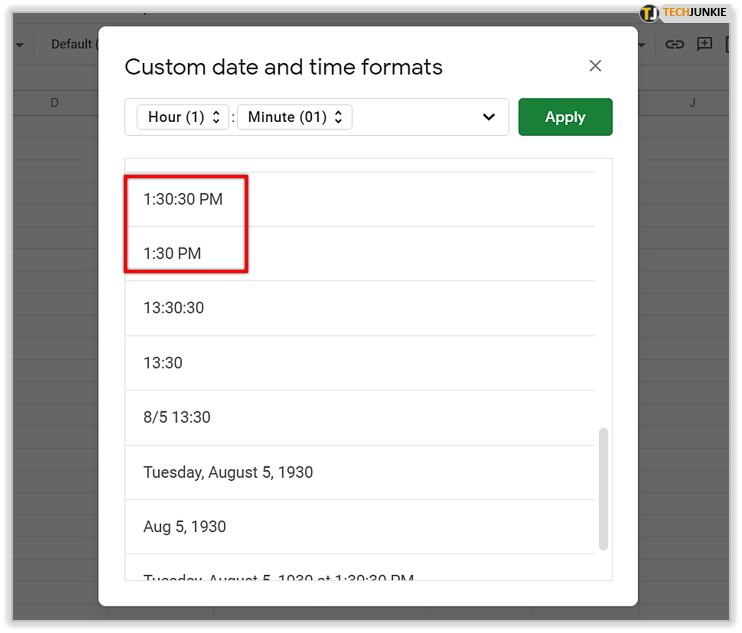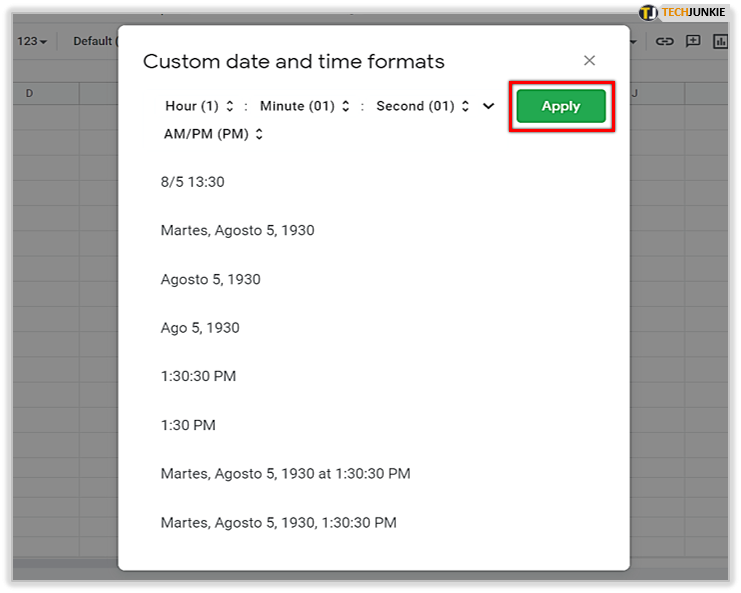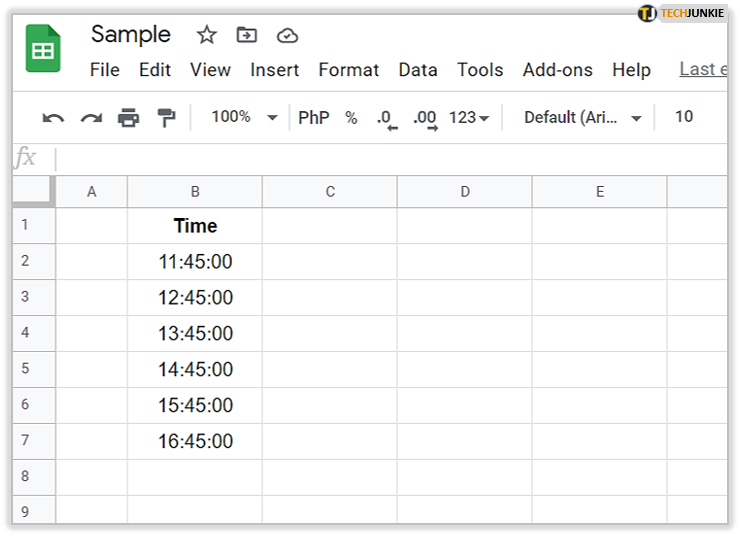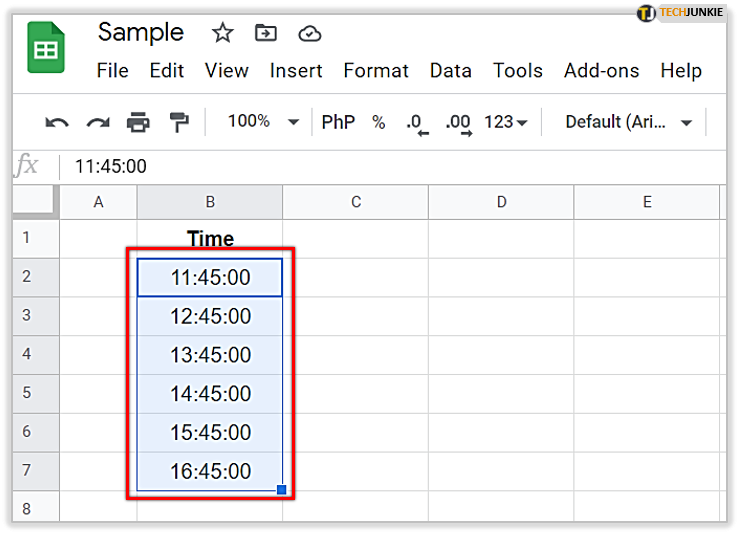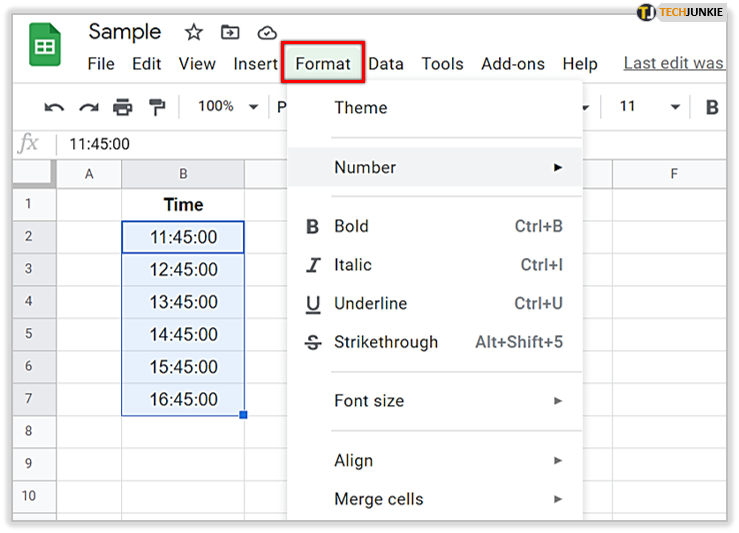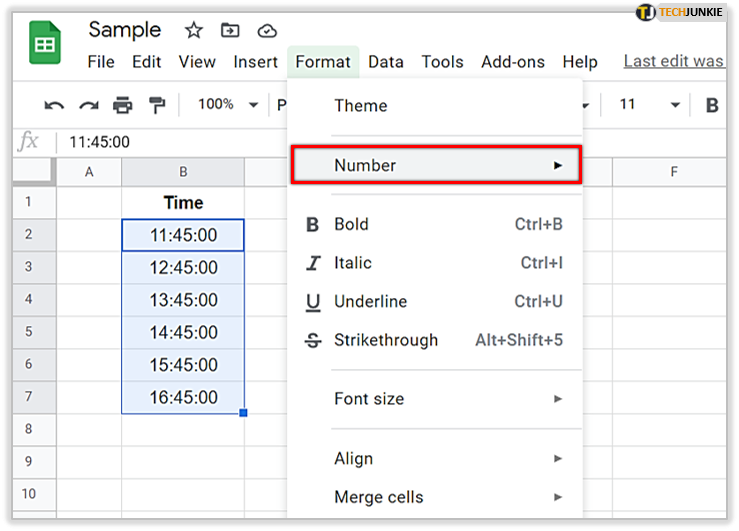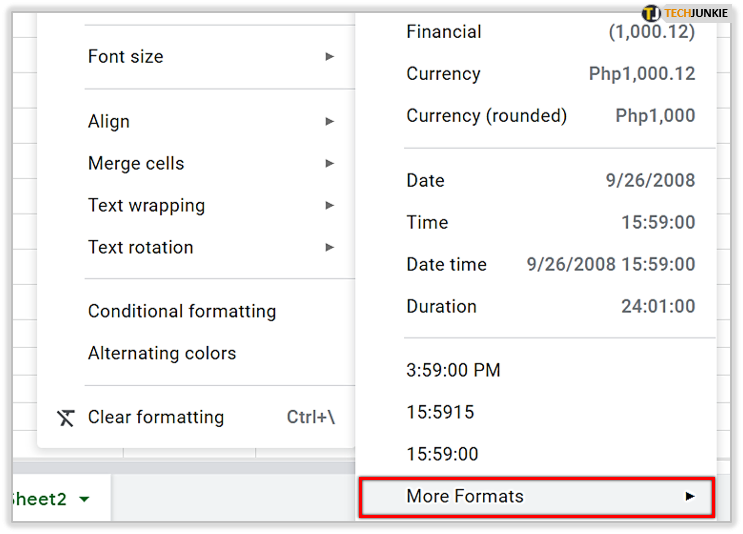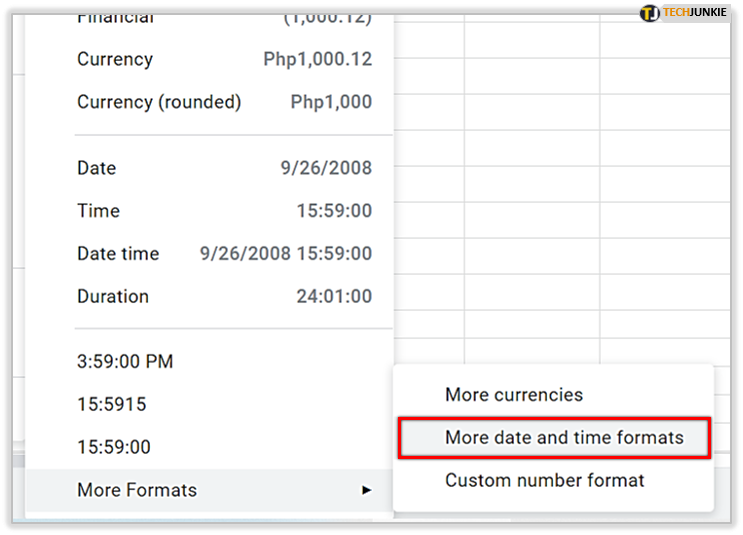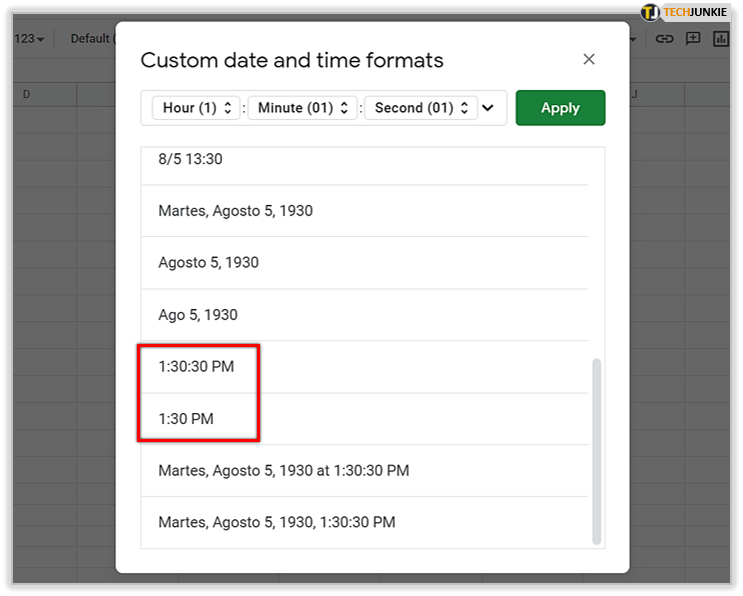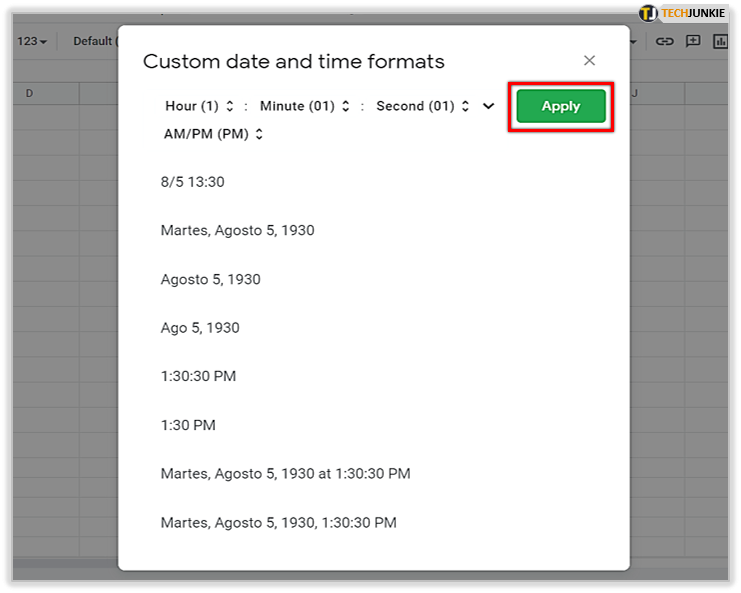How to Disable Military Time in Google Sheets

Did you know that military time is the default time format in Google Sheets in some areas? There’s nothing wrong with your app, that’s just the way it is. However, that doesn’t mean you are obliged to use it just because you live in a certain area.
In this article, we’ll show you some ways to switch to a regular 12-hour time format. We’ll also explain other formatting types and time zones.
Change Default Time Format
The default time format depends on your region. The good news is that you can change it and use another format that’s more convenient for you. The bad news is that you can’t change it once for all, and you have to change it every time you create a new spreadsheet. However, it shouldn’t be difficult to do it with our guide:
- Open your spreadsheet.

- Go to the top menu and select Format.

- Click on Number.

- Select More Formats.

- Click on More date and time formats.

- Choose one of the following formats: 1:30 PM or 1:30:30 PM.

- Click on Apply to save the changes.

That’s it! As you can see, you can choose whether you want Google Sheets to show seconds or not. A lot of people ask whether it’s possible to select a 12-hour format without the AM or PM sign. Unfortunately, that option isn’t available.

Time Formatting in Google Sheets
If someone sends you a spreadsheet with military time format and you just want to convert their entries to a standard format, so it’s easier for you, you can do that as well. Remember that it won’t apply to the whole spreadsheet but only to the rows and columns you’ve selected.
- Open your spreadsheet.

- Select the cells you want to format (you can select the whole column or row.)

- Go to the top menu and select Format.

- Then, click on Number.

- Click on More Formats.

- Click on More date and time formats.

- Select the 12-hour time format.

- Click on Apply to save the changes.

There you have it! Of course, you can use the same method if you want to reverse the action and get military time back.
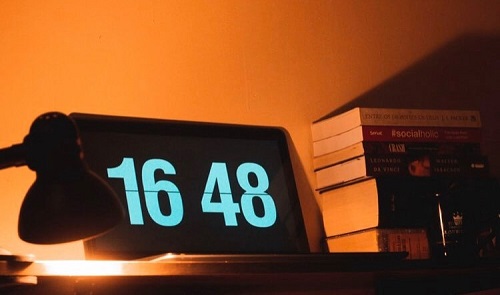
Formulas
A lot of people don’t like formulas in Google Sheets because they think they’re difficult to use. However, it doesn’t have to be like that! We’ll now show you a simple formula you can use to switch from military time to 12-hour time format:
- Create two columns and name the first one Military time and the second one Standard time.
- Enter your time in the first column and leave the second column blank.
- Click on the first cell in the Standard time column and go to the formula bar.
- Enter the following formula: =TIMEVALUE(LEFT(A2,2)&”:”&RIGHT(A2, 2))
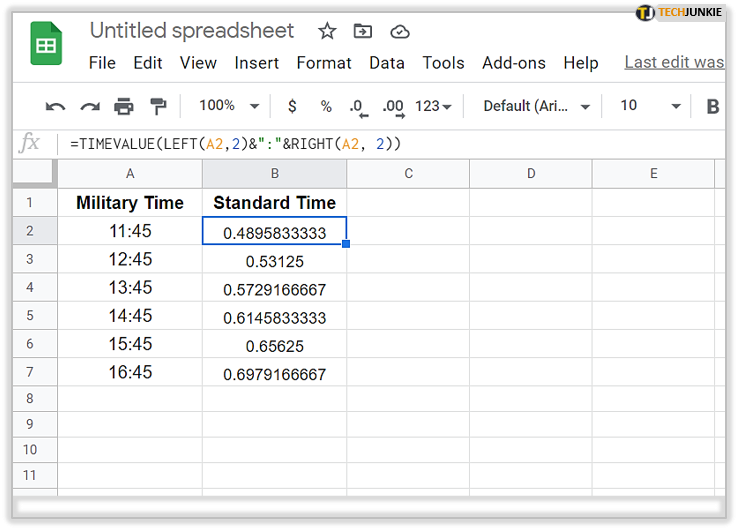
You’ll now see some strange numbers with a lot of decimals in the Standard time column. That’s your time! If it doesn’t look like the standard time, it just means that you have to format it. Here’s how:
- Select all cells in the Standard time column.
- Click on Format.
- Click on Number.
- Click on Time.
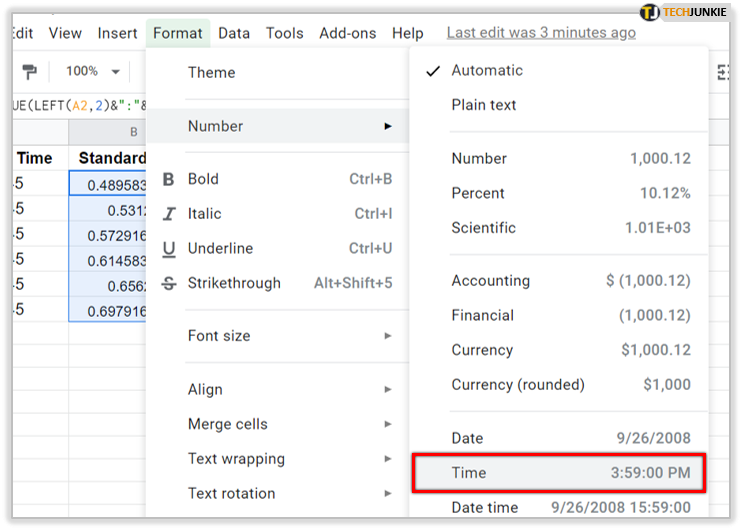
There you have it! Google Sheets will now move the decimals and format it as a 12-hour time. Of course, if you don’t need the first column with military time, you can delete it now. Don’t worry, the second column will remain the same.
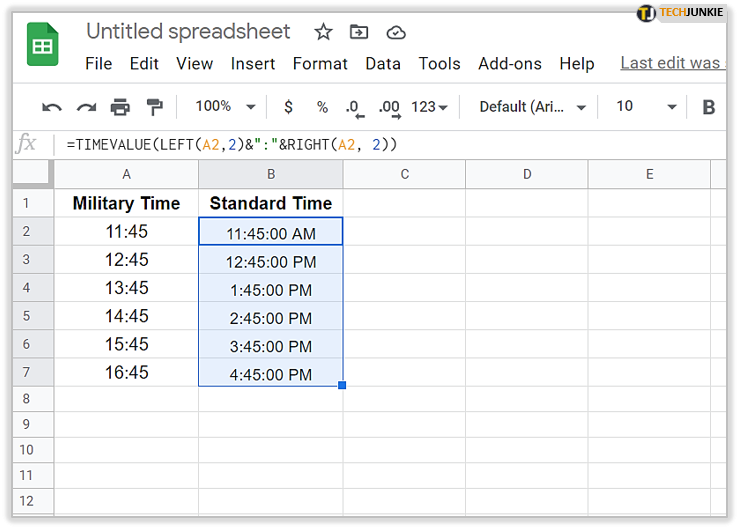
You now know two ways to convert military time to a 12-hour time format, as well as one way to change Google Sheet default time format. You can try all of them and see what’s most convenient for you.
How to Change Your Time Zone in Google Sheets?
Google Sheets is very intuitive, and it usually adapts to your time zone. But what if you travel for work and want to use your usual time zone to collaborate with your colleagues to avoid confusion? You can manually change the time zone whenever you want. Here, we’ll show you how to do so:
- Open your spreadsheet.
- Go to the top menu and click on File.
- Scroll down and click on Spreadsheet Settings.
- You can click on the Time zone and select the time zone you’re in.
- If you’re not sure about your time zone, click on Locale and select your country or region.
- Click on Save settings.
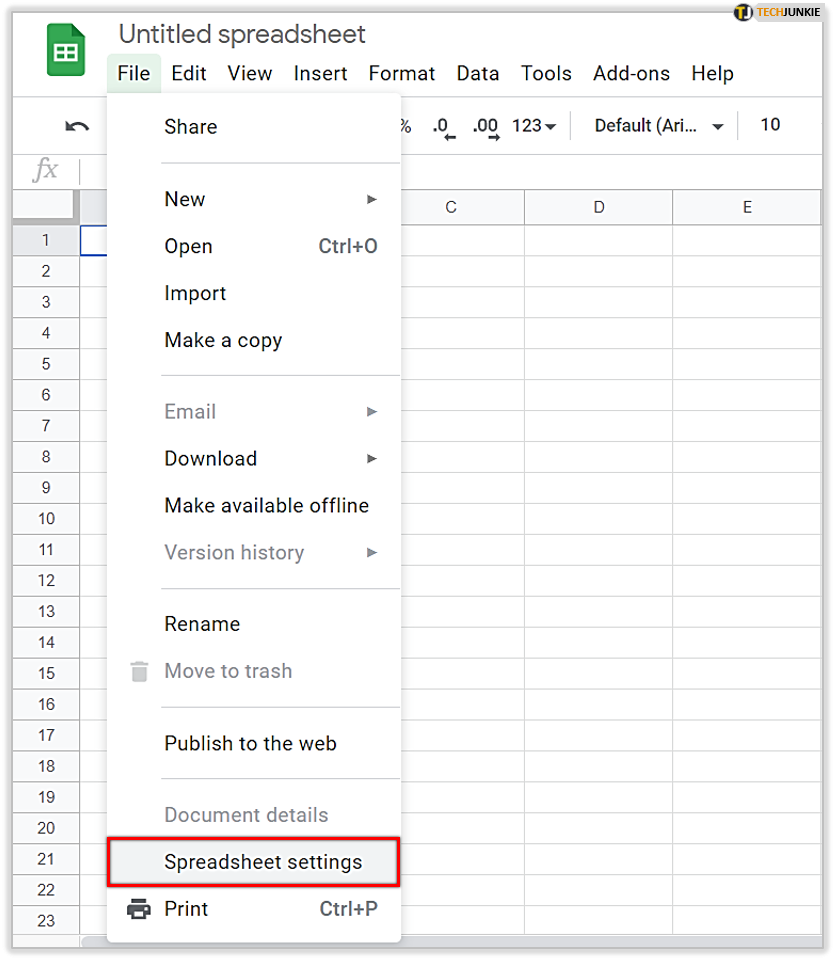
Bear in mind that the time zone may affect the way that time and date are displayed in Google Sheets.
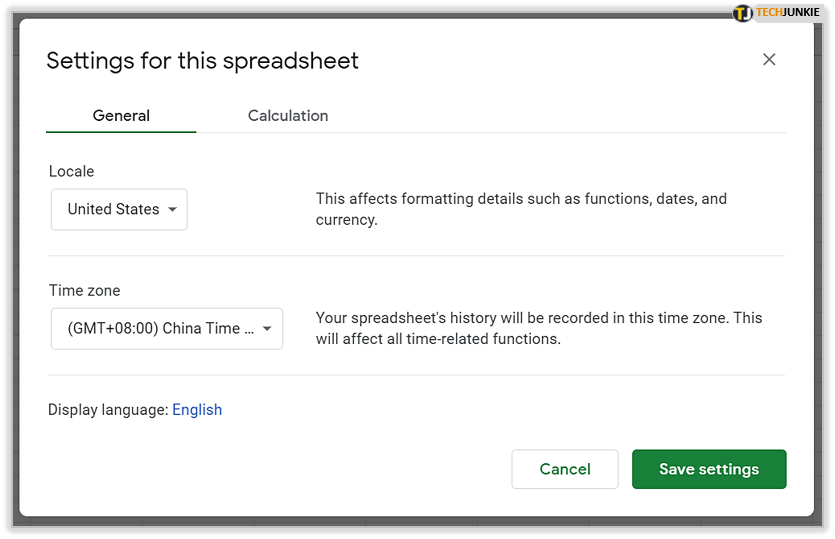
It’s All About Time
Everyone’s used to a certain way of formatting time, and adapting to another format can be very stressful. The good news is that you don’t have to adapt as you can change the time format in Google Sheets to the one that suits you anytime you like. Unfortunately, you’re not able to turn off military time once and for all, but you can turn it off in each spreadsheet you use within seconds.
Do you ever use military time? Do you find it helpful in some situations? Let us know in the comments section below.