How-To: Windows Live Mail 2011 Email Signature With Image
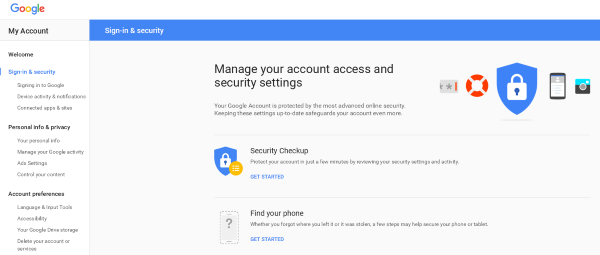
This tutorial is intended for Windows Vista and Windows 7 users as Windows Live Mail version 2011 does not run in XP. The last edition of WLM that XP supports is version 2009. If you’re using XP and want to know how to enable an image in your email signature with WLM 2009, see this video tutorial.
One of the major changes from WLM 2009 to 2011 was the fact that Microsoft completely removed the stationary feature. As such, my previous tutorial on how to get an image into an email signature doesn’t work in version 2011 because it relied on that feature, so I had to make a new one.
This new tutorial for WLM 2011 will use plain text HTML instead of using stationary being that 2011 has none, and will be coded by hand. It may sound intimidating at first, but it really isn’t once you see how it’s done.
See notes below the video for other additional customization options.
[youtube https://www.youtube.com/watch?v=lj82nCzssYc]
The line needed to add in an image to your signature:
<img src=”file:///c:/users/WINDOWS-USERNAME-HERE/pictures/IMAGE-NAME-HERE.JPG”>
Customizing your signature with colors, bold/italic, etc.
The easiest way to do this is to create a signature in the web-based version of Hotmail (even if you don’t use Hotmail), then just copy the code into your email signature file for Windows Live Mail 2011 use.
1. Login to Hotmail.
2. Click Options > More Options at far right:
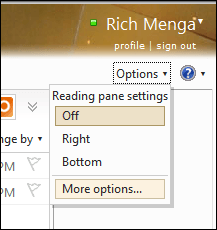
3. Click Hotmail under Show options for on the left:
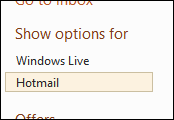
4. Click Personal email signature under Writing email:
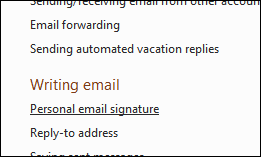
5. When the signature editor loads, choose Rich Text at right (it may already be selected by default):
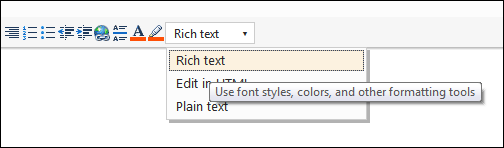
6. Edit your signature to your liking. Use whatever fonts, colors and sizes you wish. Remember not to use any images because you already have one in your sig.htm file you created earlier per the video tutorial.
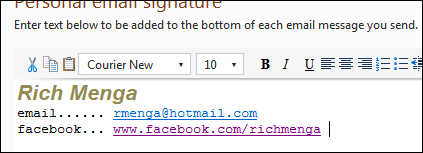
7. Drop down the menu on right to select Edit in HTML:
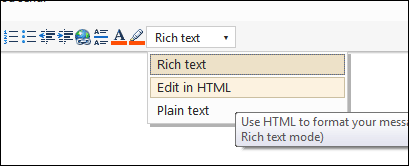
8. Highlight and copy the code:
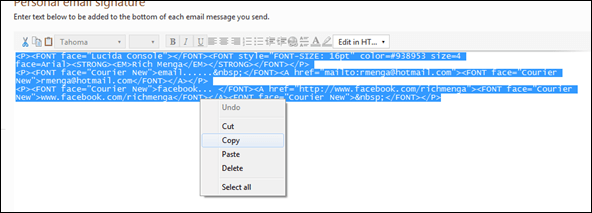
9. Paste into your sig.htm email signature file under your <img src> line, and save.
Note: This is a very roundabout and difficult way of doing an email signature. I never said this was easy. It will take time to go through all these steps – especially when it comes to adding customization via Hotmail.com’s signature editor. Be patient as there will be a lot of trial and error involved.
















3 thoughts on “How-To: Windows Live Mail 2011 Email Signature With Image”
Thanks for this post. It was really really helpful. Anyway I just have one concern. Every time I compose a new message the image is automatically formatted w/ a drop shadow picture style. I have to change it back to “none” for every new message since I prefer that format. Any tips on how I can permanently set the picture style as having no style whatsoever?
Thanks!
I followed the steps again and here’s where the stumbling block was – When I named the picture as homer.jpg (adding the .jpg into the name) it would not present in the E-Mail.
When I removed the .jpg from the name – it then presented in the E-Mail no problem.
So, good to go now – thanks again for this post – I have been trying to do this for ages…..appreciated Rich – Go PC Mech !!
I did just try it again using a different picture (from Google images) because the first one I used was a PDF of my Business card ‘converted’ to a .jpg file.
So, I went back and retraced all the steps (pausing your video as I went through each step) and I can guarantee, I did it it correctly – Unfortunately, same thing happened.
It’s probably something quite simple – I’m sure I’ll figure it out – I’m pretty good at these things.
Thanks again for the post and article.
I just have to unblock the active x blocker and should be good to go-thanks again