How to Change the Text Message Alert Tone on Your Galaxy S10

Samsung is one of the leading names in the smartphone industry, and its Galaxy line keeps pushing the standards every year. The latest Galaxy 10 smartphone is one of the best phones ever made and, as such, it comes with all kinds of customizable options.
Naturally, one of the first things people change when they buy a new phone is the ringtone and the message alert tone. Keep reading, and we will tell you how to do just that.
Changing the Message Alert Tone
There are two ways to change the message alert tone. You can either select one of the default tones available in the Galaxy S10 settings or add your own sound. The latter option allows you to add an mp3 song, recording, or any other sound you want. The setup is a bit different, but you can find detailed instructions below.

Default Message Alert Tone Settings
Follow these instructions if you want to change the default message alert tone and use another tone available on your phone.
- Swipe down from your phone’s Home screen and select “Messages” from the menu.
- Tap “Menu” and then select “Settings.”
- Check if your notification sounds are enabled. Open “Notifications” and flip the switch to “On.”
- Next, navigate to “Categories,” and then “General Notifications.”
- Scroll down to and open “Sound.” You will see a list of available sounds.
- Tap the sound you want and exit the Settings.

Set Your Favorite Song as the Message Alert Tone
You will have to move the song or music file to the correct folder before it becomes available in the Settings app. Here is how you do that:
- Copy or download the file to your phone.
- Navigate to the “Samsung” folder and then tap “My Files.”
- Find the folder where you saved the file, and look for the file.
- Tap and hold to select it. Choose “Copy” from the available options.
- Go back to “My Files,” and select “Internal Storage.”
- Paste the file in the folder.
Now that your music file is in the right place, you can find and select it in the Settings. Open the “Settings” app and the file should be available. Here’s a quick how-to:
- Navigate to and open the “Settings” app.
- Select “Sounds and vibration.”
- Then select “Notification sounds.”
- Select which SIM card you want the notification to apply to. You can choose between SIM1 and SIM2.
- Tap on the music file you added.
You can repeat the process for both SIM cards and use different sounds if you want.
Changing the Ringtone
Ok, you’ve set up your text message alert tones and here’s how to change your ringtone:
- Swipe up on your phone’s Home screen and select “Settings” from the apps screen that pops up.
- Choose “Sounds and vibrations.”
- Select “Ringtone.”
- Choose one of the pre-loaded tones or select a file you have added to the “General Notifications” folder.
Custom Contact Ringtones
You can also change the ringtone for each contact. You can set up different ringtones for your closest friends and family, so you’ll know who is calling immediately. That’s always a good idea. You can do that like this:
- Open your contacts and navigate to the one you want to change the ringtone for.
- Select “Edit.”
- Find and tap “View More.”
- Choose “Add custom ringtone.”
- Select the music file you want.
Music Makes Life Better
The Samsung Galaxy S10 and S10+ are fantastic smartphones with many customizable options. The selection of pre-loaded ringtones and message alert sounds is excellent, but hearing the same generic sound all the time gets old quickly. Use your favorite tunes and sounds, and give your Galaxy S10 your personal touch.
What is your favorite ringtone, and why? Do you use the pre-loaded options, or do you use your favorite songs and movie themes? Feel free to share your ringtone in the comment section below.




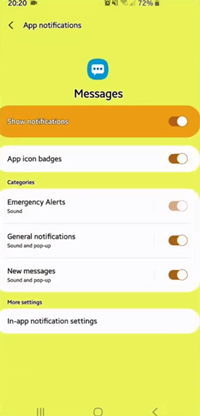













3 thoughts on “How to Change the Text Message Alert Tone on Your Galaxy S10”