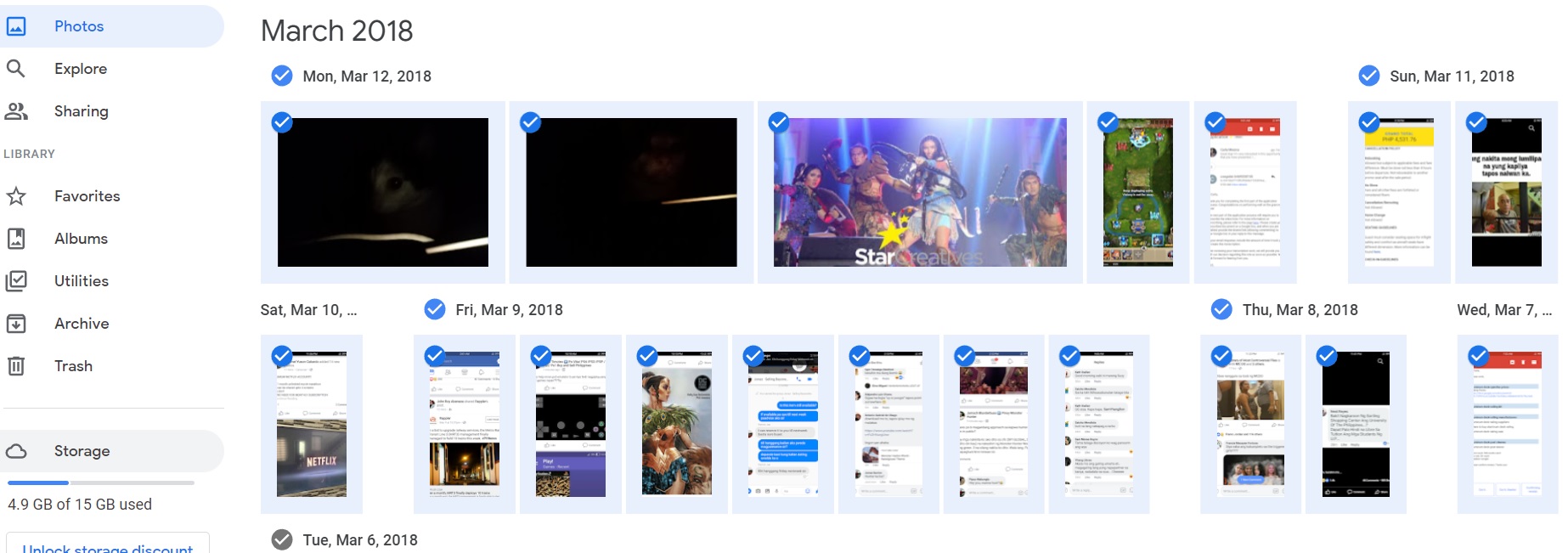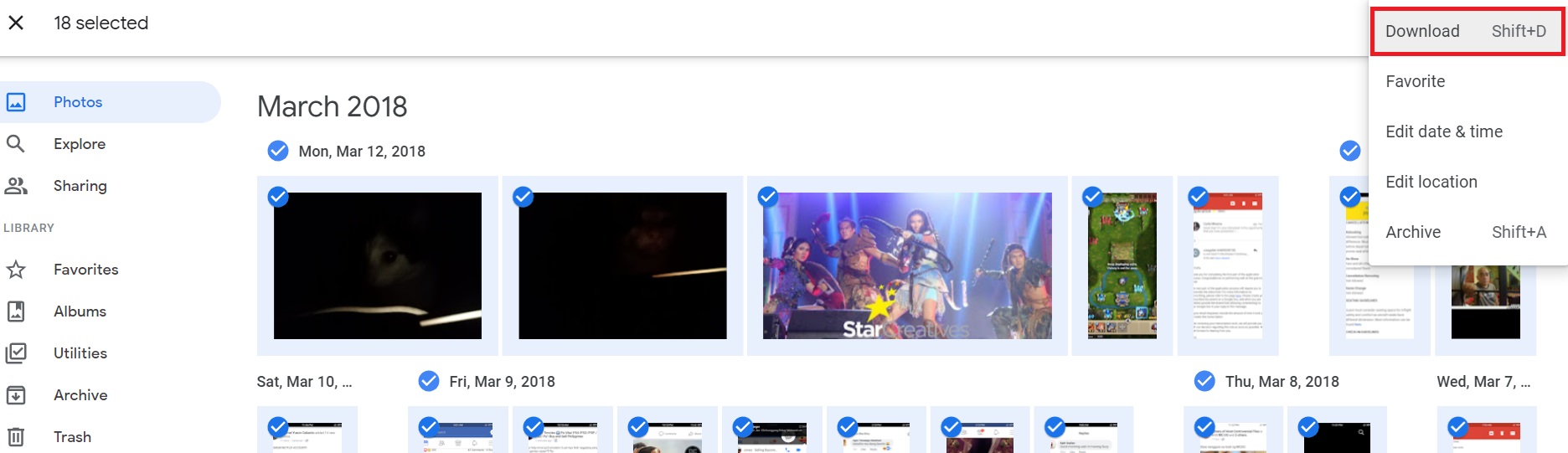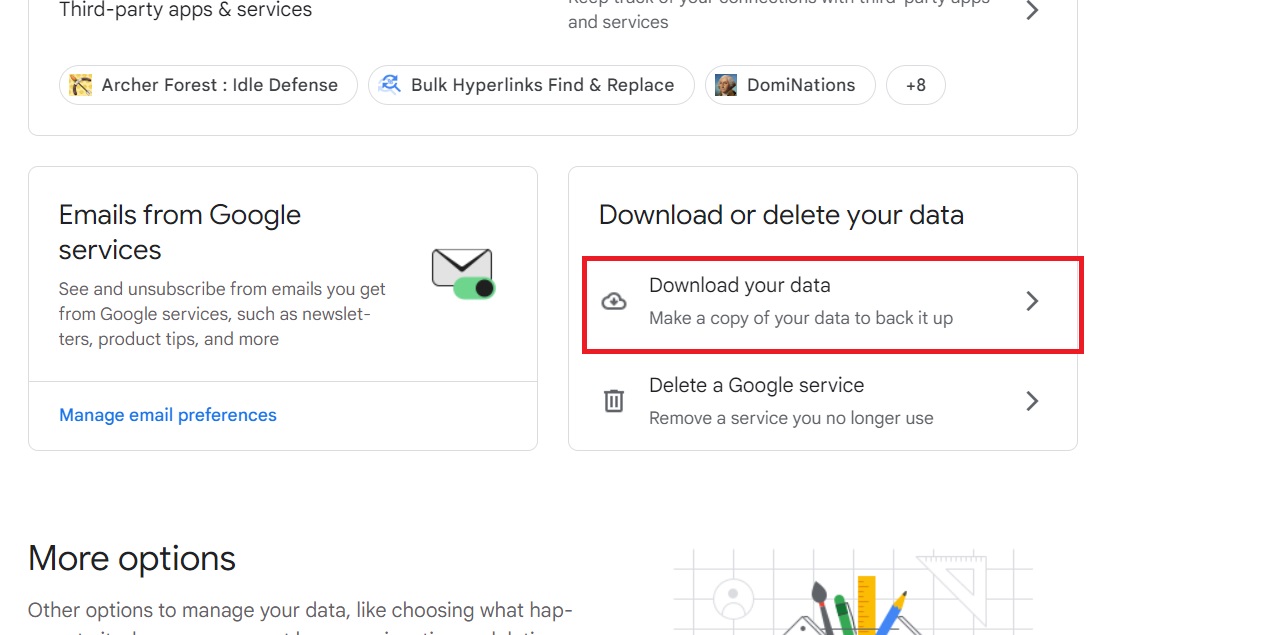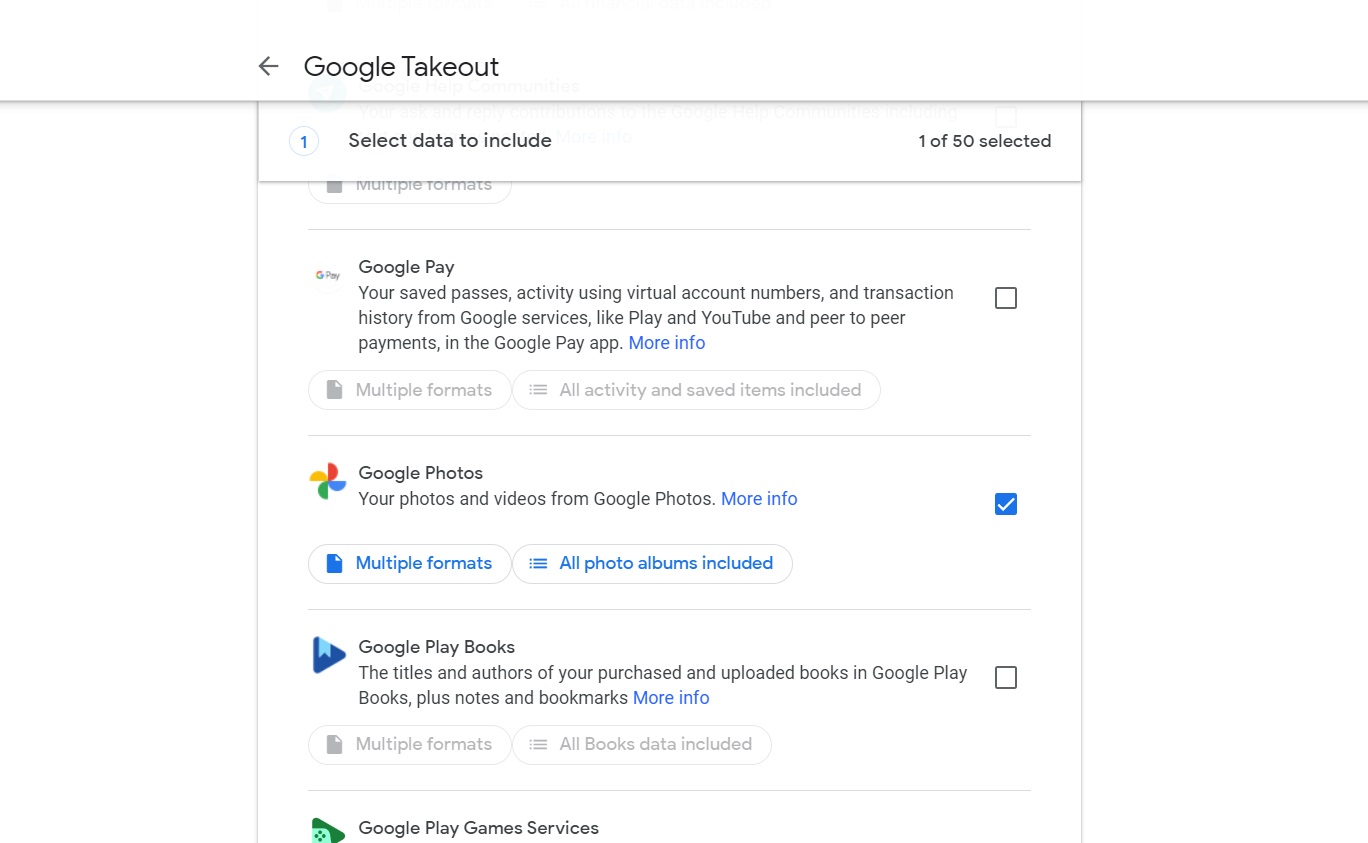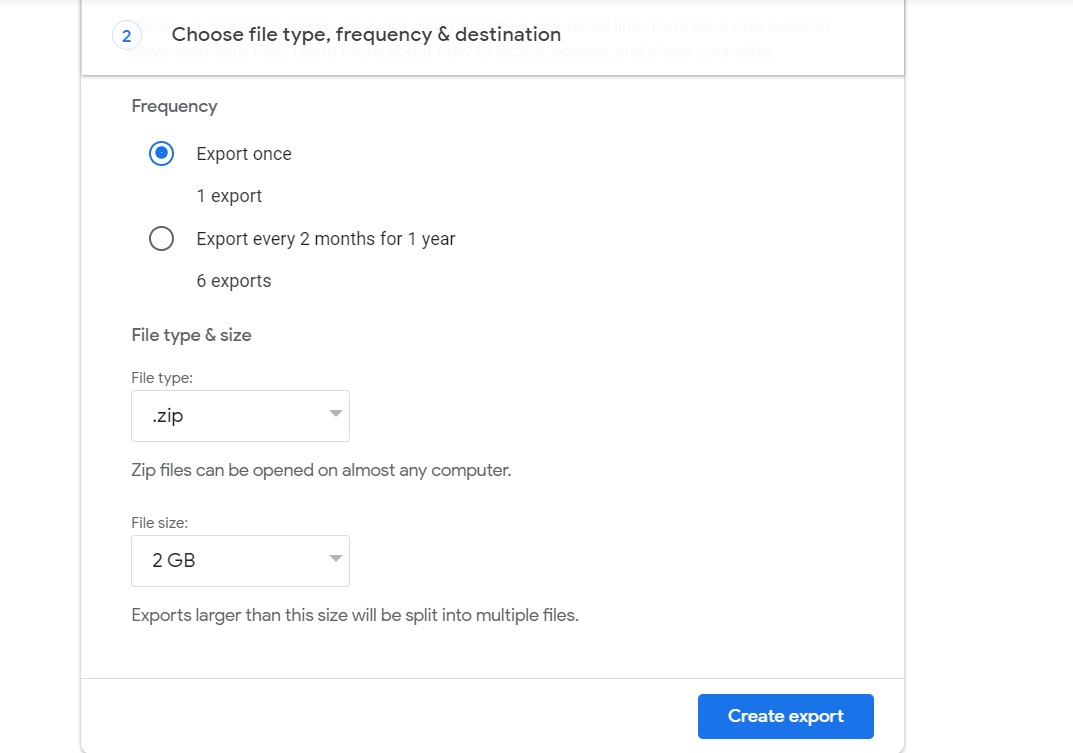How to Backup Your Google Photos Library to External Hard Drive
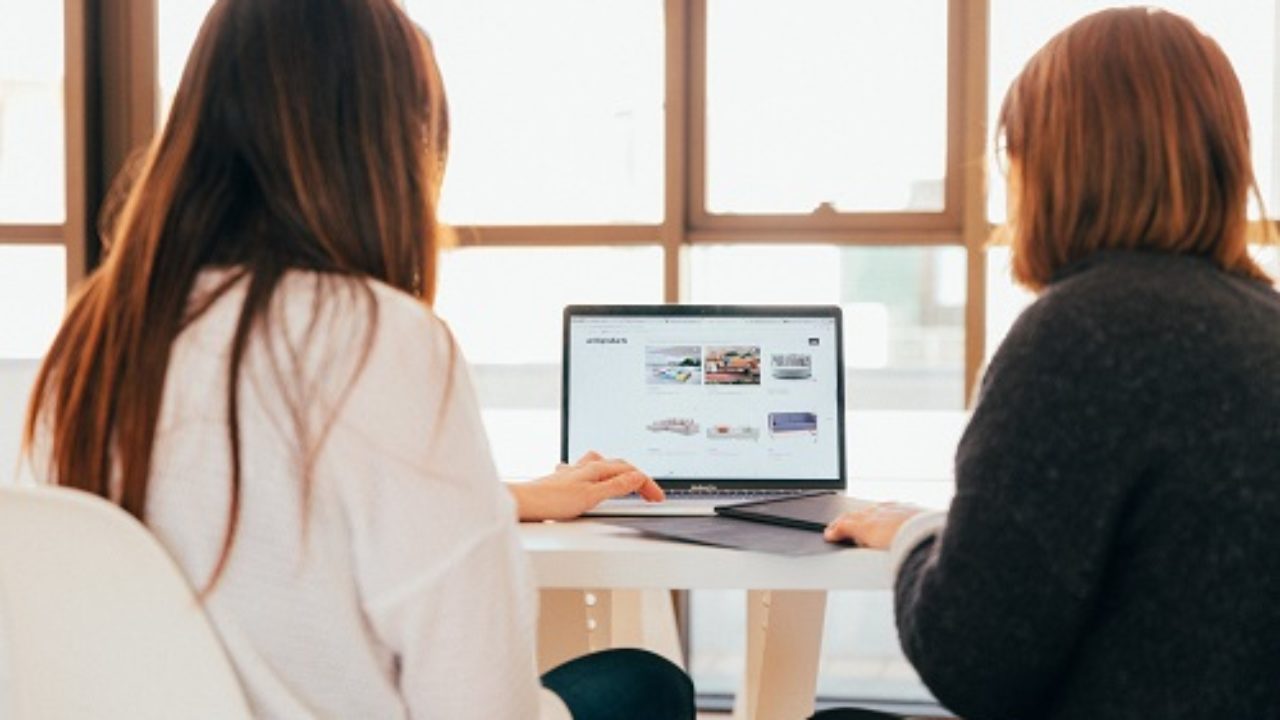
Google Photos is pretty generous when it comes to storage space. However, you might still want to backup your data into a hard drive just in case. Moving a few videos and photos from your Google Photos account to an external drive is easy enough, but when you have years worth of memories to transfer, that process is going to be more complex.
Recovering accidentally deleted photos on Google Photos can be bothersome too so it’s always nice to keep a backup somewhere. This is why we recommend you backup your Google Photos library to an external hard drive. Here’s how.
How to Backup Your Google Photos Library to External Hard Drive
There are three ways to move your Google Photos library to an external hard drive. Each of the steps has its own pros and cons too. Most importantly, all are easy to do and require only a little bit of effort.
1. Do it Manually
This is the easiest way to move your files from Google Photos to an external hard drive. The downside is the process can be quite cumbersome if you have a lot of photos to transfer. But for smaller transfers, it is a lot easier. All you need is an external hard disk and access to a PC where you can open Google Photos. Make sure to connect the hard disk before following the below steps.
- Open Google Photos on your preferred browser.
- Head to your photos, and click the check mark on the top left side of one of the photos.
- Hold Shift and drag your mouse across all of your photos to select them.

- Click the three-dot icon on the top right.
- Click Download.

- Extract the contents of the downloaded ZIP file and move them to the external hard disk.
This method is recommended when you want to move selected photos or albums in Google Photos to an external hard drive and not your entire library.
2. Use Google Takeout
Google Takeout is a feature that lets you download and keep a copy of your data across all of Google’s services. That includes Google Photos. This is an excellent method to use if you have a ton of photos and videos to copy. It’s also great if you’re planning on downloading other files from your Google account as well. Here’s how you can use it.
- Open your Google Account homepage.
- Select Data privacy.
- Scroll down to Download or your data and click Download your data.

- Click Deselect all.
- Look for Google Photos and tick the box next to it.

- Scroll down and click Next step.
- Select Send download link via email in the drop-down menu. Adjust the file and file size in the next sections.

- Click Create export.
- Wait for the files to be sent to your email.
- Download the file and then unzip the folder into your hard drive.
The files will be sent to your email for as long as a few days. The wait period will depend on how large the file is.
3. Use a Third-Party App
Last but not least, you can use a third-party app to transfer your photos and videos in Google Photos to an external hard drive. There are lots of free apps out there. One that you might want to check out is Multcloud. On a free account, you can use the app to transfer up to 5 GB worth of media files per month from Google Photos to any other cloud service. If you’re downloading the pictures to your external hard drive, you don’t have to worry about the data cap.
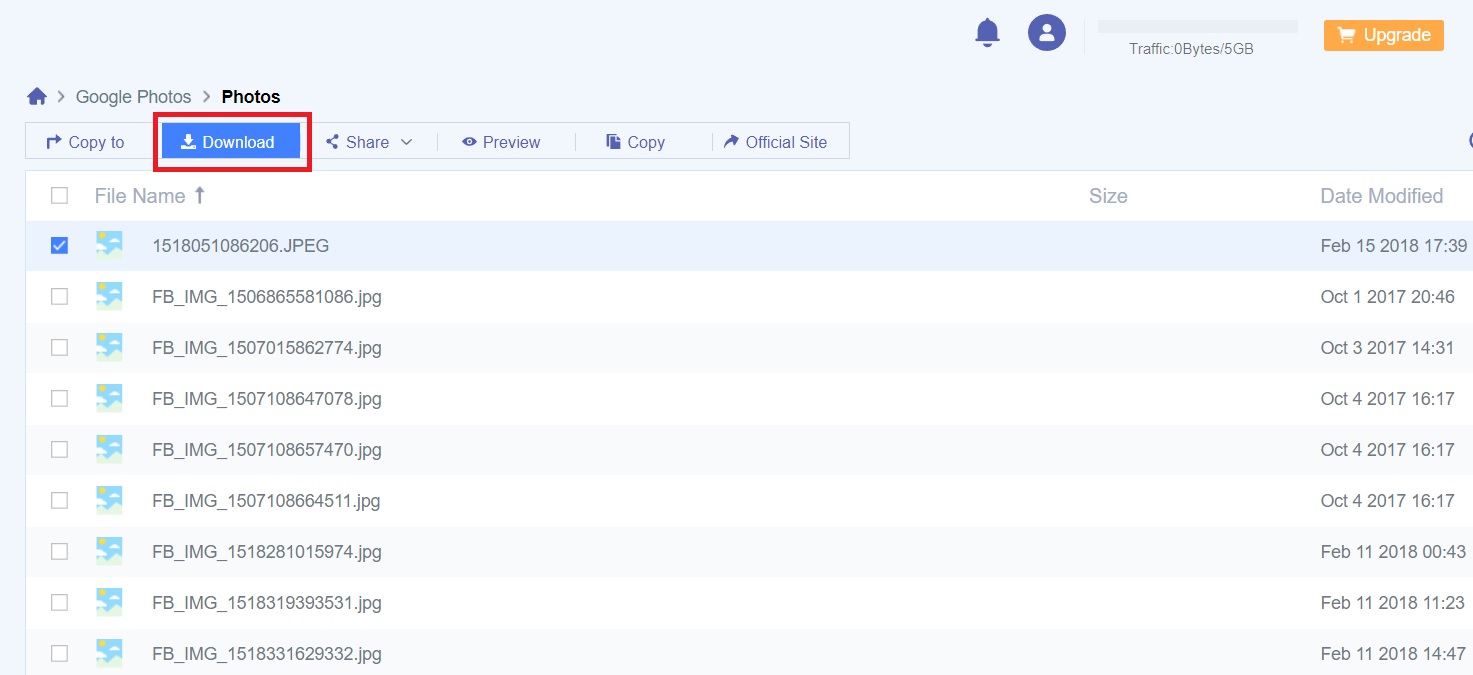
The downside to this is that Multcloud only lets you download one file at once. Once you download the files, transfer them to your external hard drive via File Explorer.
Always Back Up Your Important Photos
Moving all of your Google Photos pictures to an external hard drive is relatively easy but time-consuming. You can do it even without the help of any third-party app. These are great solutions if you want to declutter your Google Photos library or if you simply want to back up the memories you have on the platform. Before you do these steps, however, you might want to try editing your videos on Google Photos, so that they look even better.
FAQs
A: You can download the files as many times as you want. You can also automatically have a copy of your files set to your account at set intervals. This is a good way to update any backups that you have on your external hard drive.
A: It depends on the size of your file. According to Google, you can wait as quick as a few minutes or as long as a few days if you have a lot of photos and videos on your phone.
A: The files and photos in Google Photos trash are there for up to 60 days. After that, they’ll be permanently deleted and can no longer be recovered. You can retrieve the files any time as long as the 60 days aren’t up.