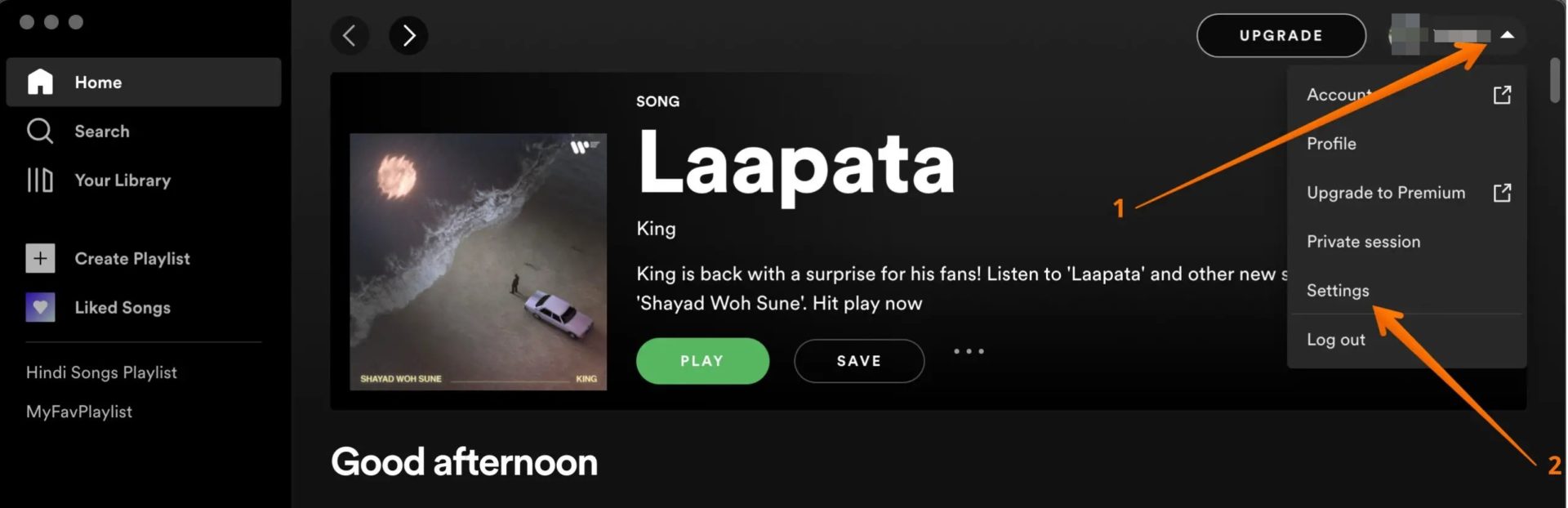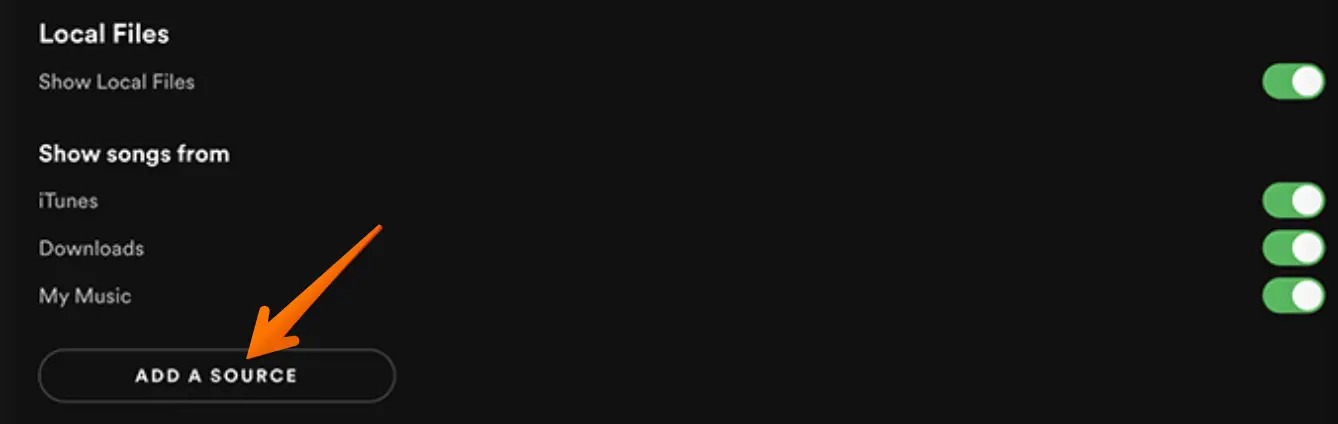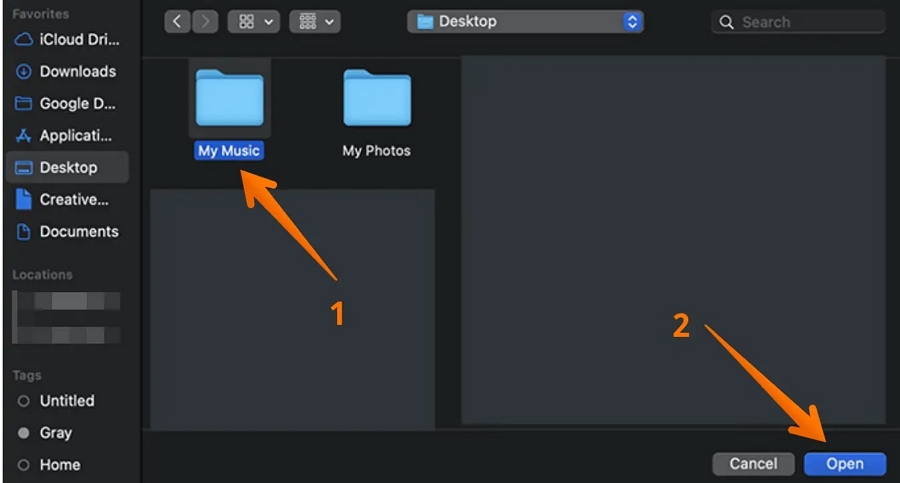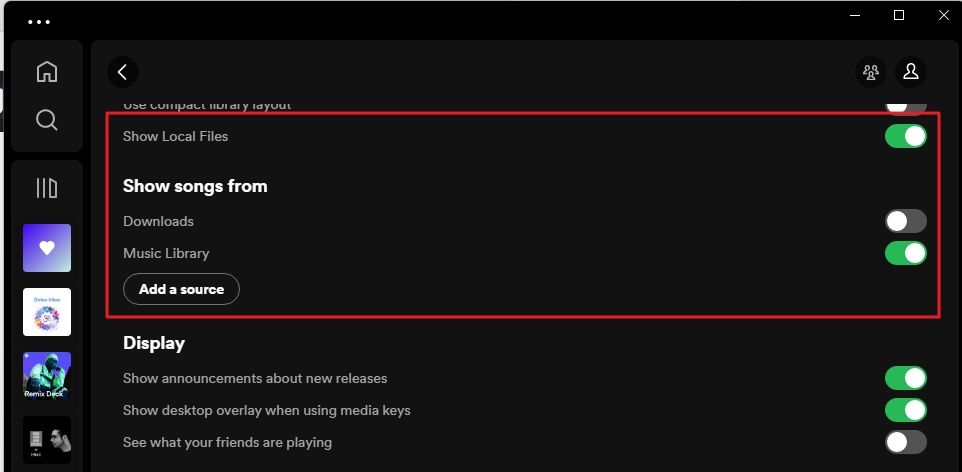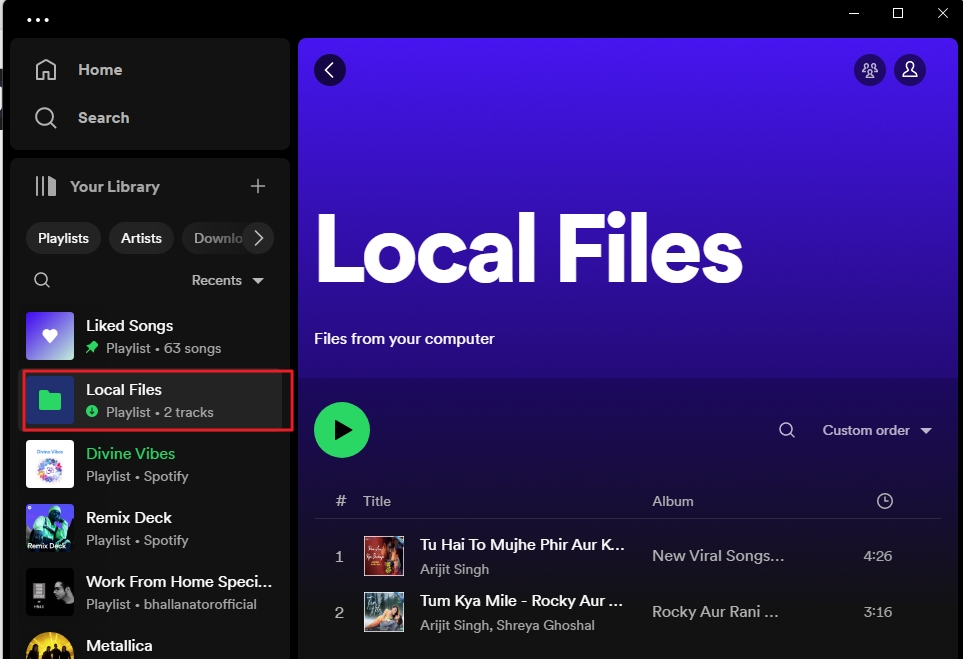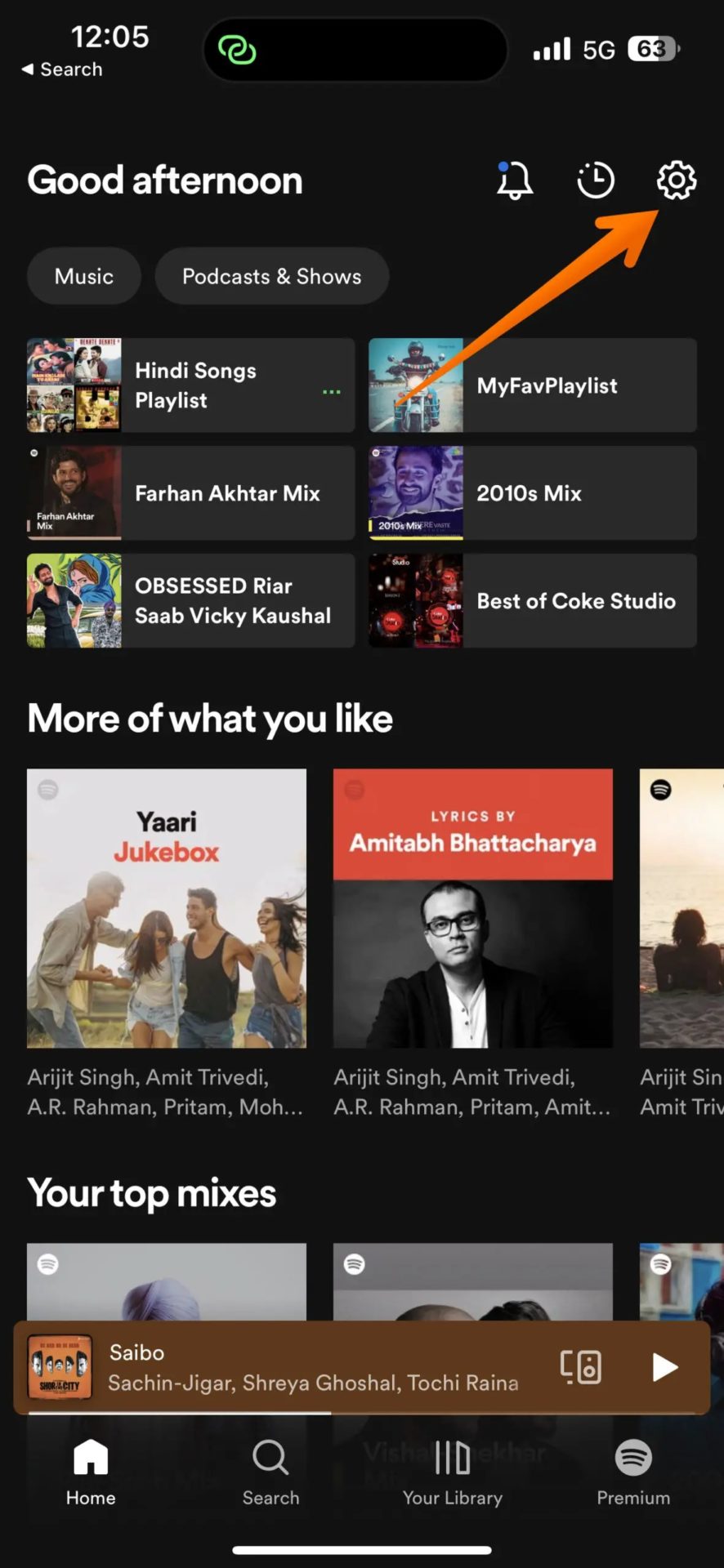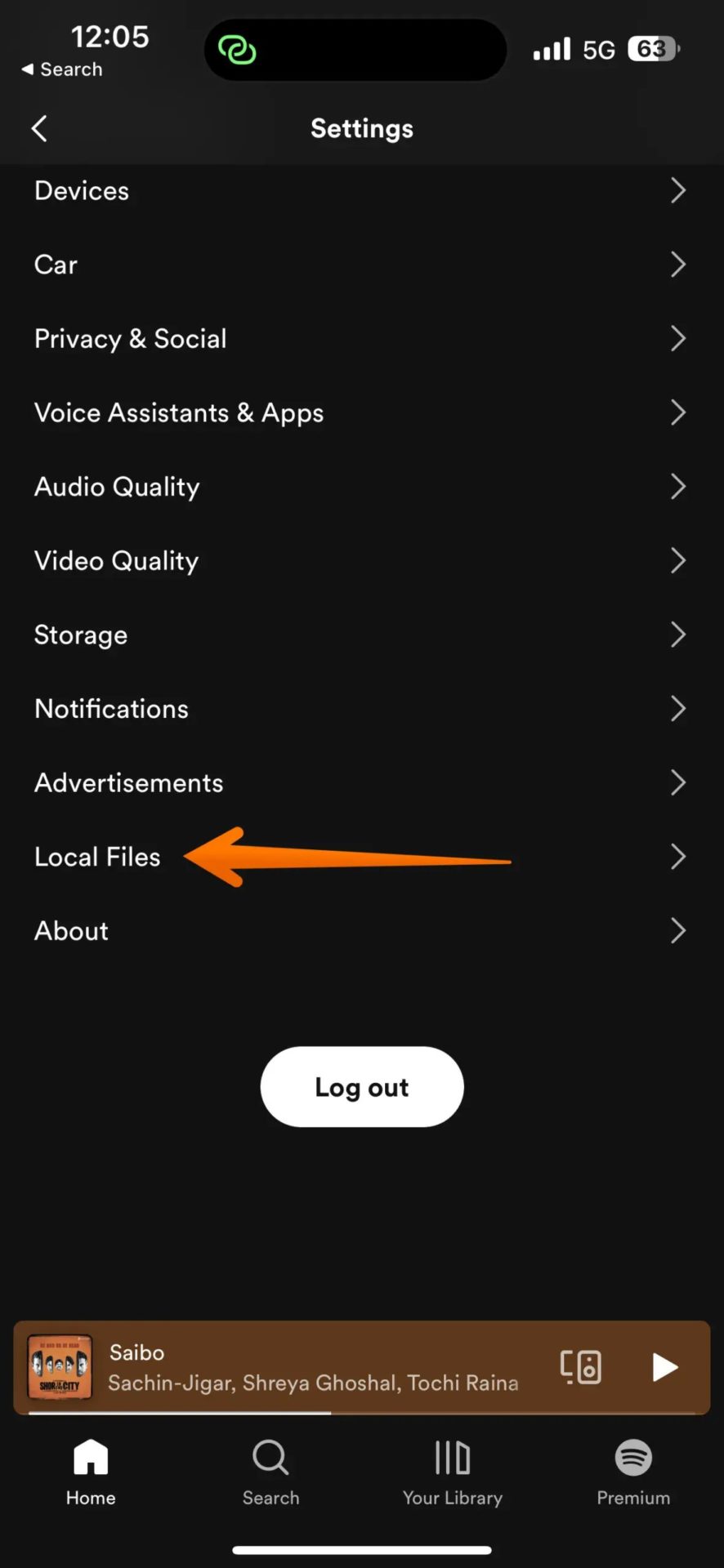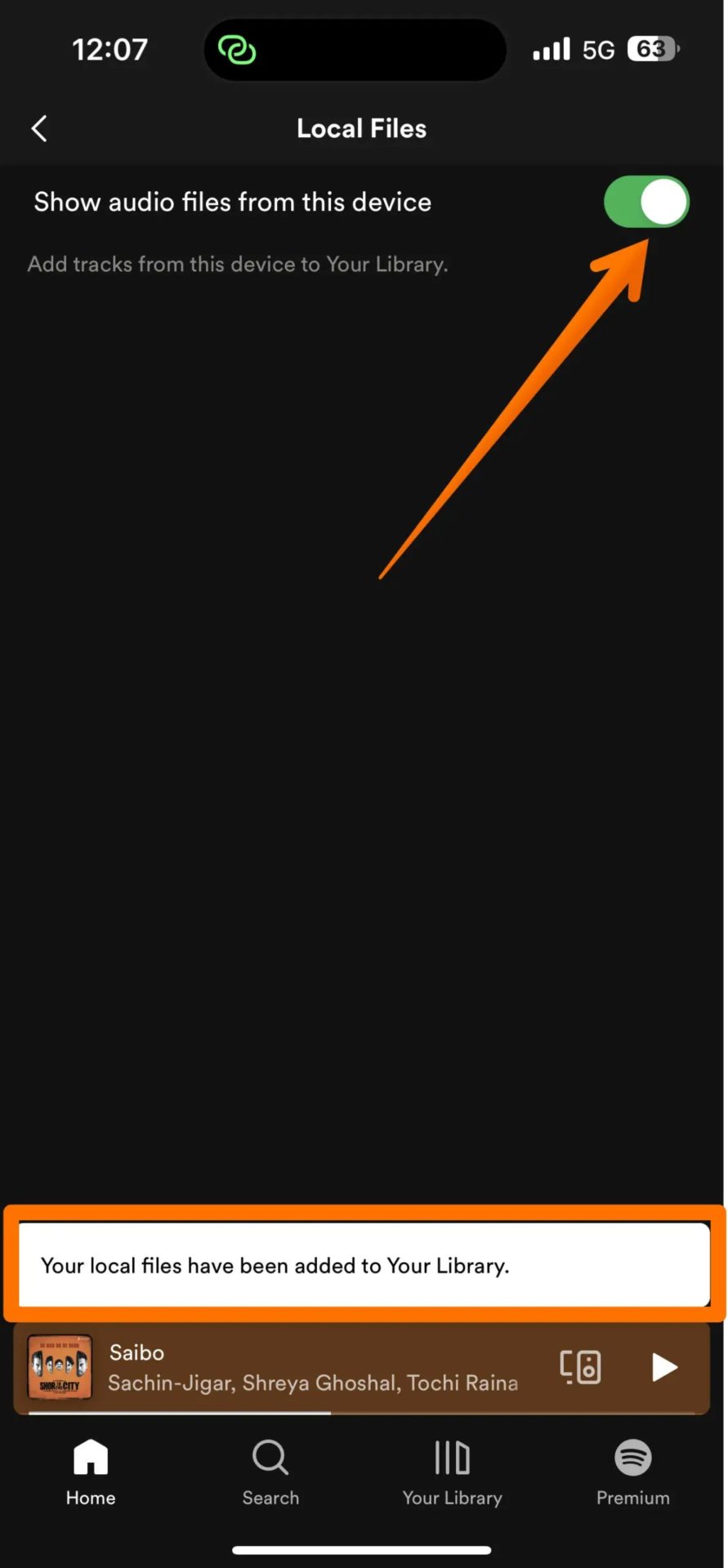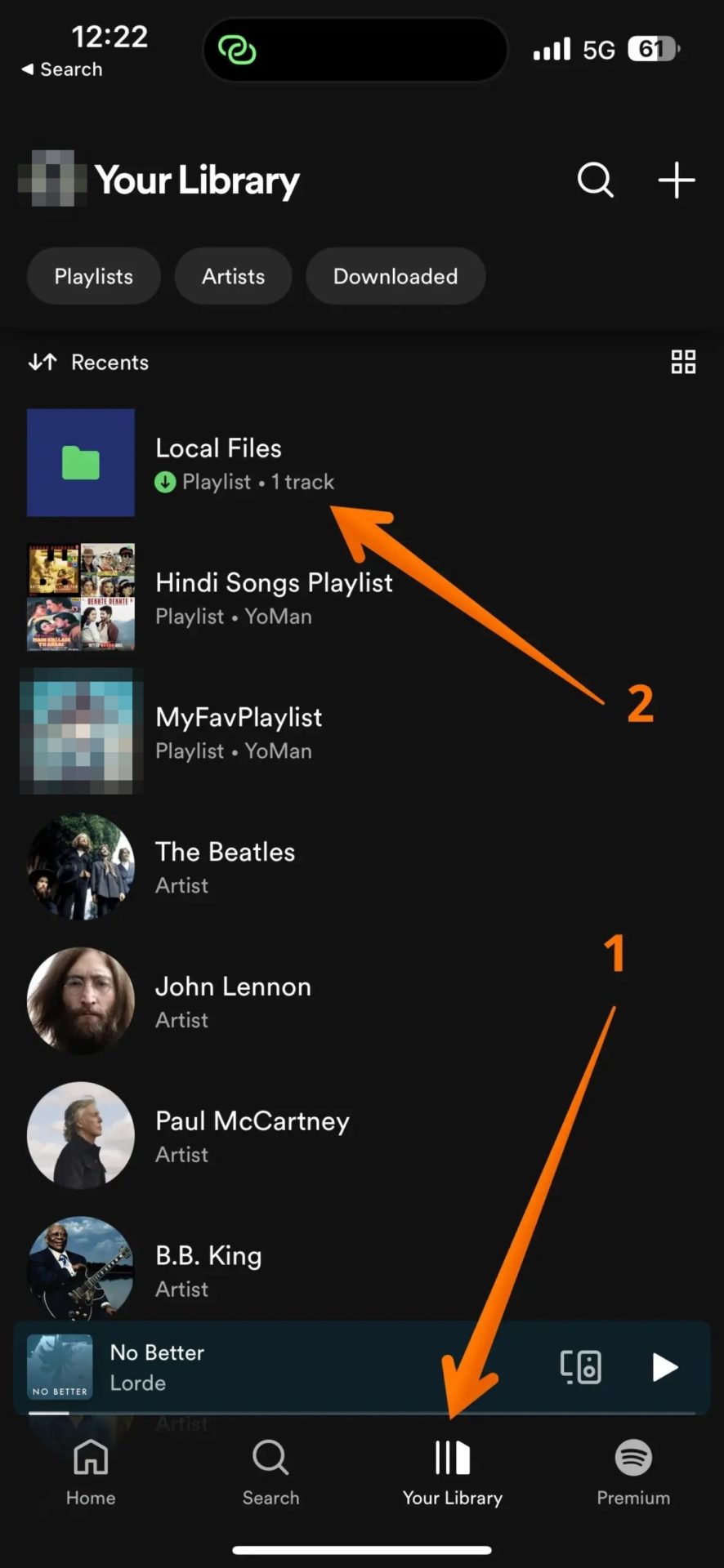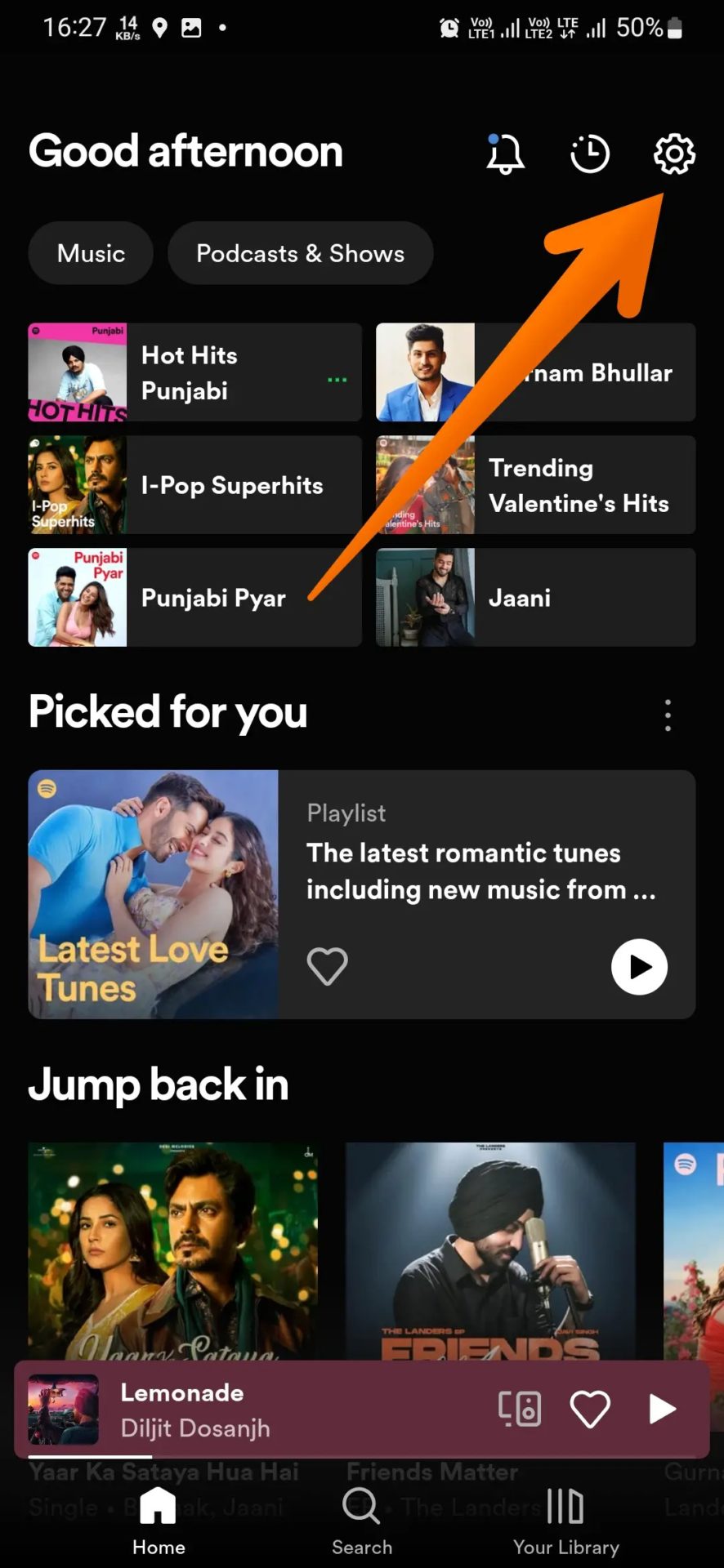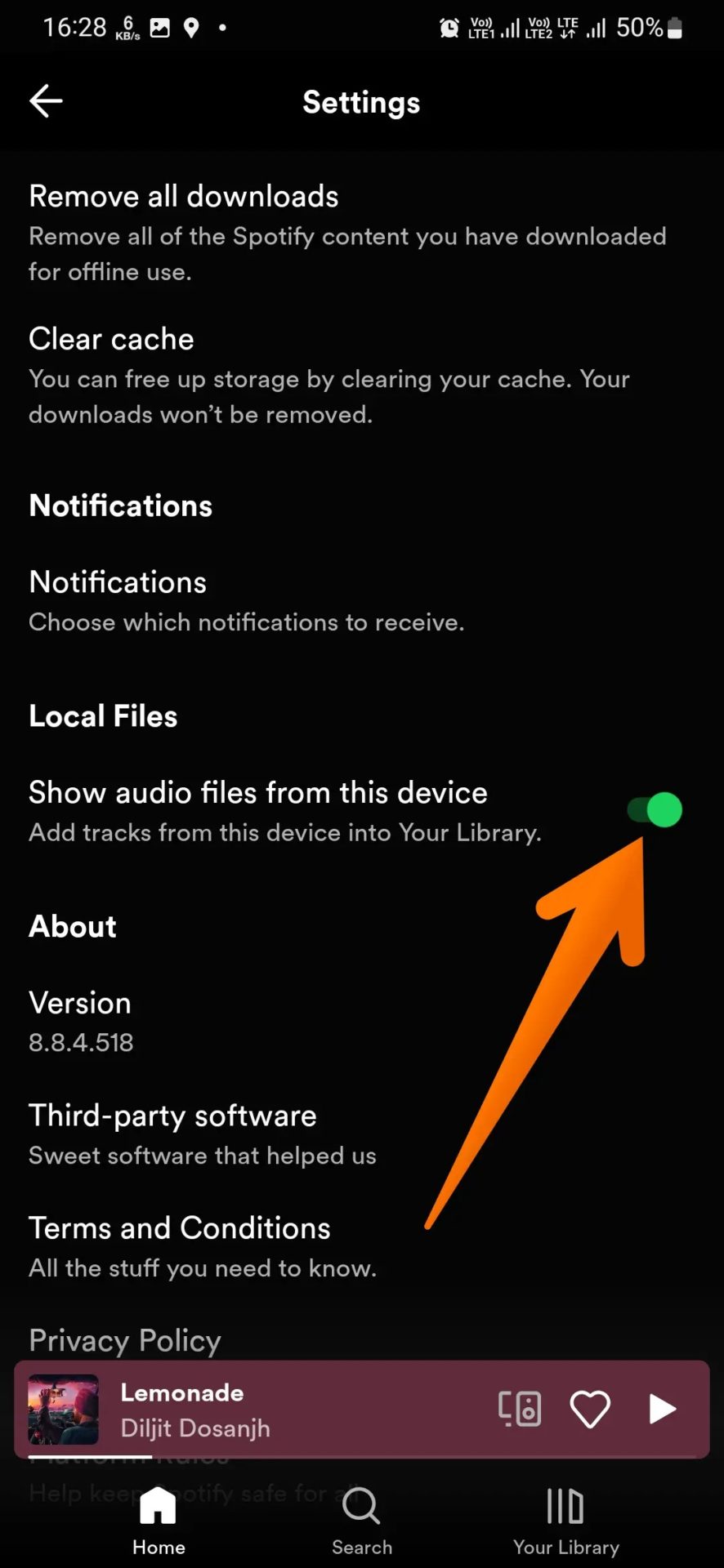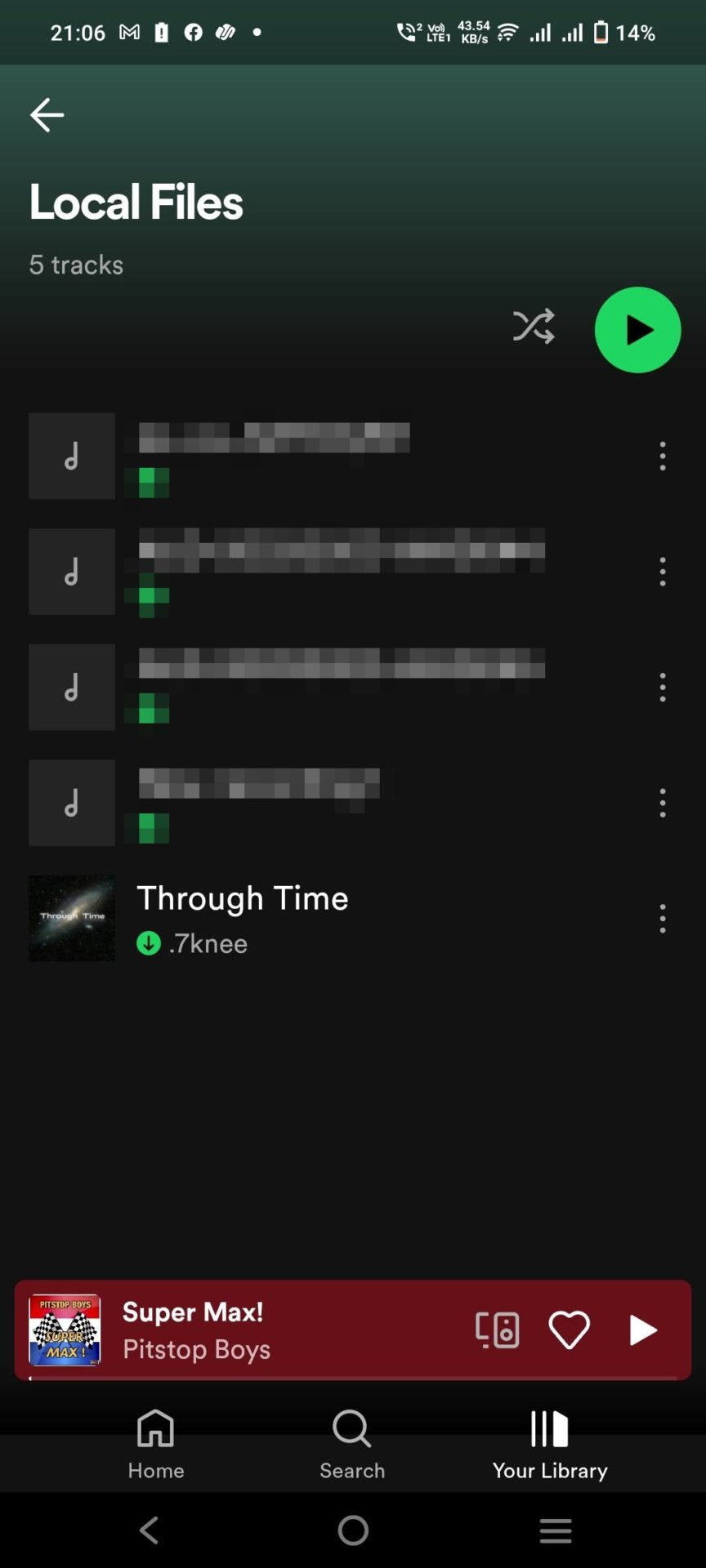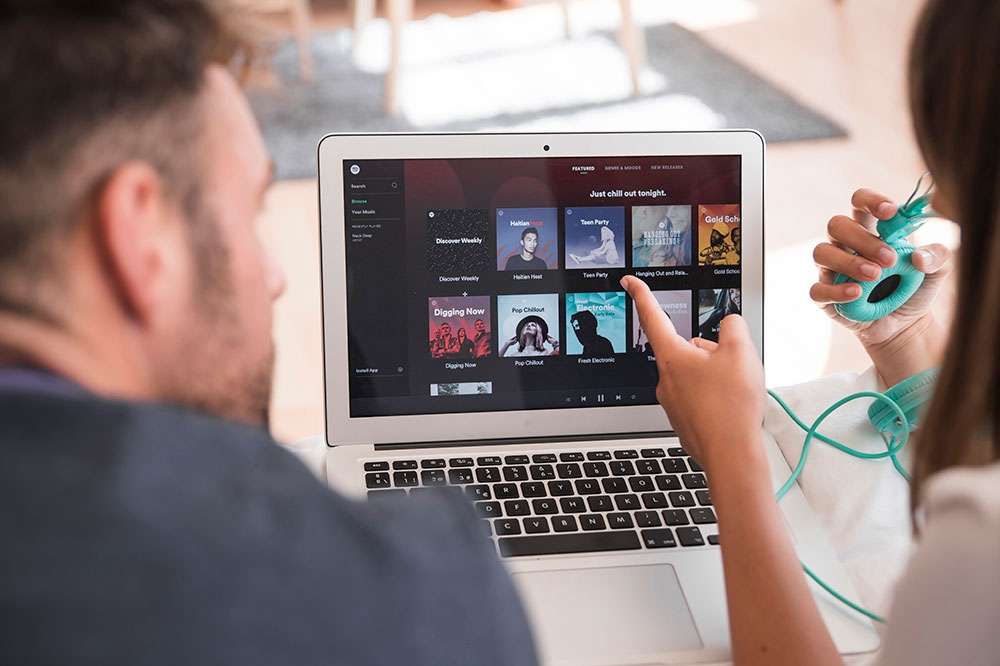How to Add and Play Local Songs on Spotify
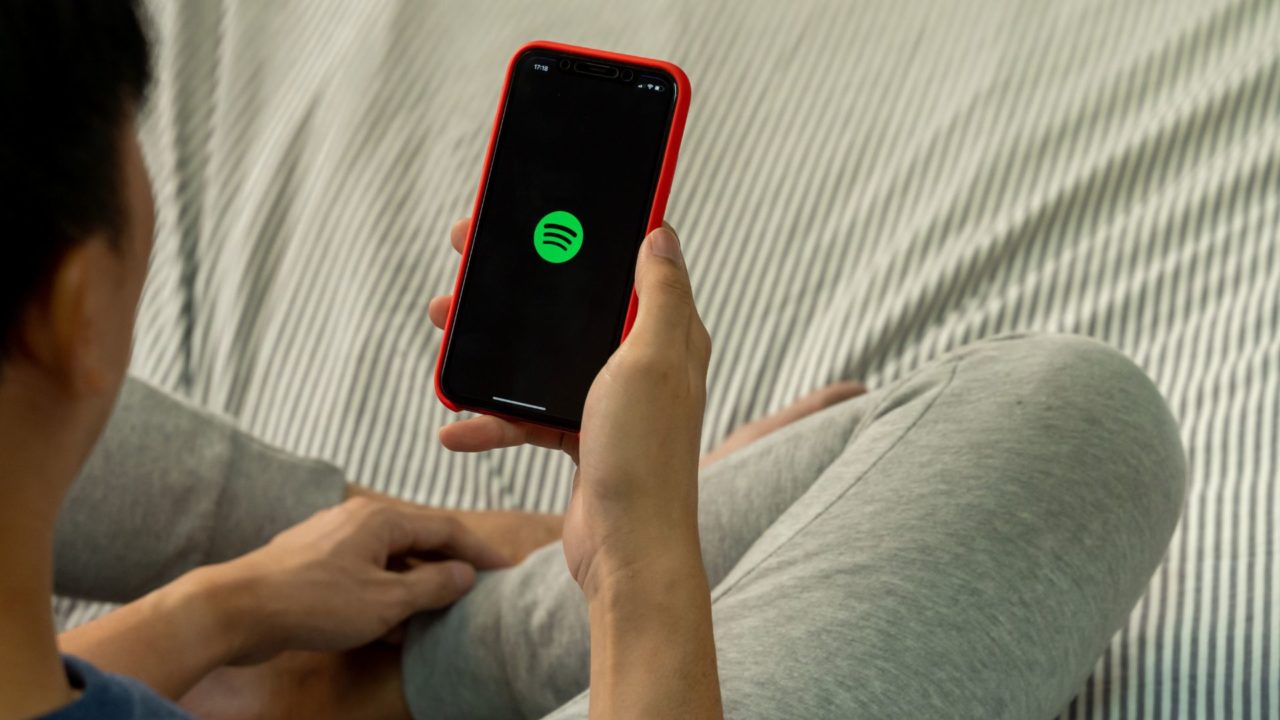
Spotify is the world’s most popular music streaming service, with an expansive music library. But what if your favorite album is not available on the service? As long as you have a local copy of the album, you can add it to Spotify and groove to it. However, some requirements must be met before you can add and play local songs on Spotify. Follow this guide to know the rules for adding songs to Spotify and playing local files.
What to Know About Adding Local Songs on Spotify
Before you can add local music to Spotify, there are a few conditions that your account should meet.
- You must have access to a Windows PC or Mac to add local files.
- A Spotify premium subscription is required for adding local files. This feature is not available on the free plan.
- Spotify app on your device.
- The music file should be in MP3, MP4, or M4P format.
Another important point is that any local songs you add to Spotify are limited to that device itself. And if you give up on your premium account, you cannot playback the existing local files on your device from Spotify’s app.
How to Add And Play Local Music Files on Spotify for Mac
Ensure you use the official Spotify app on your Mac and are logged into your premium account. Then, follow the below steps.
- Open Spotify
- Press the arrow beside the profile name.
- Click on Settings.

- Go to the Local Files section, and toggle the Show Local Files option.

- Click the Add a Source button.
- When the Finder window opens, go to the music file folder.
- Select the folder.

- Spotify will start loading the files.
- To play the local files you uploaded on your Mac, select Your Library.
- On the right, you will see Local Files.
- Click on it to see the list of local files.
Another annoyance of Spotify is its inability to play all songs in your library. Thankfully, there’s a workaround that lets you play your entire Spotify library.
How to Add And Play Local Music Files on Spotify for Windows
The process of adding local files to Spotify on Windows is the same as on Mac. The only difference is that you will see the File Explorer window instead of the Finder window. Everything else remains the same. Even accessing the local files and playing it is the same as Mac.
- Open the Spotify App and sign in with your premium account.
- Click on the Profile icon, followed by Settings.
- Locate the Show Local Files option, and toggle it on.

- The Show songs from the menu will appear.
- Click the Add a source button to add local files.
- As soon as the app detects the local music files, a Local Files section next to Liked Songs will appear.

- Click on it to reveal all the songs available from all the sources.
- You can either click on the green Play button or double-click on any of the songs to start listening.
Remember that clearing Spotify’s cache will not affect the local music files that you add for playback.
How to Add Local Music Files to Spotify on iPhone
Spotify also lets you add local music files for playback on your iPhone.
- Open Spotify.
- Tap on the Gear icon in the top right-hand corner to open Settings.

- Scroll down and tap on the Local Files option.

- Toggle on Show audio files from this device.
- A confirmation pop-up at the bottom of the screen stating— Your local files have been added to Your Library—will appear.

- Go to Your Library section and select Local Files to check all the local songs on your iPhone storage.

How to Add Local Music Files on Spotify for Android
Adding local music files to Spotify for Android for playback is a simple process.
- Open Spotify.
- Click on the gear icon to go to Settings.

- Scroll down and locate the Local Files section.
- Turn on the toggle for Show audio files from this device.

- Once the app discovers all the local audio files, you should be able to play them from the Local Files section of the app.

Can You Play Local Files from Spotify on Another Device?
Local files on Spotify can only be played on the device you added them to. That means if you have the local song on your phone, you can use Spotify to play the song on your phone itself and not on any other device. This is because Spotify does not upload your local music files to its servers.
If this is a bummer for you, consider canceling your Spotify premium subscription. You can migrate your Spotify playlists to YouTube Music to make the transition easier. If not YouTube Premium, check out other Spotify alternatives worth your money.
Enjoy Local Music on Spotify
Spotify is indeed one of the most popular digital music streaming service providers. You can also add local songs besides the millions of songs already present. Now, there is no need to worry about not having your favorite track on Spotify. You can add local songs on Spotify from your Windows, Mac, iPhone, and Android. The best part is that you can also choose to play only local files and convert the app into an old-time media player.
FAQs
No, Spotify doesn’t count local files as listened to. The platform only gathers statistics from official music. In the case of local files, Spotify acts as a music player only.
Yes, Spotify can play random songs from your library. Users can add the playlist to the queue. After that, turning on the shuffle mode will allow users to play random songs.