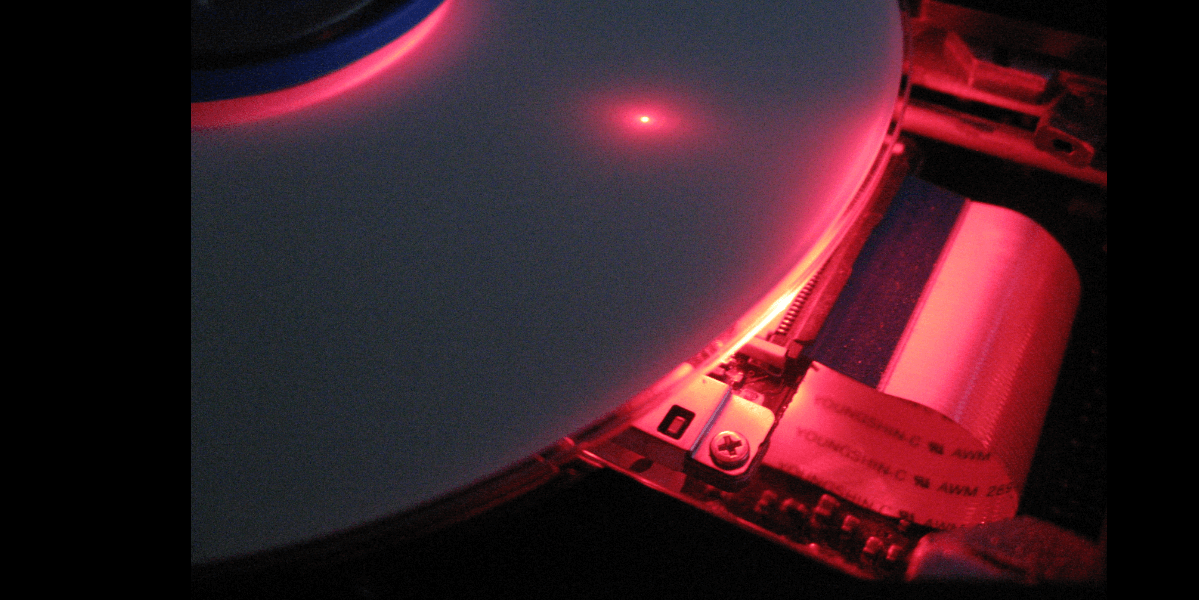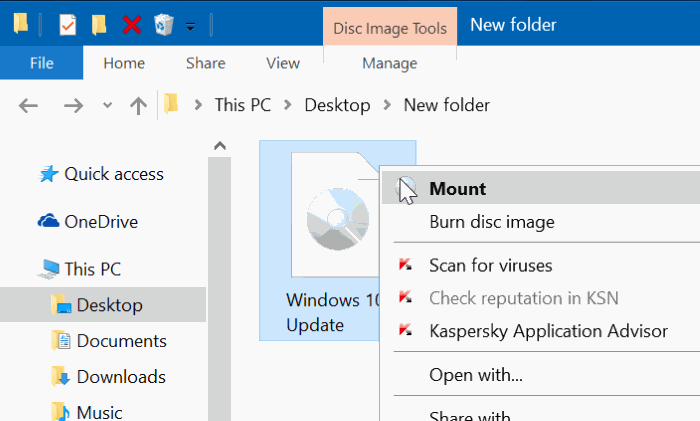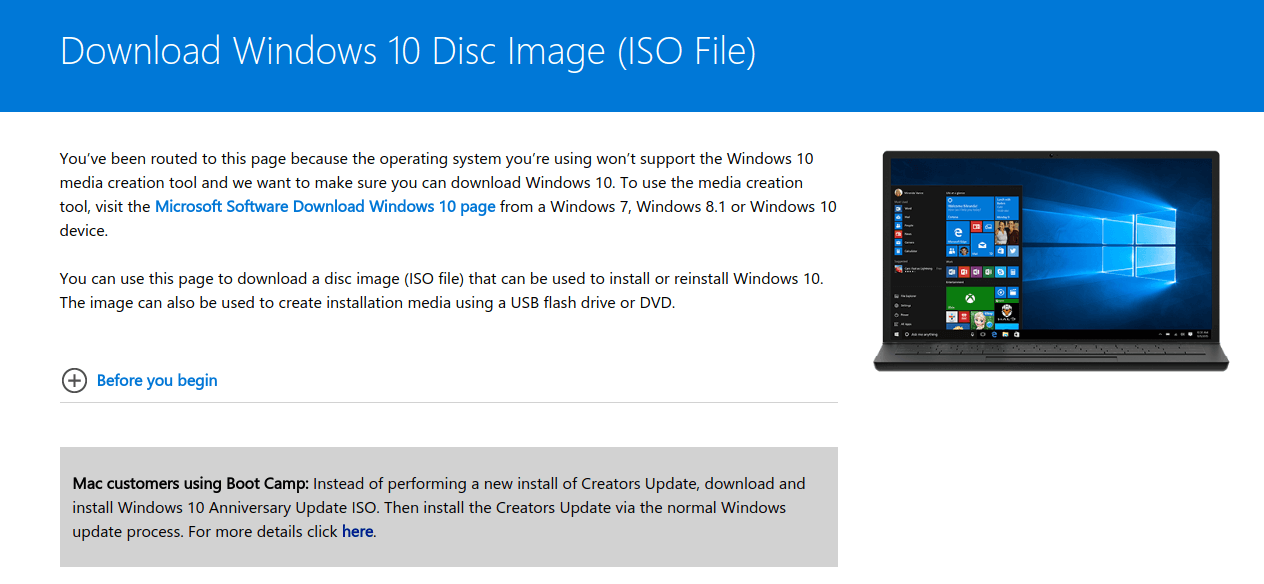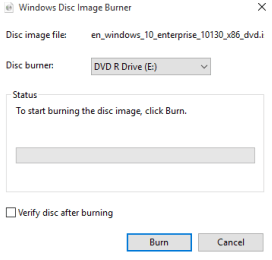How to mount and burn an ISO image in Windows 10
Mounting and burning an ISO might sound intimidating at first, but it’s quite easy and actually very useful. An ISO file — more often called an ISO image — is essentially a snapshot or copy of all the dated stored on an optical disc like a CD or DVD. They’re used in a lot of different ways, but one common use is to mount the ISO image and burn it to a disc, essentially giving you a replica of the original disc. So, in theory, you could burn a copy of Windows 10 to a disc and install the operating system that way.
That’s just an example — there are many other uses for ISO images. Follow along, and we’ll show you how you can mount an ISO and even take you through some of its applications.
What are ISO files?
As we mentioned, an ISO image is a snapshot of a CD or DVD. The most common uses for an ISO image is to burn the data to a blank CD-R or DVD-R. When you do this, you’re creating an identical copy of the original disc. It even carries over the original file and volume label information.
These ISO files are uncompressed and don’t contain any specific container format. With that in mind, ISO images can be extremely large in file size. They’re a sector-by-sector clone of the data on the original optical disc, and all of that data is actually stored inside a binary file. It even contains the binary image of the optical disc’s file system and is copied over exactly as it sits on the disc. So, when you go to burn the ISO image to a new blank CD-R or DVD-R, you really are getting an exact clone of the original disc, right down to the file system information.
Generally, with an ISO file, you’re going to see it have the .iso file extension. Sometimes you might see it as .img and .udf as well. When it comes to the .img extension, you’re probably getting some slightly different file contents, but with the .udf extension, it’s an indication that the file system is UDF and not .iso‘s ISO 9660. There’s some other types of image files as well — MDS/MDF, BIN/CUE, CCD, and NRG — but most of the time, you’re just going to come across .iso.
It’s worth noting that ISO files can be manipulated a bit more than just burning them to a disc though. They can function sort of similar to a ZIP file in that you can open and copy the contents of the ISO image to another folder. You can also mount an ISO image and access it as a device — you could even mount it to a flash drive!
How to mount an ISO image
The neat thing about Windows 8 and Windows 10 is that they came with native support for mounting an ISO, whereas previous versions of Windows requires third-party tools for mounting. In fact, these more recent versions of Windows make it extremely easy to mount a disc image file like this.
Once the ISO file is downloaded to your computer, to mount it, it’s as simple as double-clicking on the file itself or right-clicking on the file and selecting “Mount.” Once it’s mounted, you’ll see a new drive appear under “This PC” inside File Explorer. To un-mount it, just right-click on it and select “Eject.” You can follow these steps to mount and un-mount ISO images as needed.
Of course, Windows 10 only offers built-in functionality for ISO and VHD image files. If you want to expand functionality a bit, you’ll need to download a third-party program like WinCDEmu, which allows you to mount MDS/MDF, BIN/CUE, CCD NRG and IMG image files as well. It’s a free, open-source mounting program, so you won’t have to shell out any extra money for it.
What can you use an ISO file for?
Primarily, one would use an ISO to burn it to a disc. For example, Microsoft will sell you whole operating systems in an ISO format. You can take that ISO, burn it to a disc, and then have your computer boot off of that disk to install, say, Windows 10. Similarly, you could burn the Ophcrack password recovery tool (which is also essentially a whole operating system) to a disk. Another example — there are plenty of bootable antivirus programs that you can burn to a disc and use it that way as well — Bitdefender is just one of those tools.
As we mentioned earlier, you don’t always have to burn an ISO to a disc. You can use other programs — like Rufus — to mount an ISO onto a flash drive and create a bootable USB that way. ISO images aren’t just used for bootable software. Some software comes in the form of an ISO format, but isn’t designed to be bootable. Microsoft Word, for example, is available in an ISO format, but is designed to be burned and/or mounted. Since it’s supposed to be ran inside Windows, there’s no need to throw it in your PC and boot off of it.
How to burn an ISO image
If you’re on Windows 7, Windows 8 or Windows 10, burning an ISO image to a disk is really easy, too. It’s as simple as downloading the ISO to your computer, right-clicking it and then selecting “Burn disc image.” From there, you just follow the wizard as it takes you through the process. You will need to select your disc burner, but make sure you have a blank CD or DVD inserted first.
Once you press “Burn” the process can take a decent amount of time, although sometimes it’s faster depending on the size of the ISO file.
Video
[youtube https://www.youtube.com/watch?v=03ST37_B3S4]
Closing
Hopefully we helped you understand just a little bit more what ISO files are, how you mount them, and what applications they’re used in. Even to this day, ISO images are still a very convenient file option for all types of software.