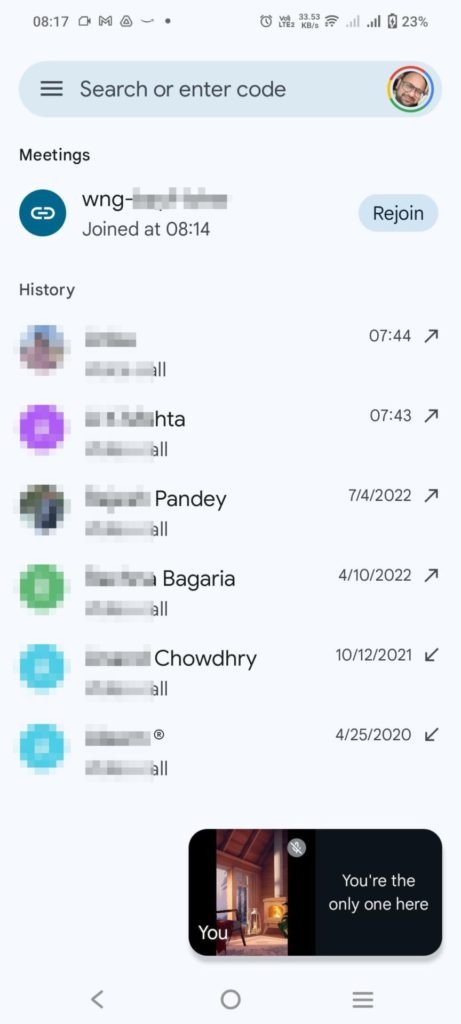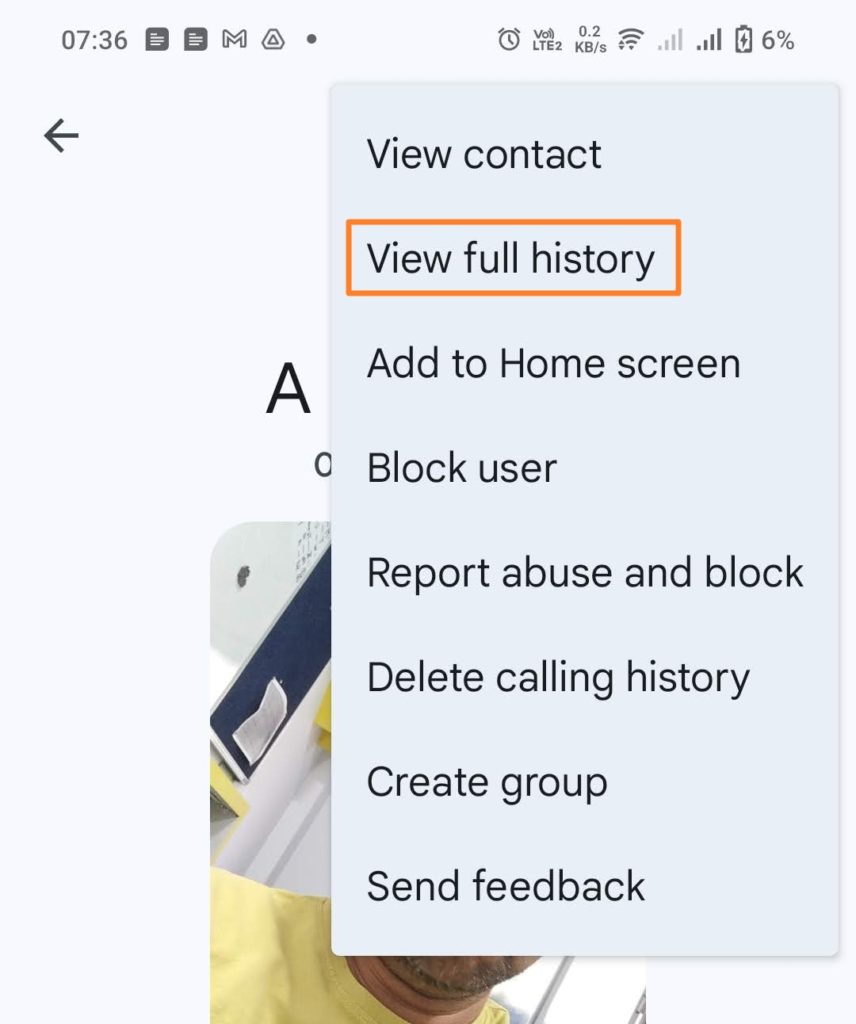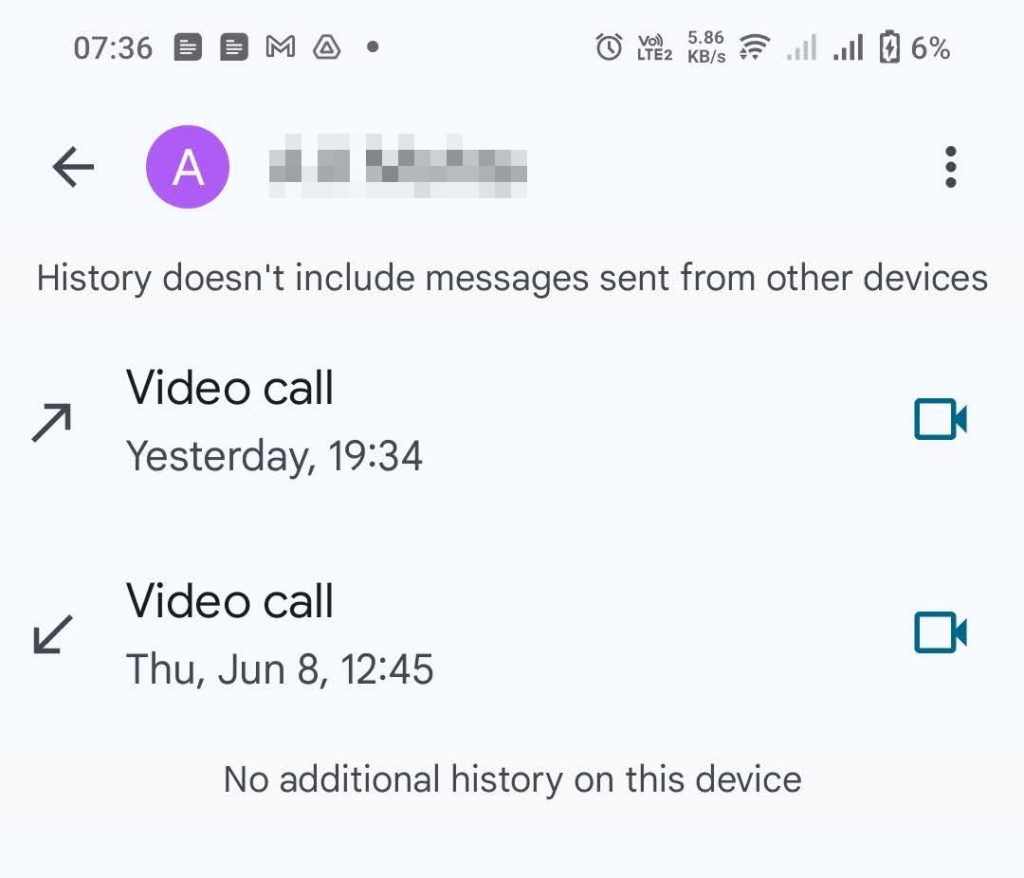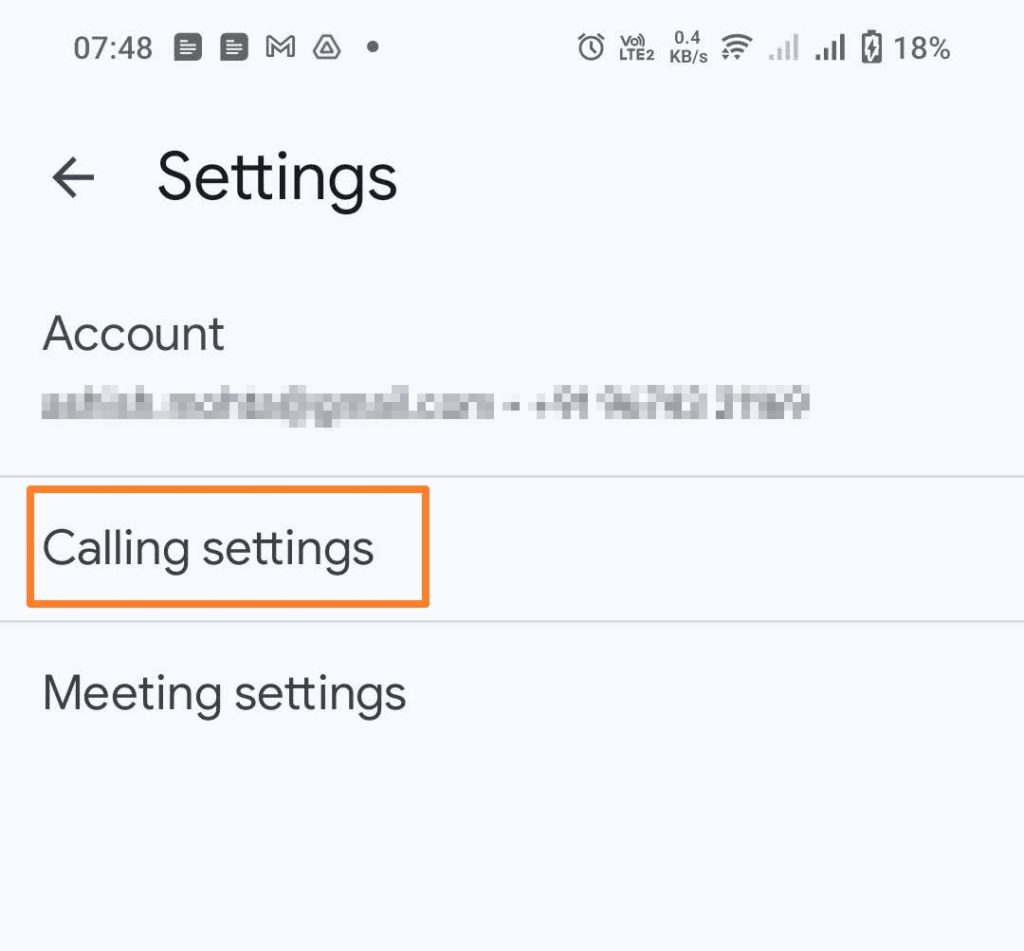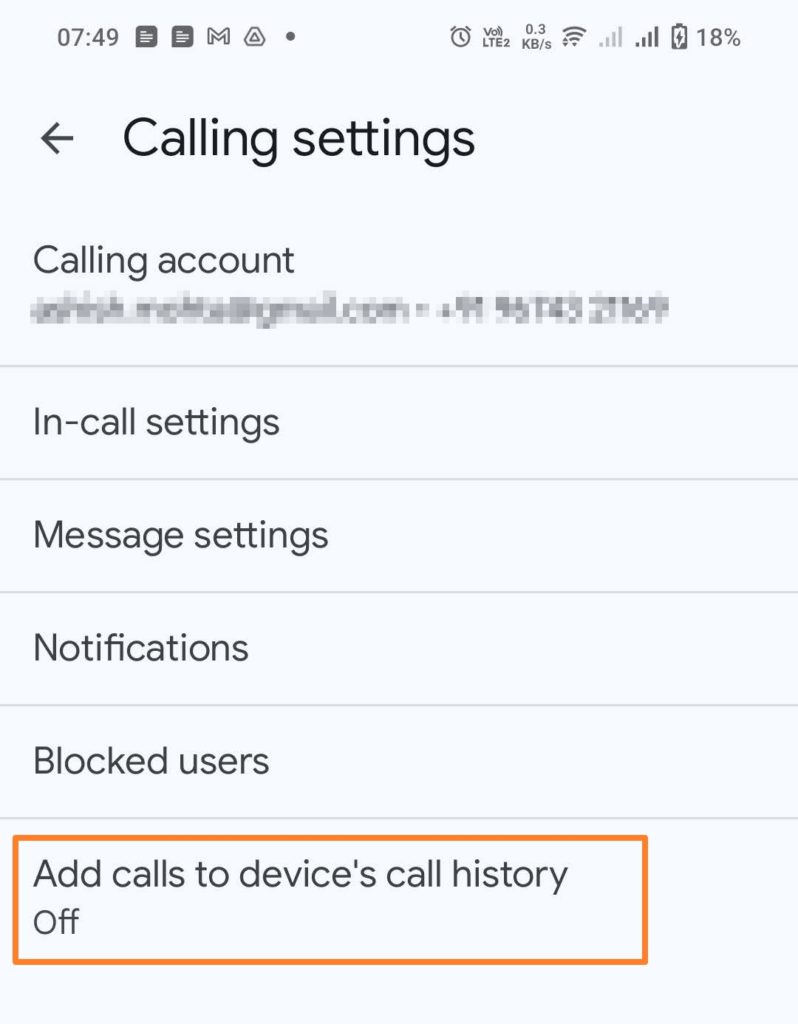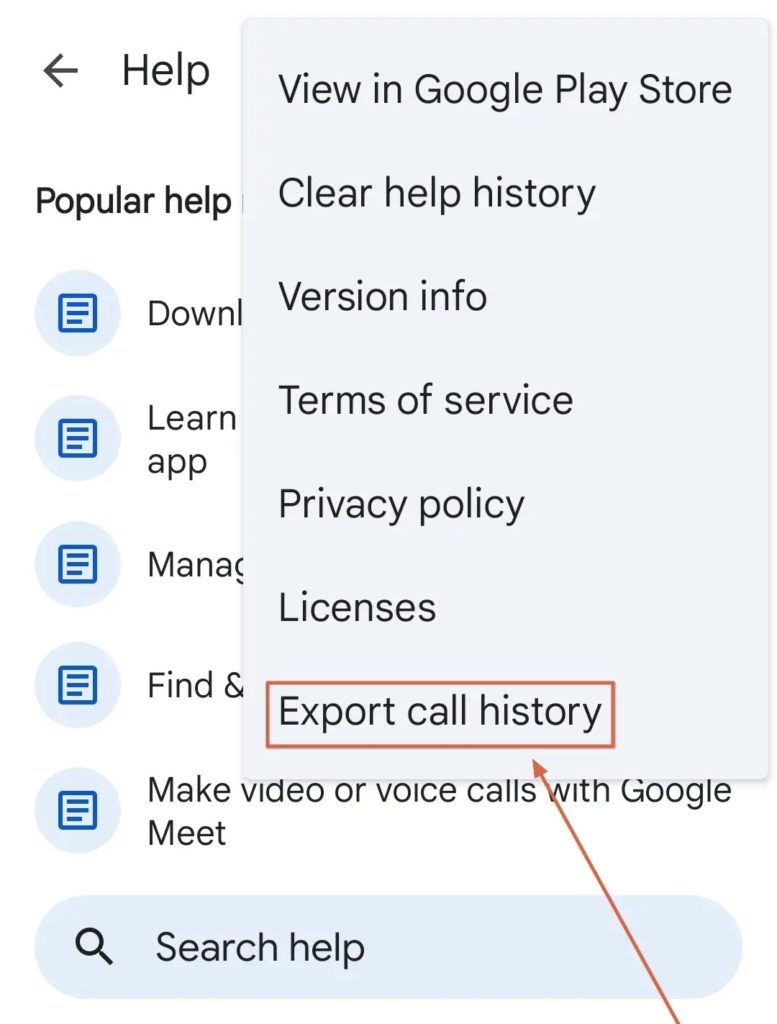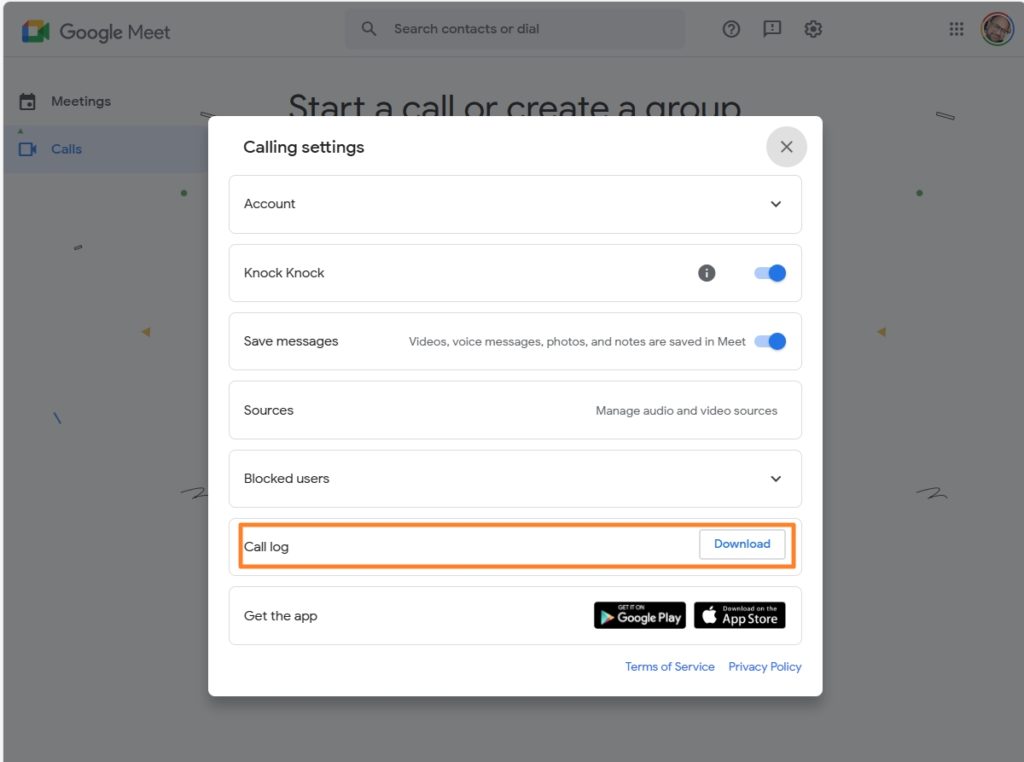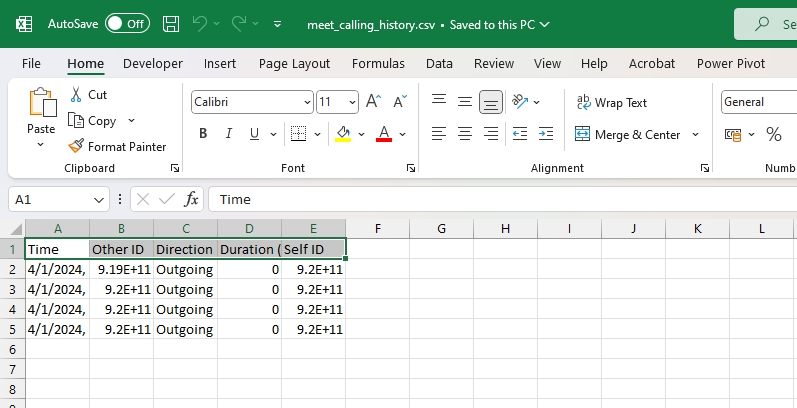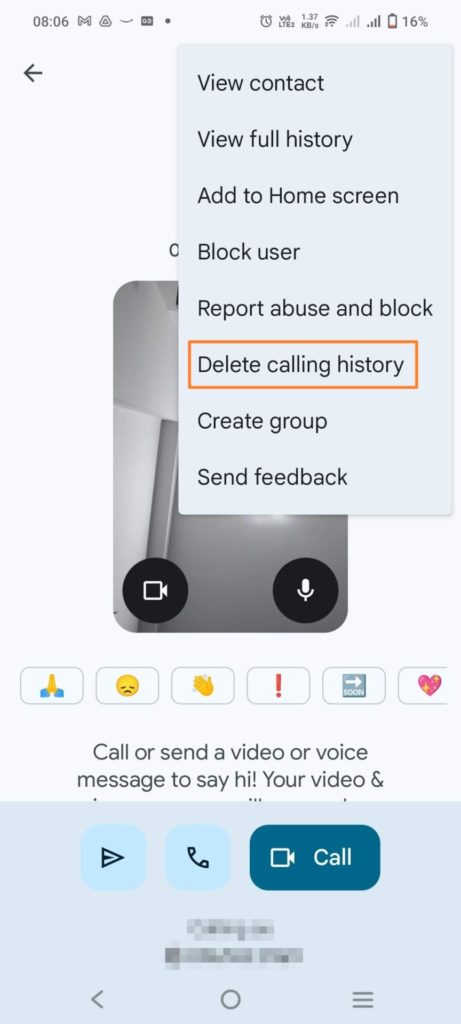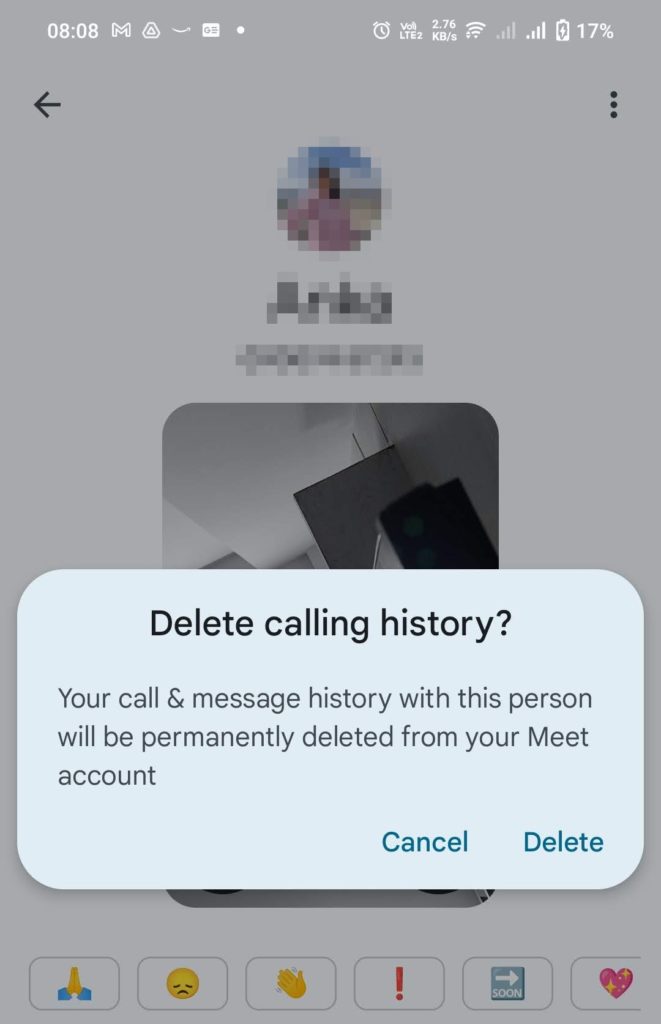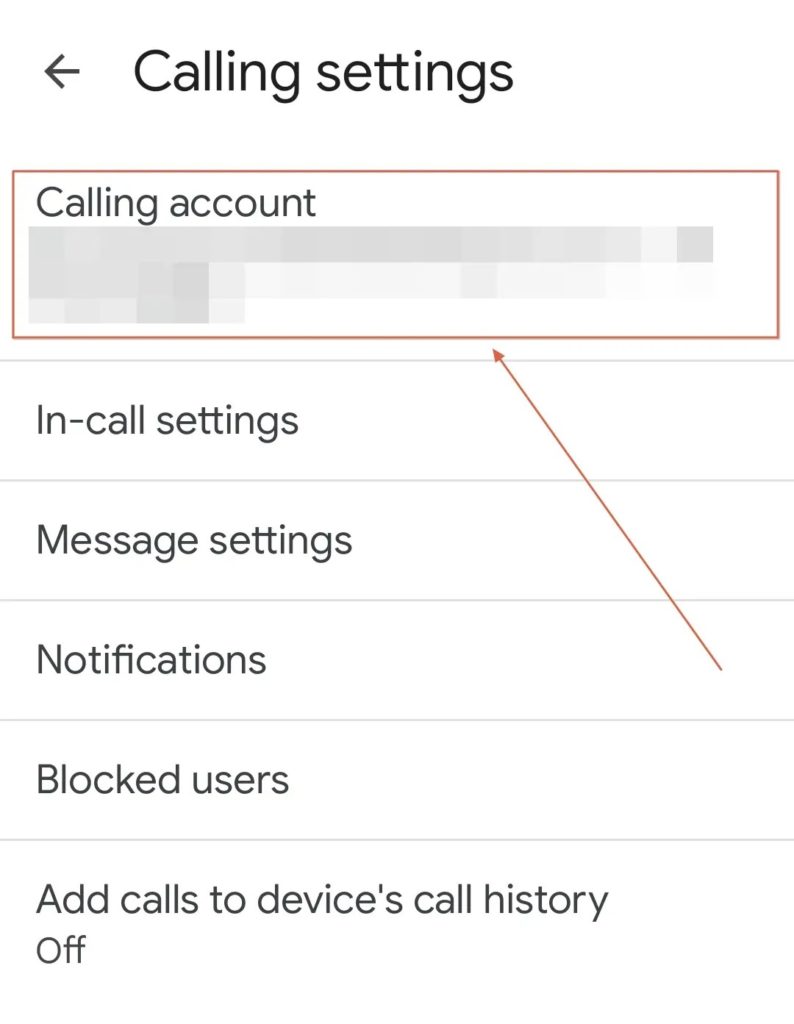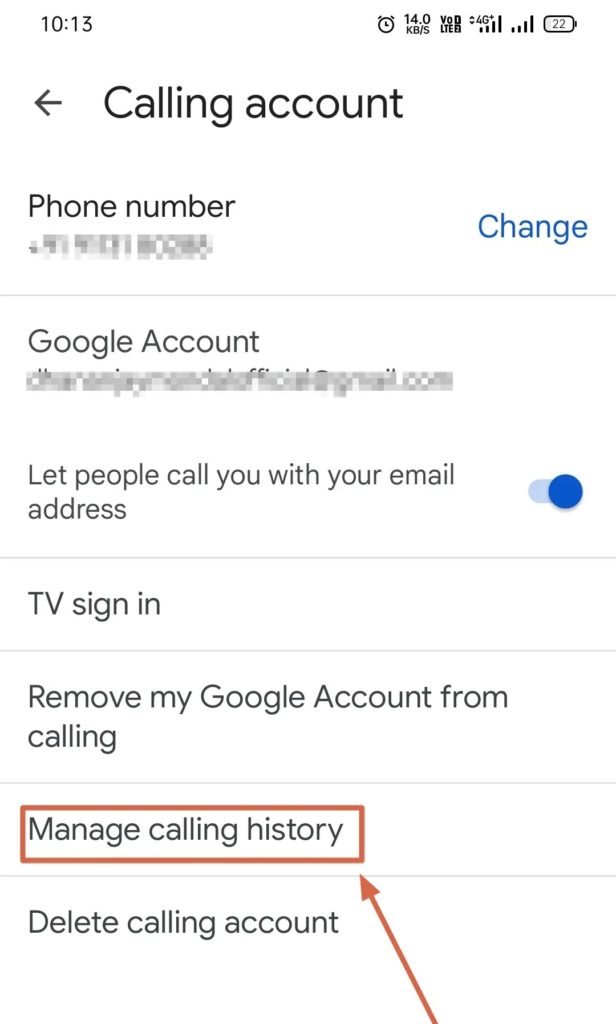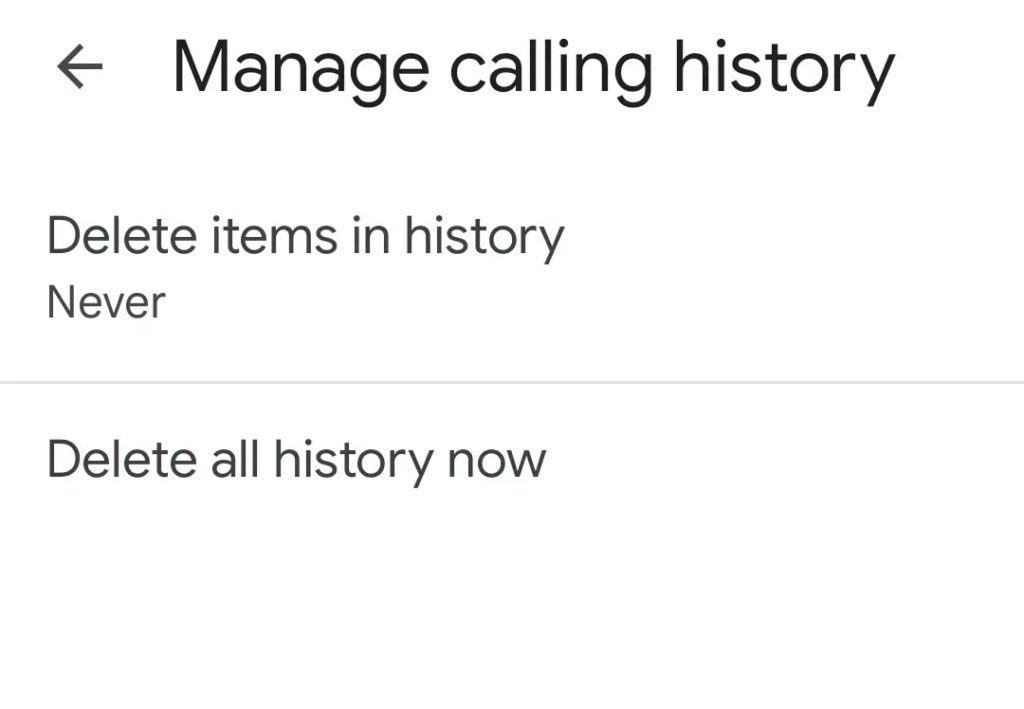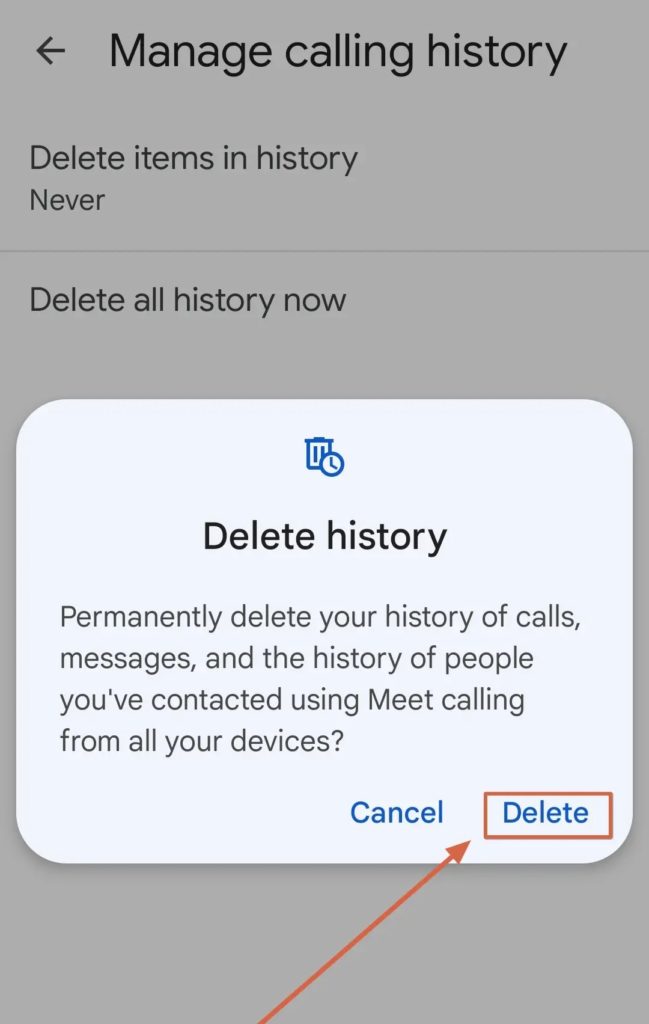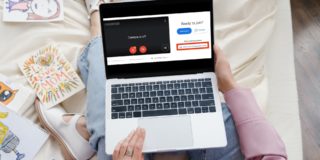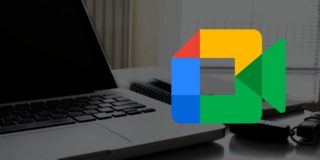How to View Your Google Meet History

In the era of virtual meetings and conferences, Google Meet has become an integral part of our lives. If you are a working professional, you probably spend a few hours every week attending virtual meetings over Google Meet. Sometimes, you might need to reference a Meet call on a particular day, and for that, you need to view your Google Meet history. But how is that possible? Find out in this guide.
What Is a Calling Account in Google Meet?
You can schedule video or audio calls with your family, friends, or colleagues in Google Meet. But to use Meet, Google requires you to connect your Google account to a phone number using a compatible device with an active SIM. This linked account is called the Calling account, and you can find it under Calling settings > Calling account in Google Meet.
Without adding a number, you cannot make calls in Meet. Plus, the call history sync feature will not work across devices. If you have a Workspace account, you might need to contact the admin to enable this feature.
How to View Your Google Meet History on the Web
Google Meet only keeps a log of your call history. This data is synced between devices with the linked calling account/phone number. So, irrespective of whether you make calls from Meet on the web or your phone, you can view its history. However, your meeting history is not saved and there’s no way to view it. Consider recording important meetings on Google Meet if you know you might need to refer to it in the future.
- Go to the Google Meet Calling page.
- Sign in with your account.
- Under Recent Activity, you should see all the recent calls made through Google Meet.
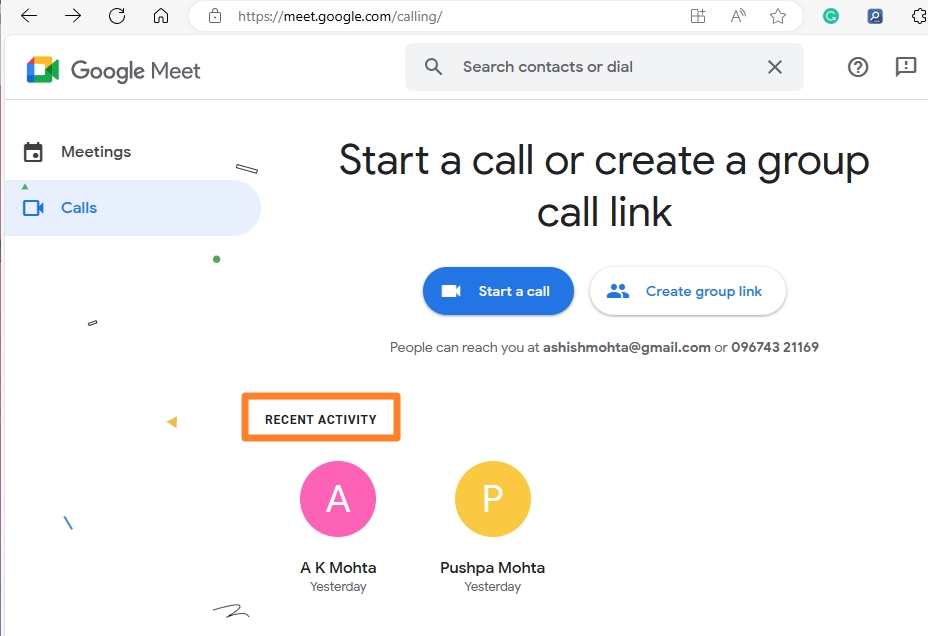
How to View Google Meet History on Android or iPhone
Accessing your Google Meet history from Android or iPhone is a straightforward process. But like on the web, you can only view your video or voice call history to individuals and not the meetings you have been a part of.
- Open the Google Meet app on your Android or iPhone.
- Switch to the account from which you attend or make Google Meet calls.
- There are two sections on the next screen—Meetings and History.
- The Meetings section will show your ongoing and upcoming meetings. The History section displays all video and audio calls made to individual contacts.

How to View Your Google Meet Call History With an Individual
On mobile, Google Meet lets you view your full call history with an individual. On the web though, you are limited to viewing the last audio or video call with that person.
- Open the Google Meet app and log in to your Calling account.
- Navigate to the History section.
- Select the contact for which you want to check the calling history.
- At the top right, click the three-dot menu button.
- Tap View full history.

- The history page will display all the calling records with the time of audio and video calls.

How to Add Google Meet Call History to Your Phone’s Call Log
If it is a hassle to use the Google Meet app to view your video call history, then you can merge your Google Meet call history with your phone’s call history. However, enabling this integration won’t sync your existing or old call logs. Only the calls made after you enable the setting will show up in the phone’s call log.
- Open the Google Meet app on your phone and ensure you are signed into your Calling account.
- Tap on the Hamburger menu (a trio of three horizontal lines) on the top-left corner of the screen.
- Tap the Settings option.
- Select Calling Settings.

- Click Add calls to device’s call history, and a confirmation page appears.

- Click Accept.
How to Export Call History From Google Meet
You can export Google Meet’s call history from the web or from iPhone and Android. You can keep this file for your future records.
On iPhone or Android
- Open the Google Meet app.
- Tap the Hamburger menu on the top-left corner of the screen.
- Tap Help & Feedback.
- At the top-right, tap the three-dot menu button.
- Select Export call history.

On the Web
- Go to Google Meet on the web.
- Click on the Settings icon near the search bar on the top.

- In the pop-up window, click the Download button in the Call log section.

- It will download the CSV file, which includes details such as Time, Other ID, Direction, Duration (seconds), and Self ID.

How to Delete Your Google Meet Call History
You can choose to erase your entire Google Meet history with an individual for privacy and security reasons. But do note you can’t do this from the web. The option is only available on the iPhone or Android app.
- Open the Google Meet app.
- Under the History section, select the account for which you want to delete your calling history.
- At the top right, tap the three-dot menu button.
- Tap Delete calling history.

- From the confirmation dialog box that appears, tap Delete.

If you want to erase your entire Google Meet call history, you must do it from the Calling Settings section of the app.
-
- Open the Google Meet app and log in to your Calling account.
- Tap the Hamburger menu (a trio of three horizontal lines) on the top-left corner of the screen.
- Navigate to the Settings option.
- Select Calling settings.
- Tap on your Calling account.

- Navigate to the Manage Calling history option.

- Select Delete all History now.

- Tap Delete.

Keep a Track of Your Google Meet History
If you make a lot of calls through Google Meet, it is important to know how you can view your call history. You can also erase your entire call log, though before doing that, you might want to export the history for future reference.
Next, you might want to learn how to change your Google Meet background to stand out in your calls and meetings.
FAQs
A: You can see a list of participants for a past Meet by clicking on the meeting in your History section (mobile). The list will show everyone who joined, even if they left early.
A: Your Google Meet Calling Account is what manages your Meet call history. It’s associated with your Google Account and used for all Meet calls across devices.