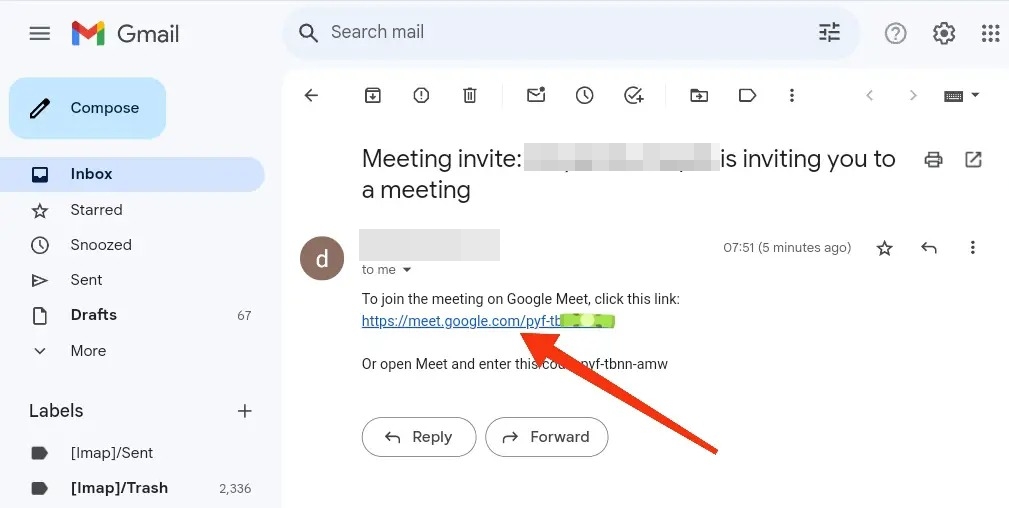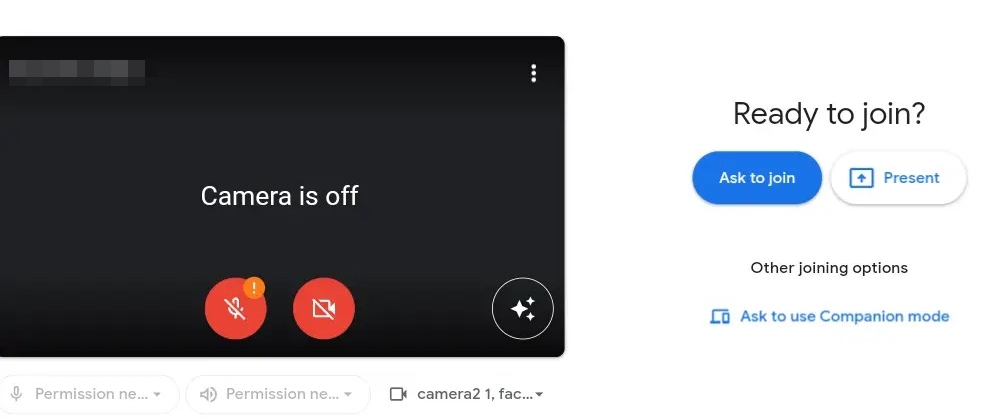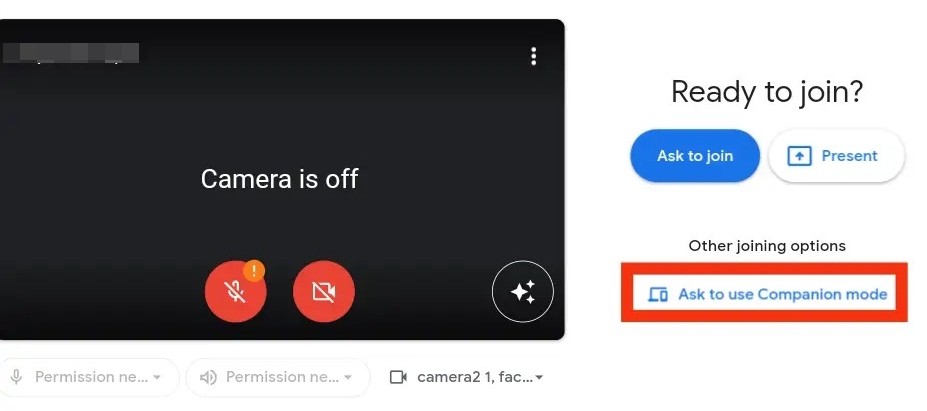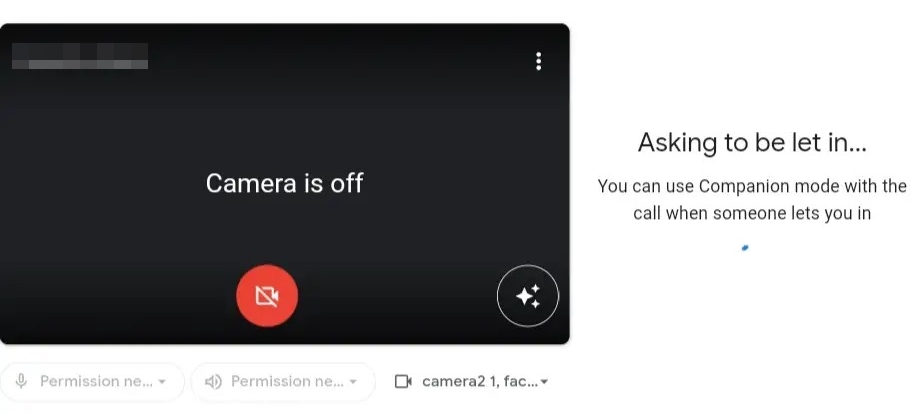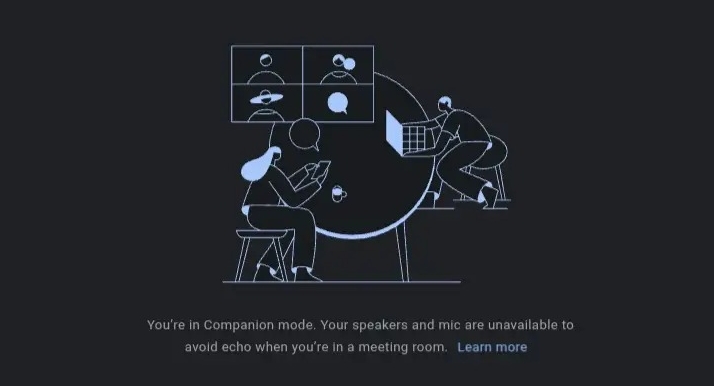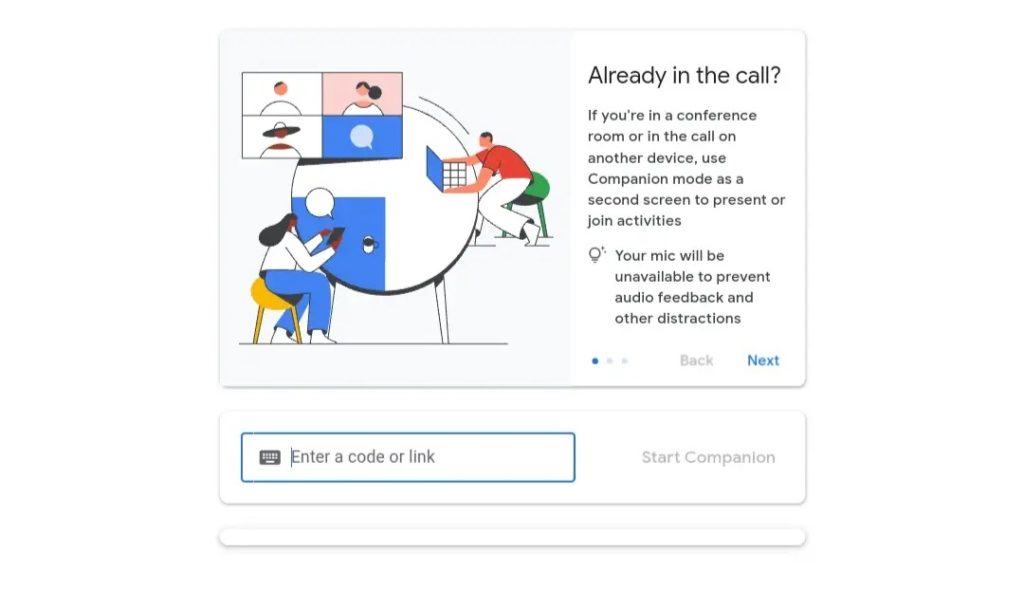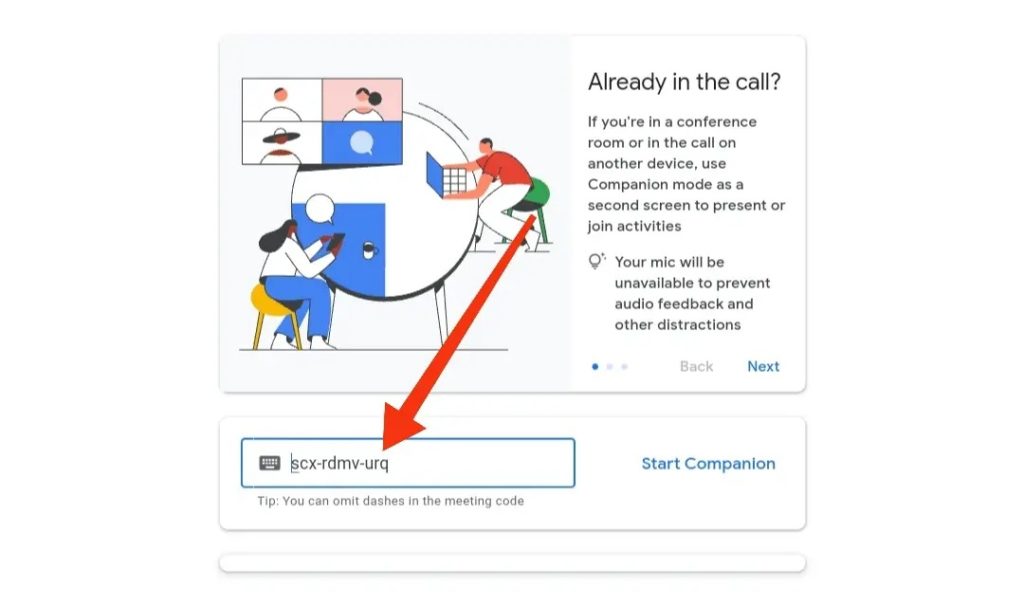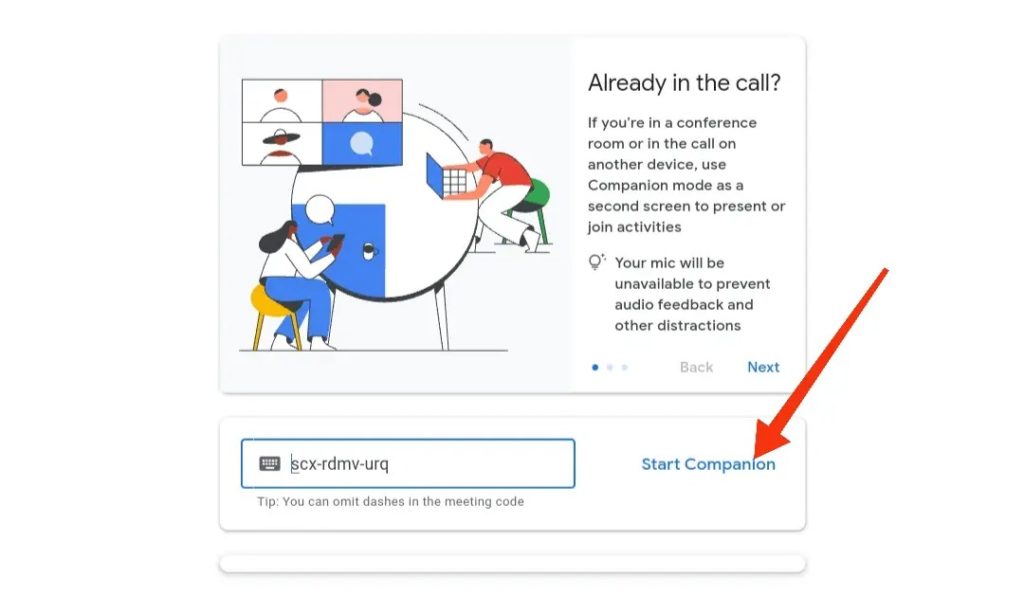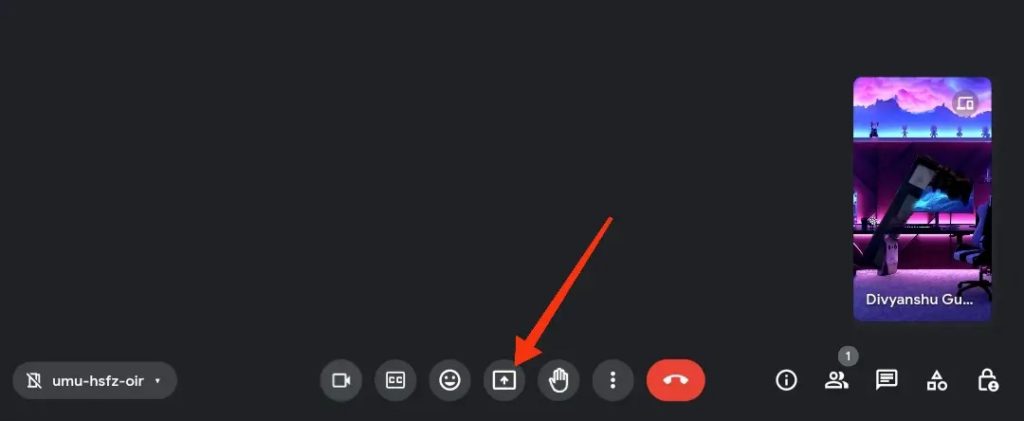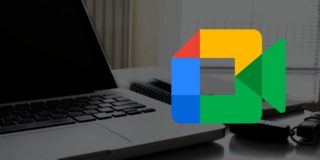How to Use Companion Mode in Google Meet
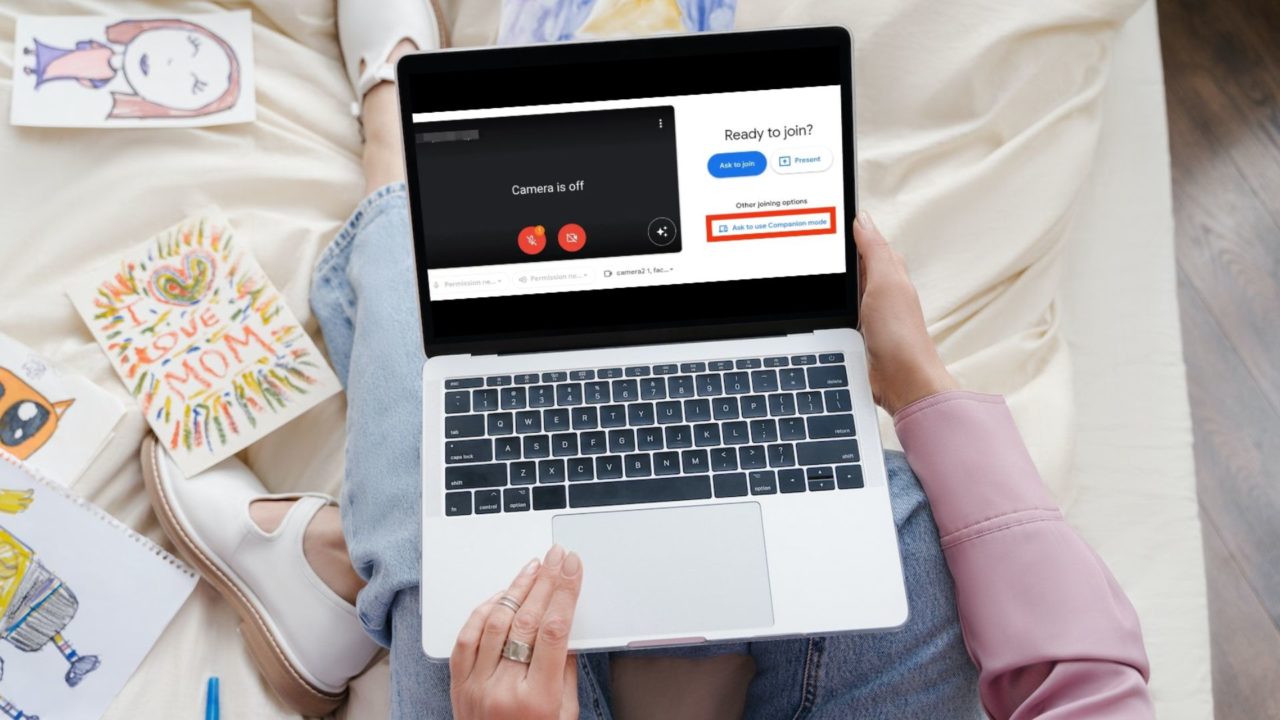
Imagine a situation where you and your co-workers join a Google Meet call with remote attendees. Typically, in such cases, the organizer hosts the meeting using a laptop or with in-room hardware in the conference room, which restricts other individuals from completely participating in the meeting. However, the organizer has all the controls to manage the meeting while other members sit with the organizer in the same room and look at the projector screen.
When using Google Meet’s Companion Mode, everyone can join the online meeting even though they are physically available. It allows participants to use features such as chat, raise hands, and answer polls without disturbing the organizer for every input they have.
Why Use Companion Mode in Google Meet?
Using Companion mode in Google Meet has several benefits. In simple terms, it is like having a second screen for the meeting. You can join the meeting on your smartphone, communicate using an earbud, and take notes and chat on your laptop.
- Anyone can chat with the meeting participants or collaborate using the whiteboard.
- Show all members on the projector while using the laptop to access other features, such as presenter view.
- If you want to be seen by remote participants, you can turn on your camera in Companion Mode.
- It makes meetings more accessible for those with difficulty hearing or speaking, as captions are available on companion devices.
- Track attendance in video meetings and live streams
You can use Companion mode even when joining scheduled Google Meet calls.
How to Join a Google Meet Call in Companion Mode
There are two methods to use Companion mode in Google Meet. First, connect directly from the invite link, selecting Ask to use Companion mode on the landing screen. Secondly, you use the dedicated shortcode.
Using the Meeting Invite
- Click the Google Meet invite link to join the meeting.

- The Ready to join landing page will load in a new window.

- Under Other joining options, select Ask to use Companion mode.

- Wait for the meeting organizer to let you in via Companion mode.

- Once you’re in, your desktop screen will look like this.

- To exit Companion mode and return to the meeting landing page, click Leave. You can then rejoin in normal mode to access your device’s speakers and microphone in the meeting.
Note: Sometimes, speaker, camera, and microphone are a common issue with any meeting. You can follow our guide if the microphone is not working in Google Meet.
Using the Meeting Shortcode
- In your browser, go to Companion mode.

- Enter the Google Meet meeting link or code in the space provided.

- Click the Start Companion button to join the meeting.

- Your desktop screen will look similar to the image shown below.

Make sure to sign in to the same Google account invited to the meeting.
How to Use Companion Mode in Google Meet
Once you’ve joined a Google Meet meeting using Companion Mode, you can use the following features from the companion device:
- To present your screen in the meeting, click the Present option at the bottom and choose what to share. Click Share after that.

- You can also use Self-View to share your video tile with remote participants in the meeting using the Camera option on the landing page. By default, this Self-View option is always off and minimized.
- The closed captions feature of Companion mode is pretty useful for generating a real-time text log of what is said in the meeting. You can open it by clicking the Turn on captions button.
- Finally, click the Raise Hand icon at the bottom of the landing page to raise your hand and ask for permission to speak. Everyone will see that your hand is raised.

Limitations of Using Companion Mode in Google Meet
There are the significant limitations of using Companion mode in Google Meet:
- Your mic and video are turned off to avoid any audio feedback.
- The feature isn’t available to Android and iOS mobile users. You must use your laptop or PC to access it.
- You aren’t shown as an active speaker even if you speak in Companion mode.
- In-room participants don’t have access to upvote questions, individually chat, or answer polls with meeting-room hardware or Nest Hub Max.
Some features of the Companion mode require specific Google Workspace editions—for example, hand raising. You can also get a Google Workspace account for free if there is no way out.
Conclusion
Companion Mode in Google Meet improves meetings by letting everyone see and do more things together. It helps people share stuff like presentations or documents while talking, making it easier for everyone to join and participate in the conversation. This feature is a helpful tool that makes online meetings more fun, interactive, and accessible for everyone involved.
FAQs
A: No, Companion mode isn’t available on mobile devices. Currently, you can only use this feature on desktop computers.
A: To turn off or exit Companion mode and return to the meeting landing page, you only have to click Leave and rejoin to use your audio.