How to Import Amazon Photos on Google Photos
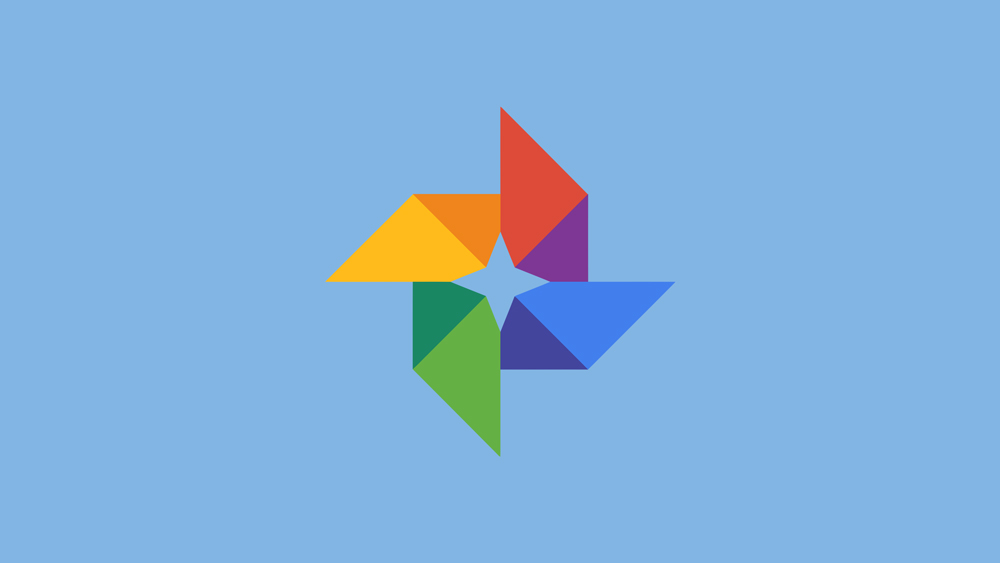
Amazon Photos is a great service for the many benefits compared to its peers. However, unlike its main contender, Google Photos, Amazon Photos is only available as part of an Amazon Prime or Amazon Drive subscription. In the event that you have to cancel your Amazon Prime or Drive subscriptions, you’re going to lose Amazon Photos, which leaves you with an obvious solution. You’ll want to export your Amazon Photos to the free-for-all Google Photos.
Consider This First
Although you may not need Amazon Prime any longer, you may want to consider all the benefits of Amazon Photos versus Google Photos. Amazon’s photo service is much better than Google Photos in terms of storage. There is no limit to photo size, unlike Google Photos’ 16MP rule.
Additionally, Amazon Photos allows you to share your drive with up to 5 other people. Also, Amazon Prints exceeds Google Photo Books any day of the week for the much better hard-copy options. All in all, Amazon Photos is a much better service than Google Photos, which is exactly why it isn’t free of charge. Google Photos, on the other hand, is an excellent service considering that it is free.

You’ll Have to Do it Manually
To begin with, consider how many photos you want to import from Amazon to Google. Even if it’s up to 1,000 files or 5GB of photos/videos, a manual move may be the simpler way to go. Go to your Amazon Photos and sync them with your Amazon Drive, if they aren’t auto-synced. Next, select all the photos that you want to move and download. They will be downloaded as a ZIP file.
Now, on the Google Photos website, there is a Backup and Sync option that allows you to automatically back up photos from your computer and connected cameras and SD cards. Click Download and install this app. There are 3 steps that you need to follow to back up your photos to Google Photos, Sign in, Set up, and My Laptop.
Sign In
Once you click Get Started in Backup and Sync, you’ll be taken directly to the first step, where you’ll be prompted to enter your email address. Assuming that you have a Google account, enter your Gmail address (or phone number) in the box. Hit Enter and you will be prompted to enter your Google password. Hit Enter again and you’ll be at the Set up step.
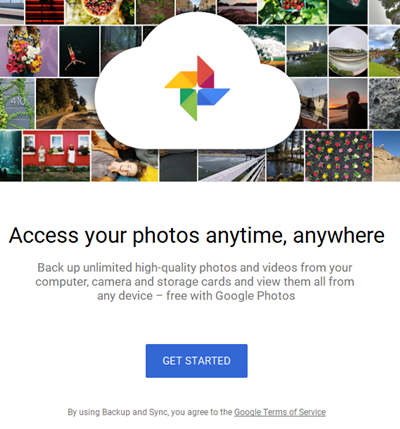
Set Up
In the next screen, you’ll get two choices: Back up photos and videos and Back up all file types. The first option allows you to select specific folders of photos and videos for moving to Google Photos and Google Drive. The second option allows you to select folders that you want backed up to Google Drive. In addition, all photos and videos within the folders will be backed up to Google Photos.
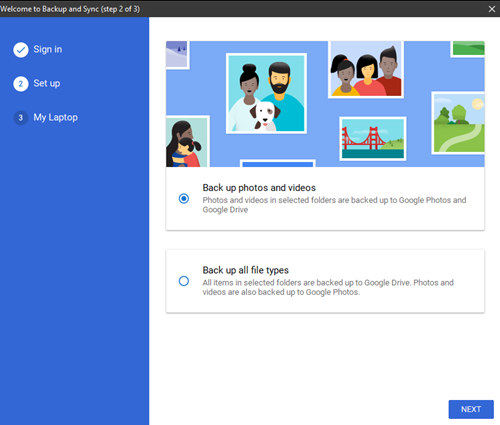
My Laptop (Computer)
In this step, you get to select which folders you want to select for backup and sync. Keep in mind that you can always use the Back button to go back. In the upper part of the screen, you’ll see 3 folder options: Desktop, Documents, and Pictures. However, these are just the default options. By clicking Choose Folder, you’ll be able to import any folder on your computer to the list, at which point it will become selectable.
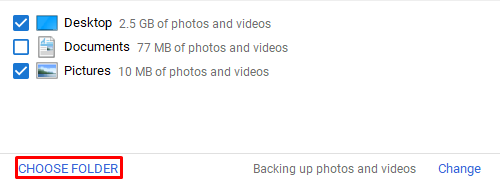
Below the Choose Folder menu, you’ll get to choose the upload size (quality) of the photos and videos that you’re uploading. The two available options are High-quality and Original quality. With the former option, you get unlimited free storage but at reduced file size. The Original quality option gives you the full resolution of the photos and videos that you upload, although this counts against your storage quota.
Mobile Phones
Whether you’re an Android or iOS user, you can import Amazon photos to Google even easier than with a computer. Just navigate to Google Play/App Store and download the Amazon Drive app (previously Amazon Cloud Drive). Once downloaded and installed, launch the app. Swipe until you get to the drawer navigation screen. To see all your photos and videos, tap All.
Select the photos that you want to share, tap the Share icon (in the top right corner of the screen) and choose Google Drive from the list of applications. In the Upload to Drive window, pick a location and tap OK. That’s it!
Migrate from Amazon to Google
Whatever your reason for switching from Amazon Photos to Google Photos, it is entirely possible. Doing this on a PC or Mac does take some time and effort, but everything is simple and straightforward. As for your phone, all you need is the Amazon Drive app
Have you ever migrated from one cloud service to another? What’s your opinion Amazon Photos vis-à-vis Google Photos? If you have any questions or anything to add, don’t be afraid to make use of the comments section below.





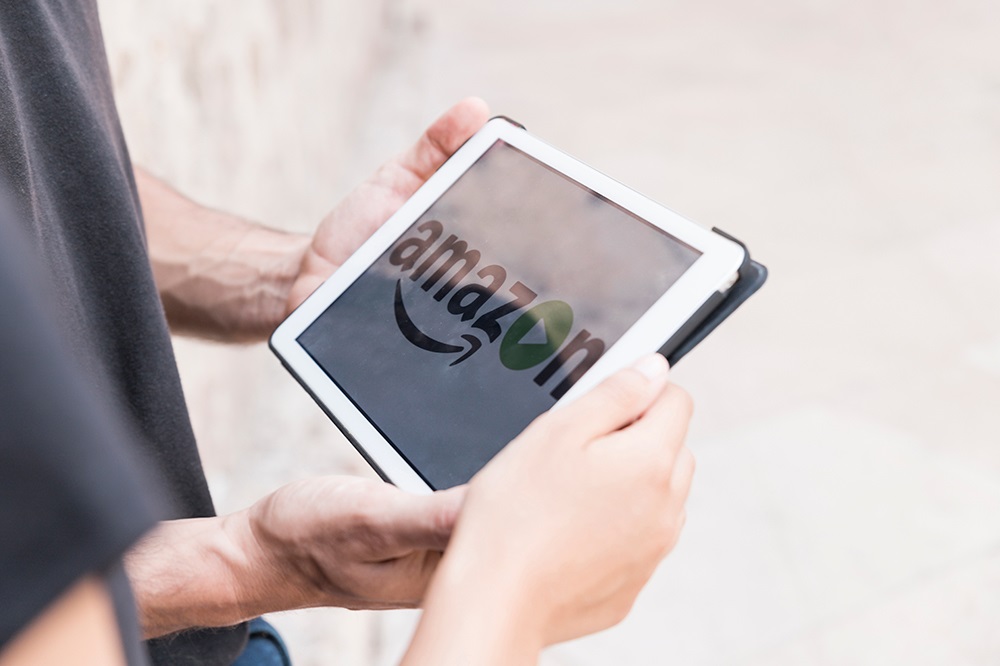











2 thoughts on “How to Import Amazon Photos on Google Photos”