How to Enter and Leave Full Screen Mode in Mac OS X
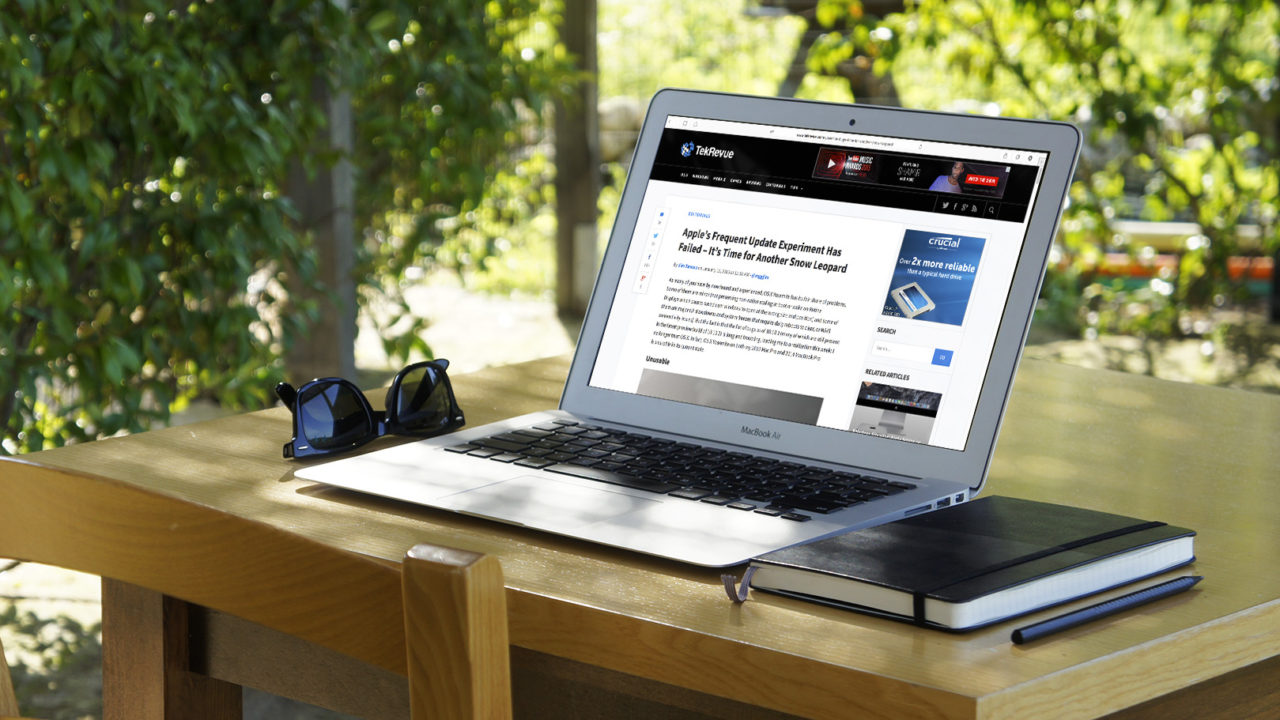
Apple introduced full screen mode in OS X Lion and, while the feature has changed a bit since its 2011 launch, the basic effect is still the same. In short, OS X full screen mode takes a compatible app into a “true” full screen state, occupying the entire display and hiding the menu bar and window buttons. This can be great for maximizing the use of smaller displays, but it can be confusing for users who are accustomed to OS X’s traditional window-based interface.
A common problem, judging by the number of emails and comments we receive from readers, is when users unintentionally trigger full screen mode, and then don’t know how to exit it. This is especially problematic in OS X Yosemite, because Apple changed the way that the buttons in a window’s title bar work, making it easier to inadvertently enter full screen mode.
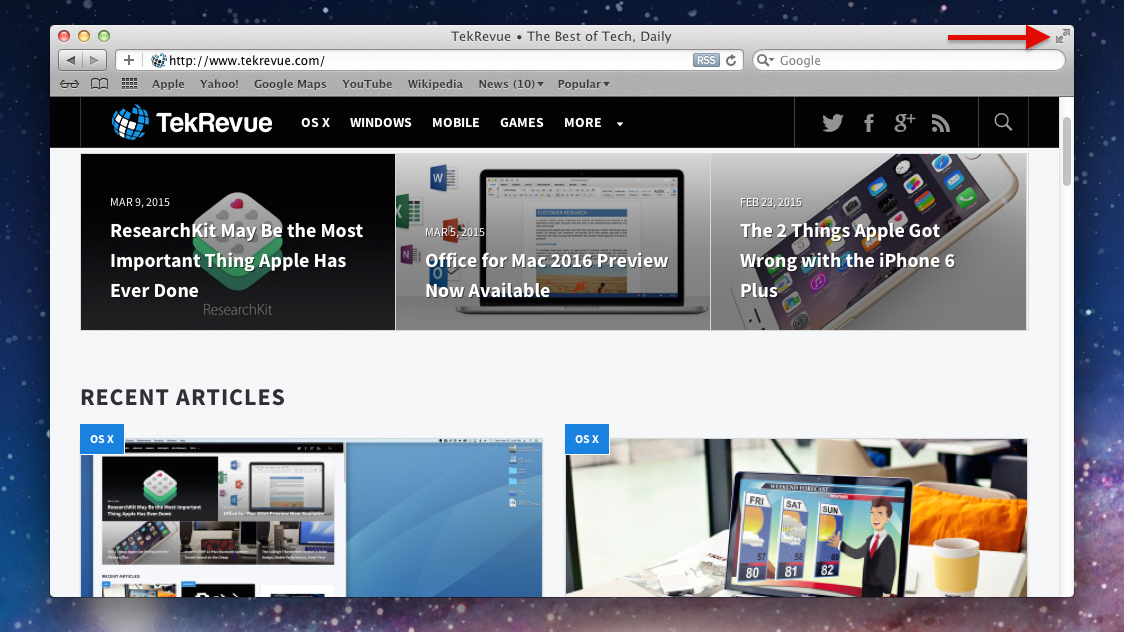
In OS X Lion through OS X Mavericks, the full-screen button was in the upper-right portion of a window.
From OS X Lion through OS X Mavericks, users could enter full screen mode by clicking a small icon in a window’s upper-right corner that displayed two arrows pointing away from each other. In OS X Yosemite, Apple eliminated this icon and instead changed the function of the green zoom button on the top-left side of the window. This button had traditionally been used to maximize a window to the largest needed dimensions, but clicking it in Yosemite instead triggers full screen mode.
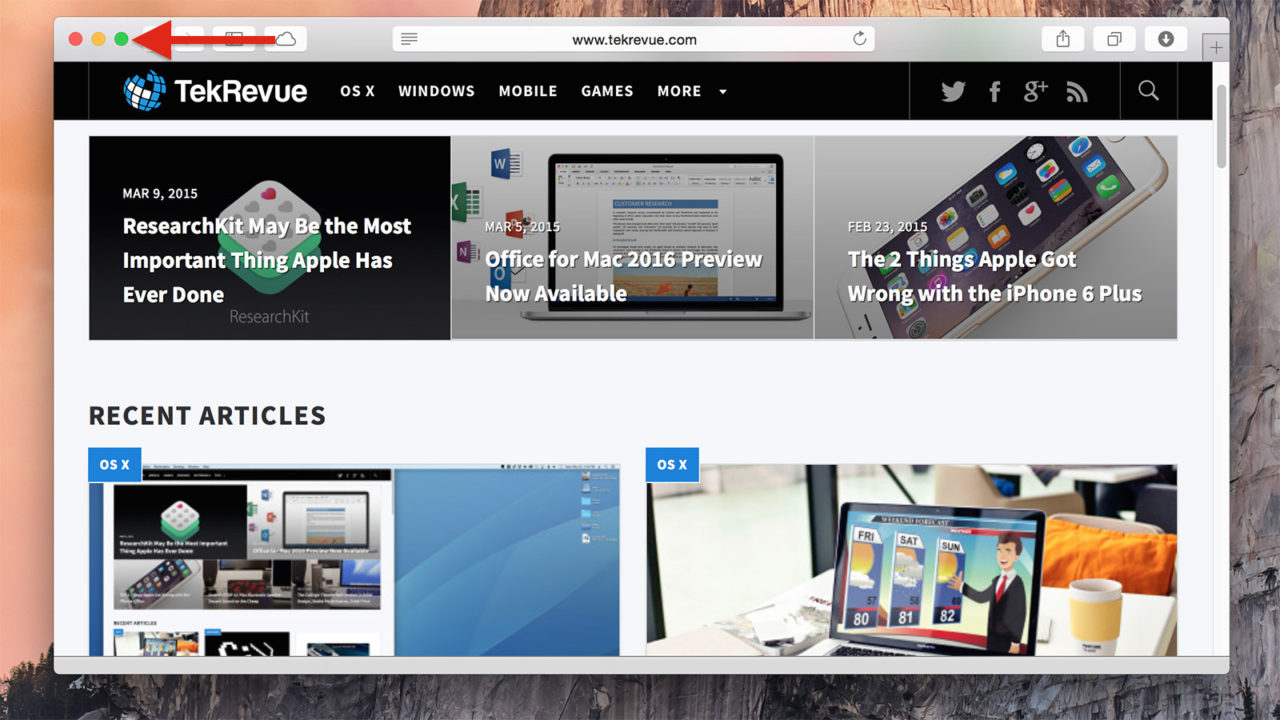
New in OS X Yosemite, the green button on the top-left side of the window is now the full screen button.
With this change, it’s easy to envision many users accidentally entering full screen mode, but the trick is that these same buttons disappear when an app is in full screen mode. The only way to access them is to hold your mouse or trackpad cursor at the upper-left portion of the screen and wait a second or two for the buttons and menu bar to appear — a step that is not immediately obvious to those new to OS X.
Related: Here’s how to access the traditional zoom button functionality in OS X Yosemite.
If you can get this hidden bar to appear in full screen mode, you can easily exit the mode by clicking the green button again. A faster way, however, is to use the keyboard. There are two ways to leave full screen mode in OS X by using the keyboard:
- Press the Escape key
- Use the keyboard shortcut Control-Command-F
While the Escape key is easier to remember and use, it doesn’t always work with all apps. Also, it will only take you out of full screen mode; it can’t enable full screen mode from the Desktop. Therefore, you’re better off memorizing Control-Command-F if you plan to frequently use full screen mode in OS X. With the use of this shortcut, you can quickly take the active app into full screen mode, such as when you want to focus on just one thing at a time, and then leave full screen mode just as easily.
















13 thoughts on “How to Enter and Leave Full Screen Mode in Mac OS X”
Hold your mouse or trackpad cursor at the upper-left portion of the screen and wait a second or two for the buttons and menu bar to appear.
I don’t really care about the history of the problem.