How to Paste Text Only By Default in Microsoft Word

When you paste text from a PDF, web page, or application into a Microsoft Word document, the default behavior is to paste the text with its original, or source, formatting. This ensures that the pasted text more accurately reflects the font, size, and color used in its original location. Unfortunately, it also means that your Word document can end up looking like a mess, especially if you paste text from different sources.
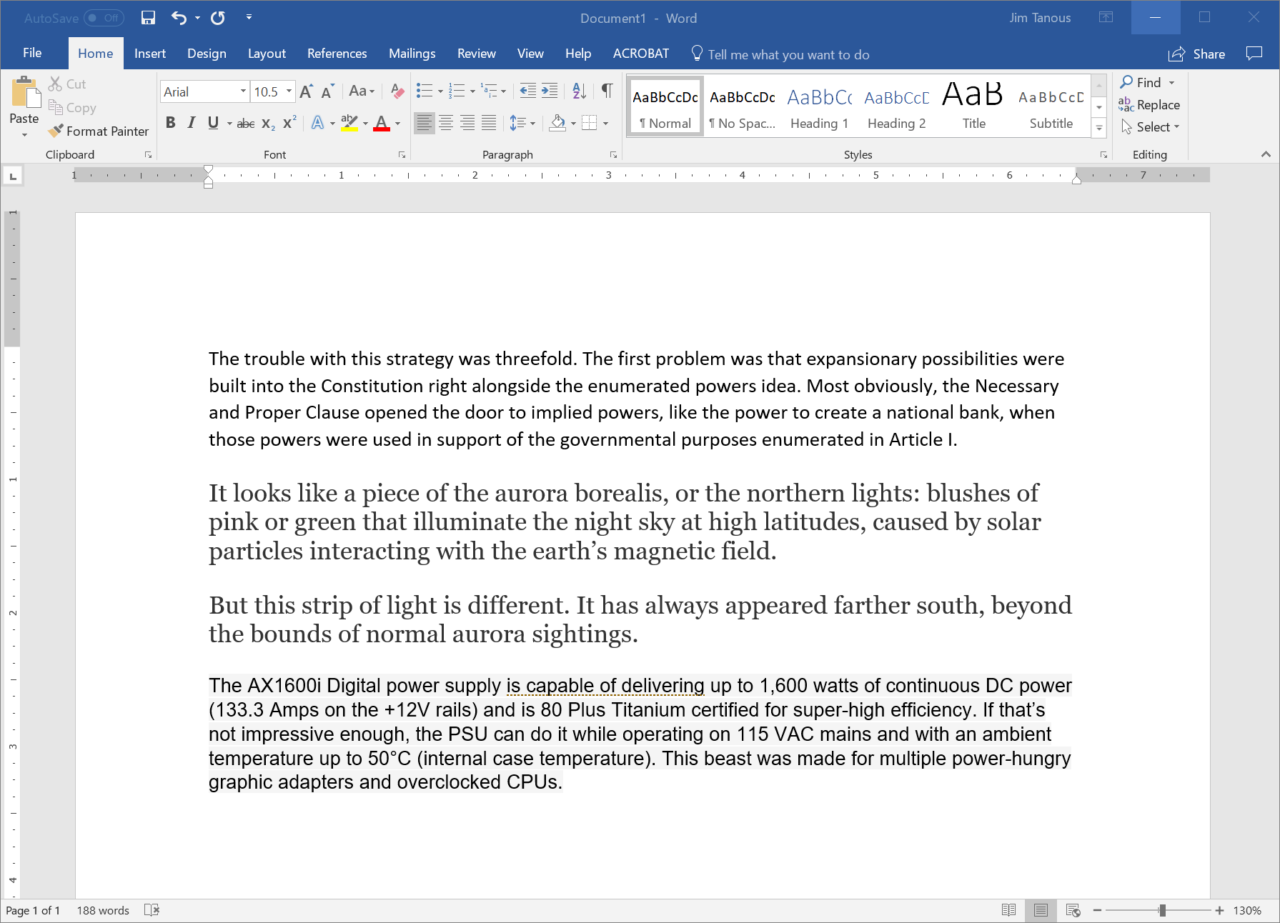
While preserving the original look of your pasted text can be important in some situations, it’s a safe bet that most Word users simply want to paste the text itself, without its special formatting. In this scenario, the actual words would end up in your Word document, but they’d take on the formatting that already exists in your document, leading to a much cleaner look.
You can paste just the text of copied text by right-clicking in your Word document and selecting the “Keep Text Only” icon (depicted as a clipboard with the letter “A” in the corner). Alternatively, immediately after pasting text with its source formatting, you can press the Control key on your keyboard to bring up a formatting menu with the same “Keep Text Only” option.
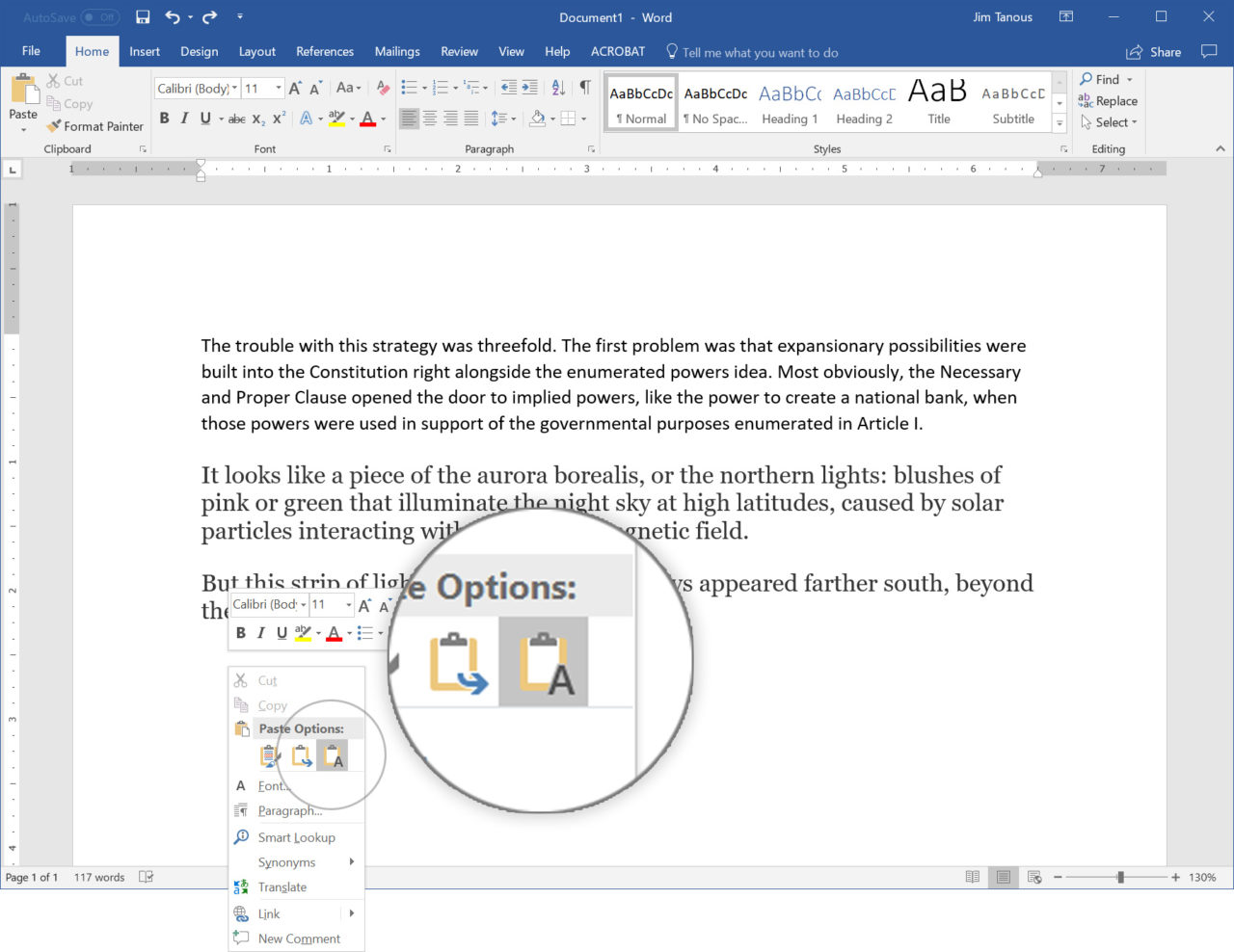
Keep Text Only By Default in Microsoft Word
The two methods above are fine if you only occasionally want to remove the source formatting of pasted text. But if you almost always want to strip out the source formatting, it’s a waste of time to have to repeat them with every paste. Thankfully, there’s a way to configure Word to use the “Keep Text Only” option by default.
To set it up, launch Microsoft Word and open or create a new document. Next, click File in the ribbon toolbar, and then choose Options from the sidebar on the left. This will open the Word Options window.
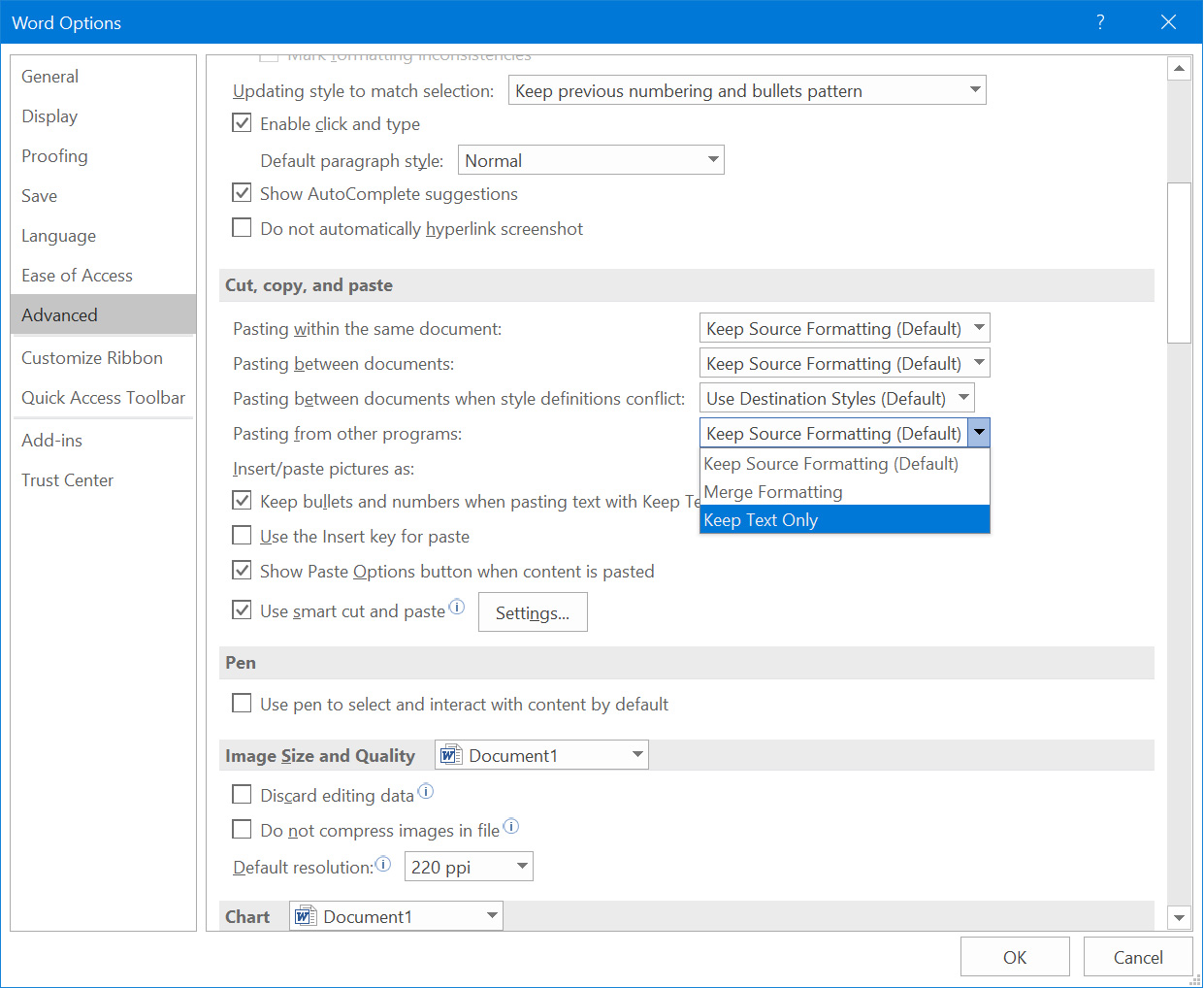
From the Word Options window, select Advanced from the list on the left and then scroll down on the right side of the window until you see the section labeled Cut, copy, and paste. The first four options here allow you to configure the default behavior when pasting text in Word. Most users will be interested in the Pasting from other programs option, although you’ll want to consider the other options if you frequently paste between or within existing Word documents.
In our case, we’re focused on the Pasting from other programs option, so select the drop-down box to its right and choose Keep Text Only. Click OK to save your changes and then return to your document. Now, copy some formatted text and paste it using Control-V into your Word document. With the change we just made, only the text will show up and it will match your document’s existing formatting.
With this option enabled, it doesn’t mean that you can’t keep the source formatting when you need to. Simply right-click and select “Keep Source Formatting” from the paste options.
Configuring Microsoft Word to paste only the text without formatting by default, and then having the option to keep source formatting occasionally, seems to be the far more useful and desired option for Word users. We’re not sure why Microsoft uses the opposite setup as the default, but it’s exceptionally handy to be able to change it.

















One thought on “How to Paste Text Only By Default in Microsoft Word”
Wonderful advice – what I’ve been looking for for a long time.
But – HOW TO DO IT ON A MAC ??
Just cannot find this paste option on Word for Mac. Please do a follow up. Thanks