Print Screen Chromebook

Windows users are most likely aware of what happens when pressing the Windows key and the Print Screen key on the keyboard. The outcome is that you’ll take a screenshot. It’ll grab a shot of everything shown on your desktop. So, how can this get done when using a Chromebook?
To do Print Screen function or take a screen shot on a Chromebook it’s just a different combination of keyboard keys. Since Chromebooks don’t have a print screen key, the switch screen key is it’s alternate on a Chromebook. All right now that we’ve covered the basics let’s see how the Print Screen variation works on a Chromebook.
The Print Screen Hot Keys for Chromebook
If you’re an established Chromebook user or new to the scene then, you’ll want to know how to do a screenshot. At one point, you’ll probably need to use it. So, the keyboard combination to do the Windows Print Screen function on its Chromebook counterpart is as follows;
- Hold down the CTRL keyboard button + the Switch Screen Button. This results in taking a screenshot of everything displayed on your Chromebooks screen.
As you can see instead of Print Screen, the Chromebook uses the Switch Screen key on its keyboard layout.
You’ll get a notification on the lower right-hand side of your Chromebook that tells you, you’ve taken a screenshot. All screenshots you take on your Chromebook are saved in the download folder. 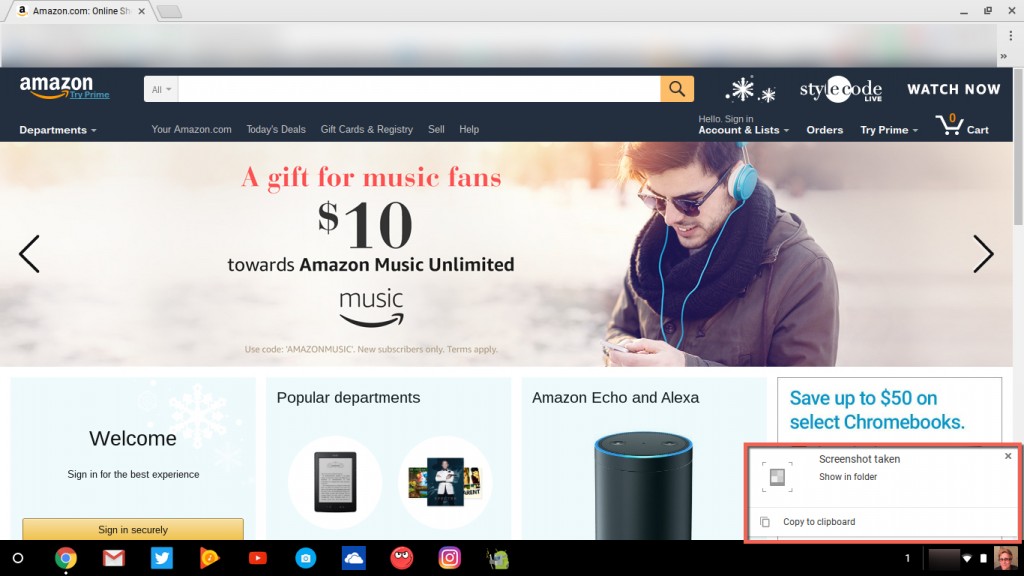
You can access your screenshots from Google Drive on other devices or computers. First, you’ll need to move them from the download folder on your Chromebook to your Google Drive folder. Then, you’ll have access wherever you’ve got Google Drive installed or from Google Drive online. 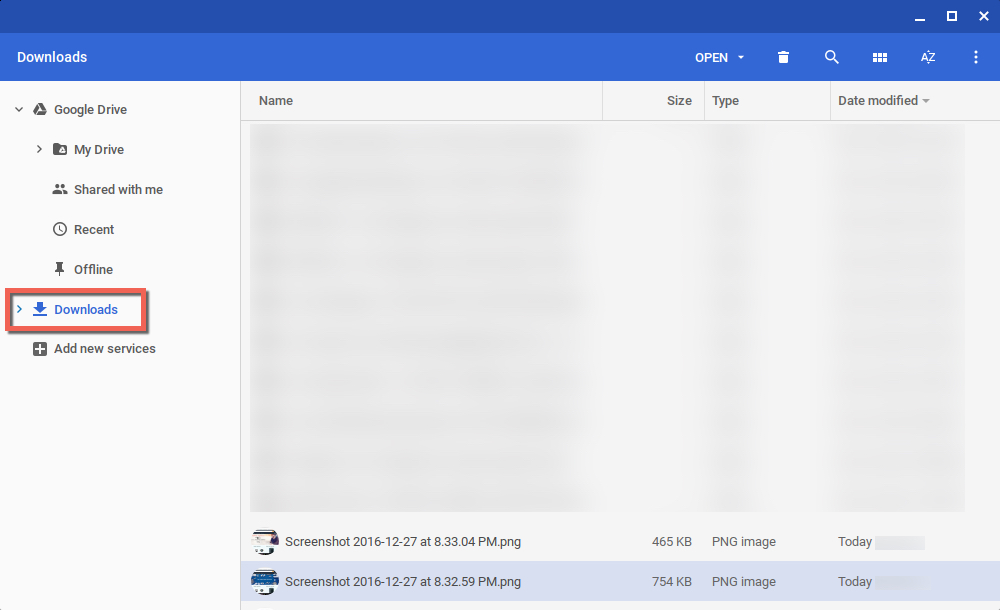
You can also click on the screenshot notification to get taken directly to the screenshot you’ve captured.
That’s it. You’ve now got the knowledge about how to take a screenshot on a Chromebook. On Windows, you use the Print Screen key in combination with the Windows key to take a full screenshot on the desktop. On your Chromebook, you’ll use the Ctrl key on the keyboard along with the Switch Screen key. So the end results are you’re now able to take a Full size screenshot on your Chromebook device.
















2 thoughts on “Print Screen Chromebook”