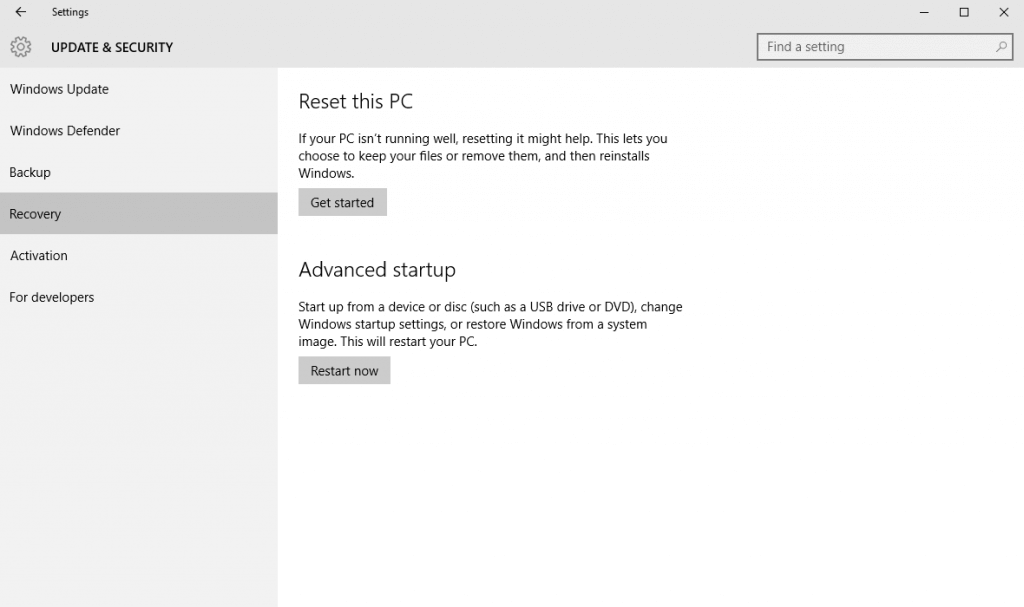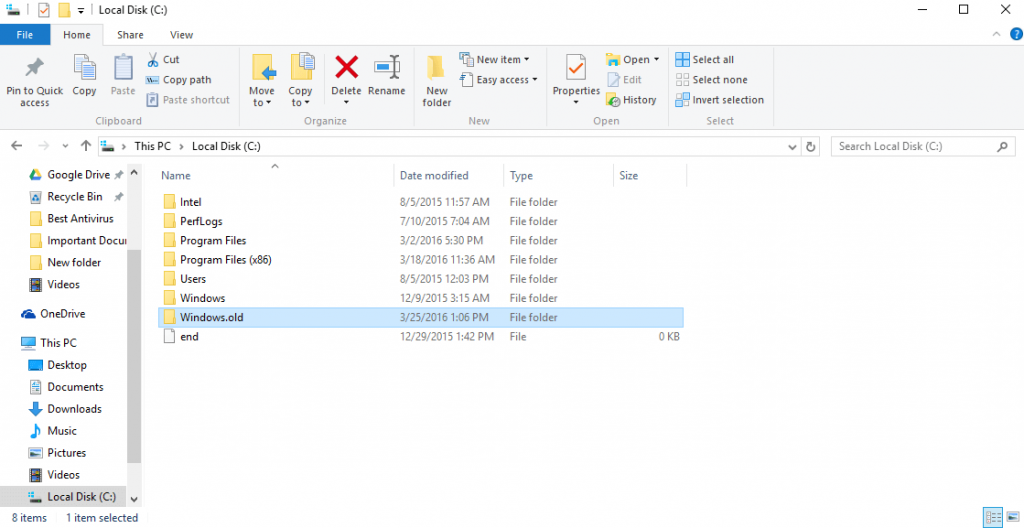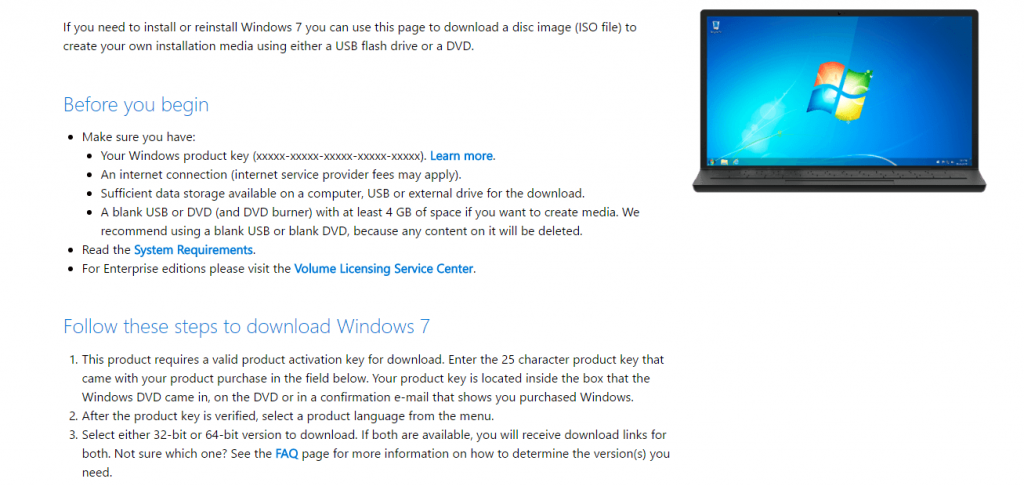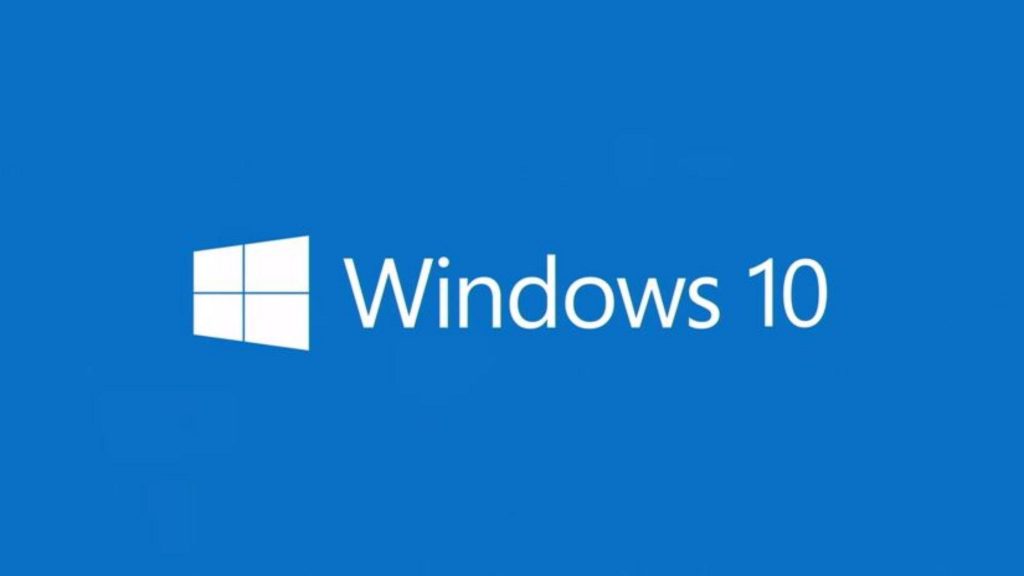How To Revert To A Previous Version Of Windows From Windows 10
Want to revert from Windows 10, but aren’t sure how? Don’t worry, we’ve got you covered! Reverting back to your previous install of Windows is fairly easy, but there’s a few things that might get in your way.
First of all, to revert back to a previous install you must have upgraded Windows. If you did a clean install, you won’t be able to easily revert back. Not only that, but if it’s been over a month since upgrading to Windows 10, you probably won’t be able to revert back to a previous install either. This is because Windows 10 automatically gets rid of all of your old installation files after a month to free up more space on the hard drive.
There are a lot of parameters here and it might feel like the stars need to align perfectly for you to revert, but we’ll quickly and easily help you find out if you still have your old installation files and even show you how to revert back to that previous version of Windows if you do.
How To Revert Back To Windows 7 Or 8.1
First off, if you’ve used any sort of disk cleanup utility, even the one built into Windows, it’s likely that your old installation files are long gone. And as previously mentioned, if it’s been over a month, it’s likely gone as well. If not, you should see the Windows.old folder here: C:Windows.old.
If it’s not too late, you should be able to go into Settings > Update & Security > Recovery. From there, you should see a button that says Go back to Windows 7 or Go back to Windows 8.1. All you have to do is click Get Started and Windows will take you through the process of restoring to either Windows 7 or 8.1.
If you don’t have this option, it’s likely that it’s too late. However, there’s still a way to get Windows 7 or 8.1 back on your computer, but it’s a tad bit more complicated.
Performing A Clean Install
This is a bit more of a long and complicated process, but if you previously had Windows 7 or Windows 8.1, that means you should have a product key laying around somewhere. You’ll need to find that product key to get back to either operating system version. Not only that, but you’ll have to perform a clean install as well, as you can no longer just downgrade to a previous version.
Luckily, you won’t need your old install CD/DVD, though it would be a tad bit of a shorter process if you had those on hand. However, you can download the Windows 7 ISO directly from Microsoft as long as you have a valid product key. As far as Windows 8.1 goes, you won’t need a product key for a fresh install. Just follow Microsoft’s steps on their support page.
After you have an ISO downloaded, you can use Microsoft’s USB/DVD Download Tool to burn the ISO file to a disc or copy it to USB drive. Microsoft will even walk you step-by-step for getting that ISO file burned onto a disc or even copying it over to a USB drive.
Once you’ve done that, be sure to backup any important files before continuing. This is a clean install, meaning that just about everything will be overwritten, and you certainly don’t want to lose any important work or information.
After you’ve backed up your important information, all you have to do is throw in the disc/USB drive, and start the install process. Now, if you bought a computer that had Windows 10 on it right out of the box, it’s a tad more difficult to downgrade. This is because you’re going to have to go out and purchase a product key for either Windows 7 or 8.1 and do a clean install after that.
Final Thoughts
All in all, it’s fairly easy to rollback to a previous OS version, it just takes a bit of a time investment. Obviously it’s much easier for those who ran into the forced Windows 10 upgrade and want to do a quick rollback before their 30 days are up.
Need some more help? No problem! We here at PCMech are always willing to leave a helping hand. Be sure to leave a comment below or hit us up over in the PCMech Forums!