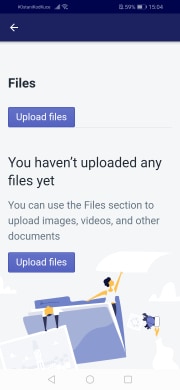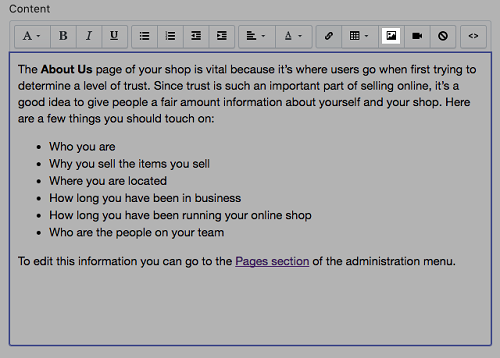How to Delete Images from Your Library in Shopify

Shopify allows you to upload descriptions of your products, as well as images. This way, potential customers can get a complete picture before deciding to buy something. All the photos you upload to your online store are saved in your Shopify library.
But what if you need to replace an image or delete it because you changed your products’ appearance? Or maybe you no longer sell a particular item. Well, you can remove old images from the library and free up memory space at the same time. This article will show you how.
How to Delete Images from Library
When you upload images to your store, they’re saved in your library. If you don’t need them there anymore, you can delete unnecessary pictures in a few seconds from your PC.
- From your admin panel, go to Settings.
- From Settings, select Files.
- When you open this section, you’ll see all the images listed there.
- For each image, you want to delete, select the trash bin icon.
Be aware that you can’t recover deleted images. Make sure you have them on your PC before you permanently delete them from your Shopify account.
If you only want to delete specific images, you can use the filtering option or the search bar. Enter the photo name and find it more quickly than by scrolling through the list.
To delete all the pictures from the library, check the box at the top of the screen to select all the files. However, if the images are only in the product section, you need to delete them one by one. If you find this task too dull, you can use an app to delete images in bulk. In this respect, PixPix works particularly well. You can try it out during a two-week free trial and then opt for a paid version or a free plan.

How to Upload Images to Your Shopify Store
If you need to upload new images for your products, here are the steps you should follow. Before you start uploading, make sure the pictures you want in your online store meet the requirements. For example, the website accepts formats such as .jpg, .png, or .gif. If you’re uploading videos, you can use the .mp4 or .mov formats. You can also upload an image in .svg format, but Shopify will convert it to .png.
According to Shopify, you should use the .png format for trims, borders, and logos, while product images or blog visuals work best in .jpg.
- From your admin panel, select Settings.
- Open Files.
- From this section, choose Upload Files.
- Select the desired files from your PC and click on Open to confirm the upload.
You can also upload images from your mobile device by doing the following:
- Open the Shopify app and navigate to Store.
- From the Settings section, choose Store Settings.
- Select Files and then Upload Files.

- Choose the files you’d like to upload.
- Select Open to finish the process.
How to Add an Image to a Specific Product
For adding images to product or collection descriptions, webpages, or blogs, Shopify uses the rich text editor. It’s simple to use, so follow the steps below to insert images. Note that all the photos uploaded this way can be accessed via Files from your admin panel.
- Open the admin dashboard and choose the product or collection where you want to upload the image.
- Open the rich text editor.
- Choose where you want to add the picture.
- Select Insert image from the bar at the top.

- Select Upload file and choose the desired image.
- Choose the image size.
- If you want to optimize the image, you can enter the image alt text, but this step isn’t required.
- Select Insert image to finish the upload.
How to Add an Image to Your Checkout Page
You can customize your checkout page as well. Here’s how to add a picture:
- From your admin dashboard, open Settings.
- Select Checkout.
- On the new screen, click on the Customize checkout button in the Style section.
- On the left, you’ll see your background image in the Banner section – if you already have one. Choose Change, Edit, or Remove to upload a new picture. If you haven’t uploaded an image here before, click on Upload image.
- Don’t forget to save the changes!
A Picture Is Worth a 1000 Words
Uploading images to your Shopify store isn’t only essential for an accurate description of your products, but also the overall user experience. Your prospective customers will be more likely to buy from you if they can see an accurate picture of an item they’re interested in. Shopify makes it simple to upload, edit, and remove images from the website, and from your library. Therefore, you don’t need to keep pictures you no longer need.
Have you deleted any images recently? How often do you upload new pictures of your products? Let us know in the comments section below.