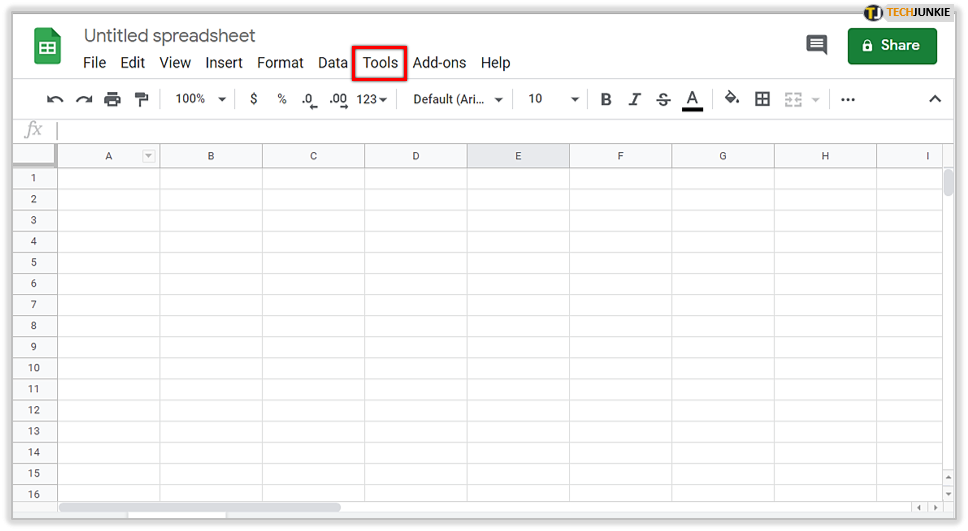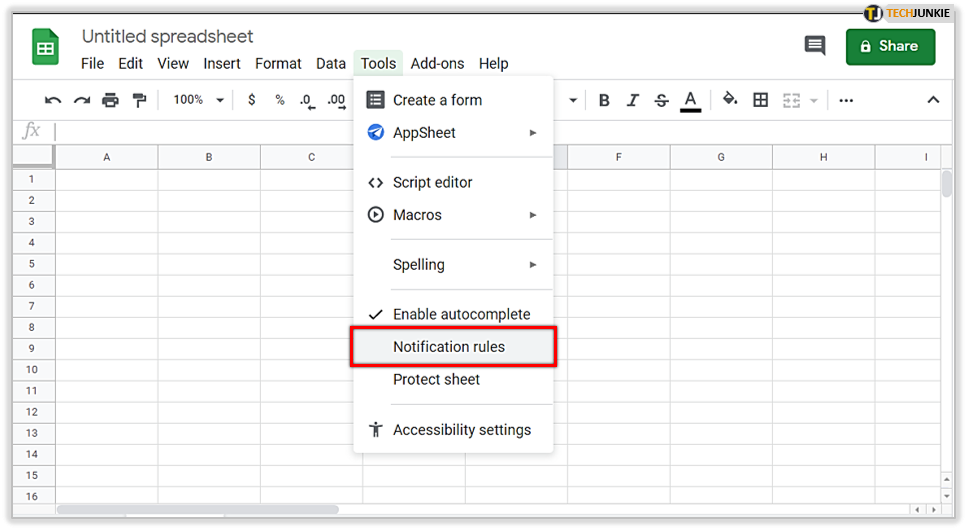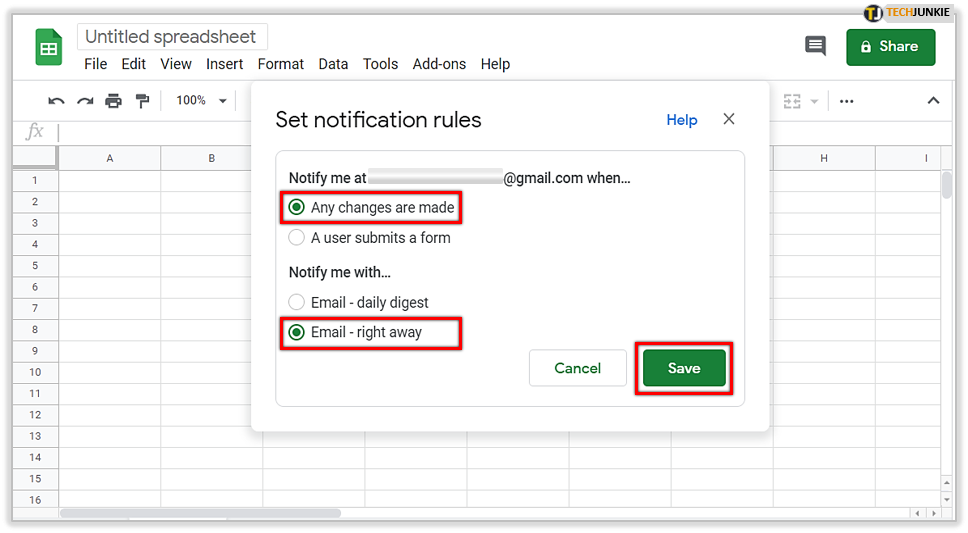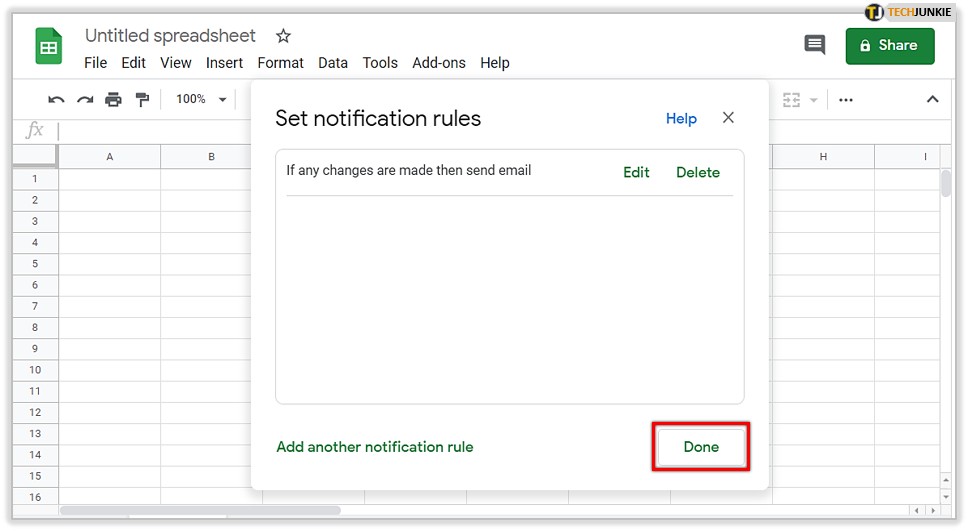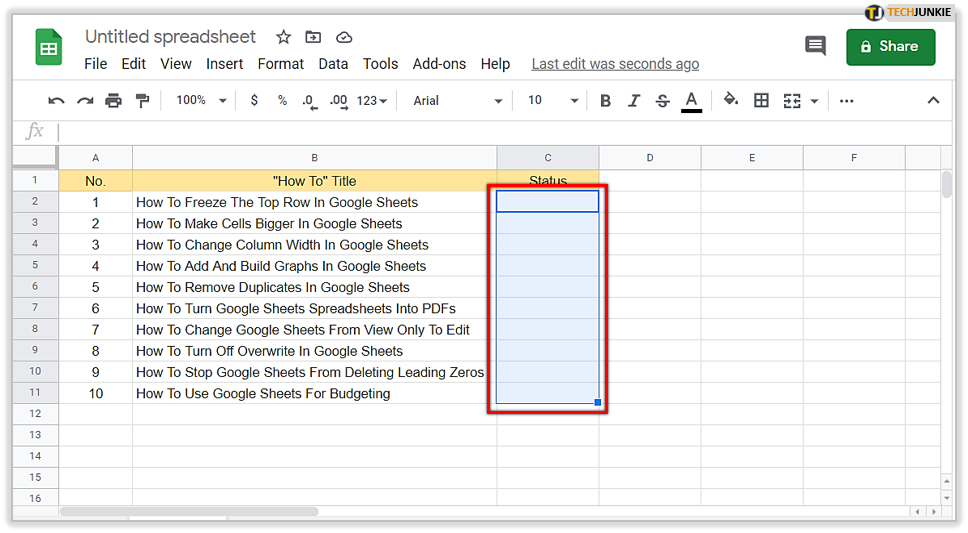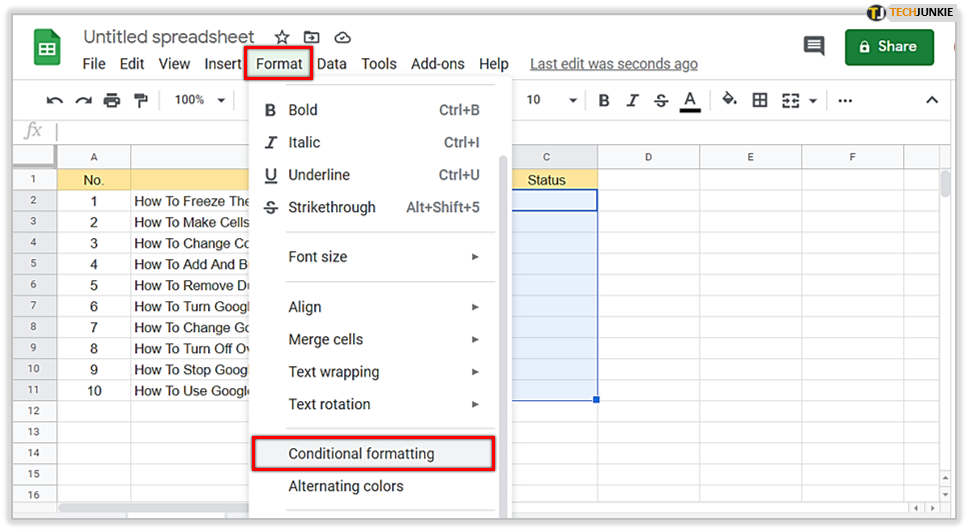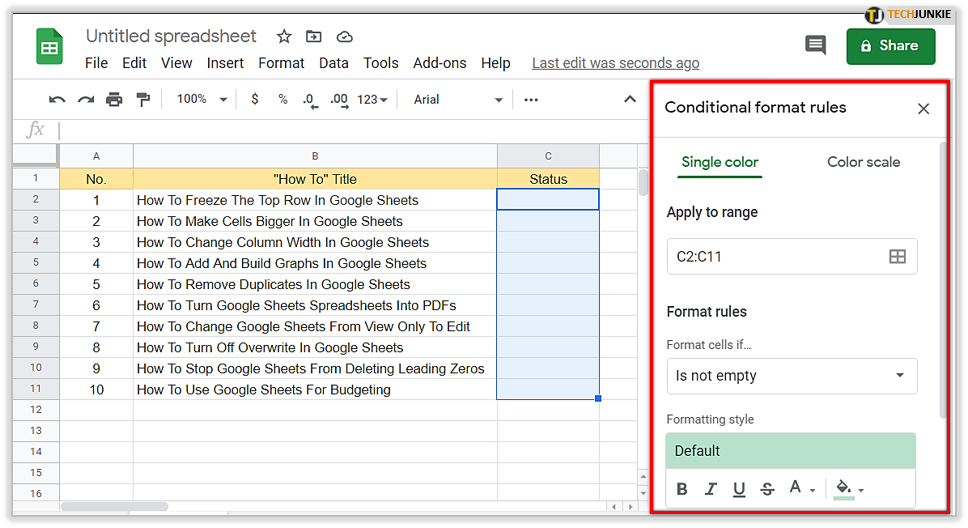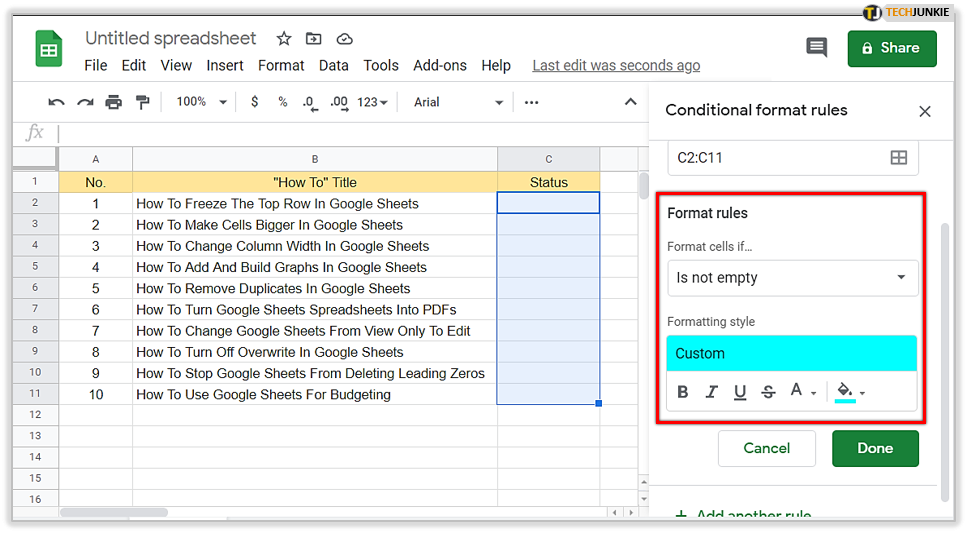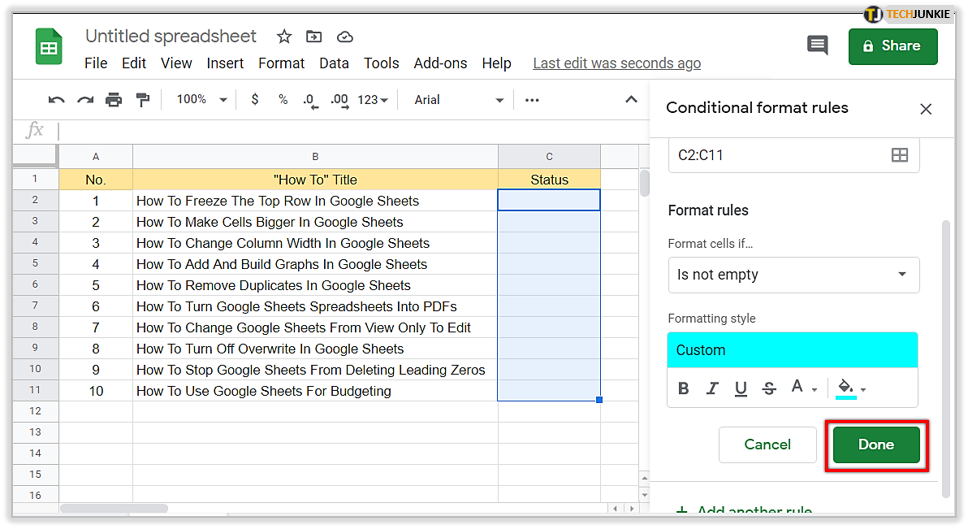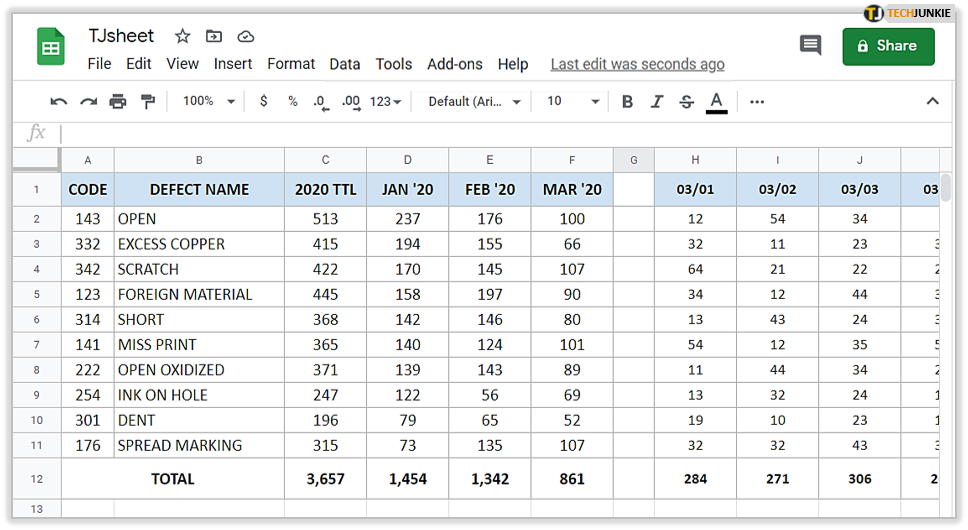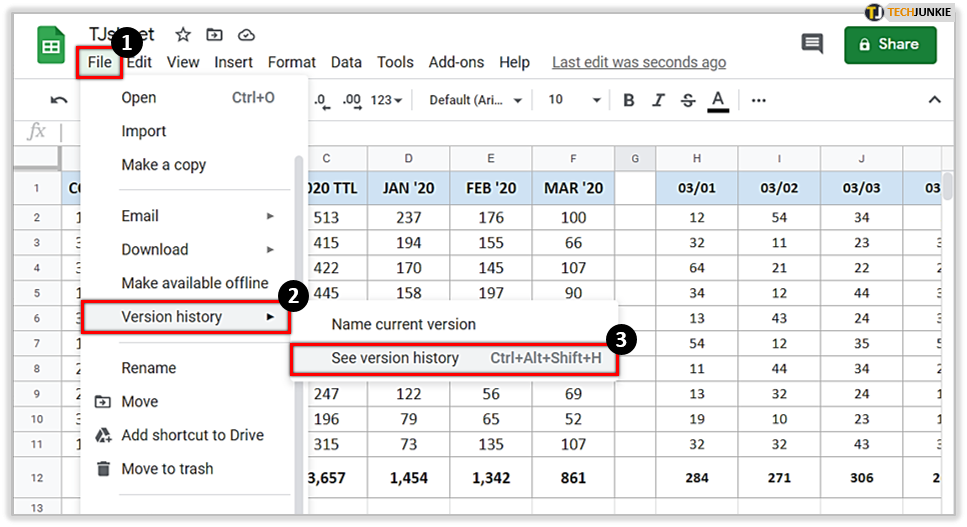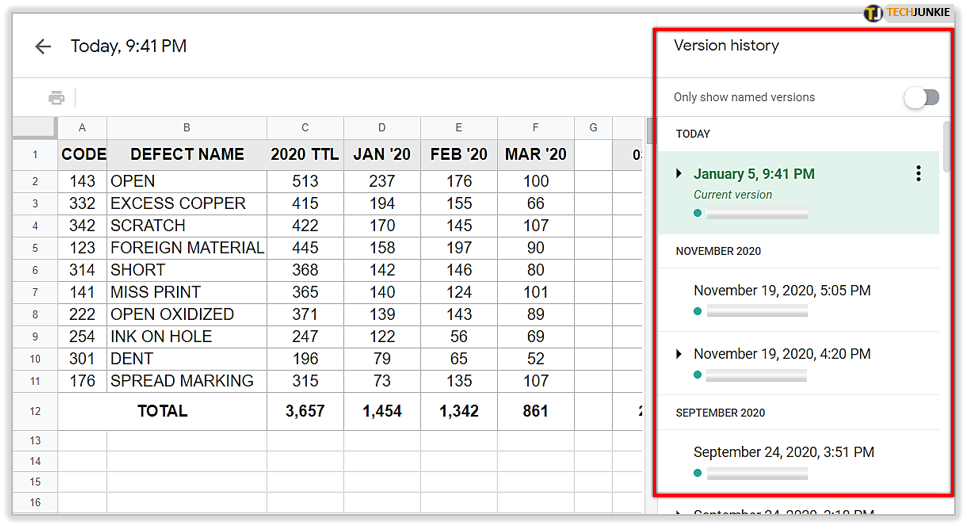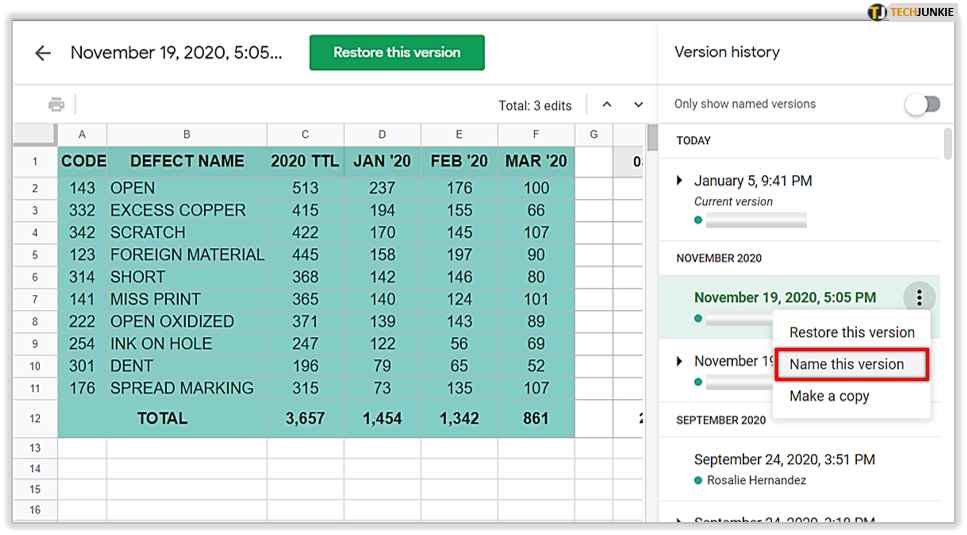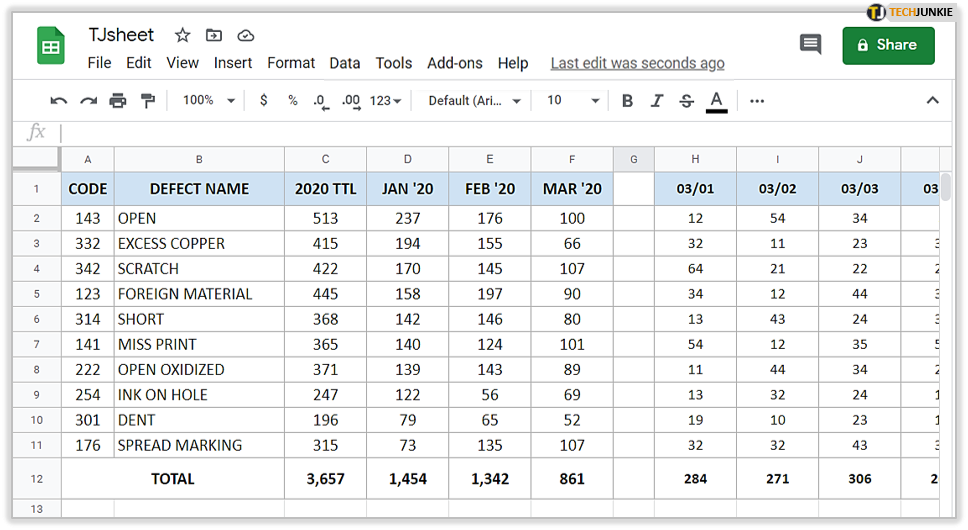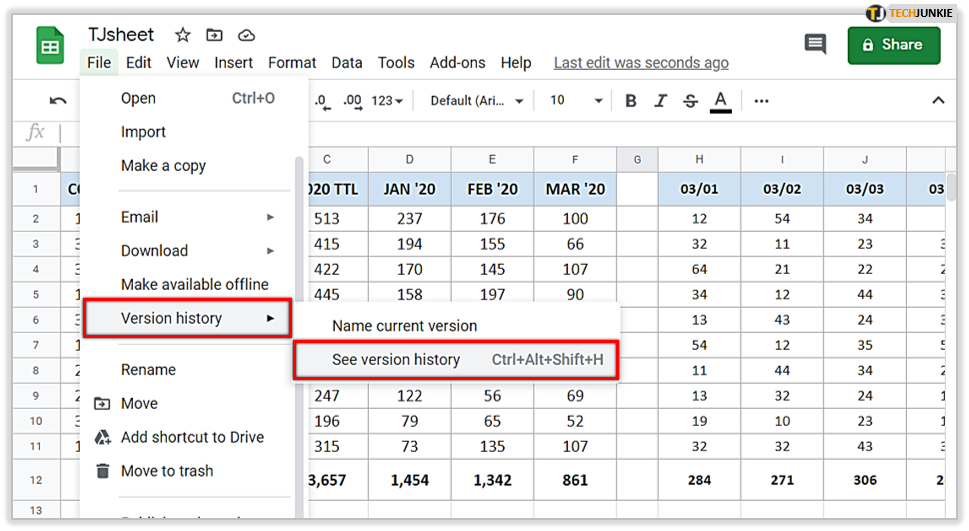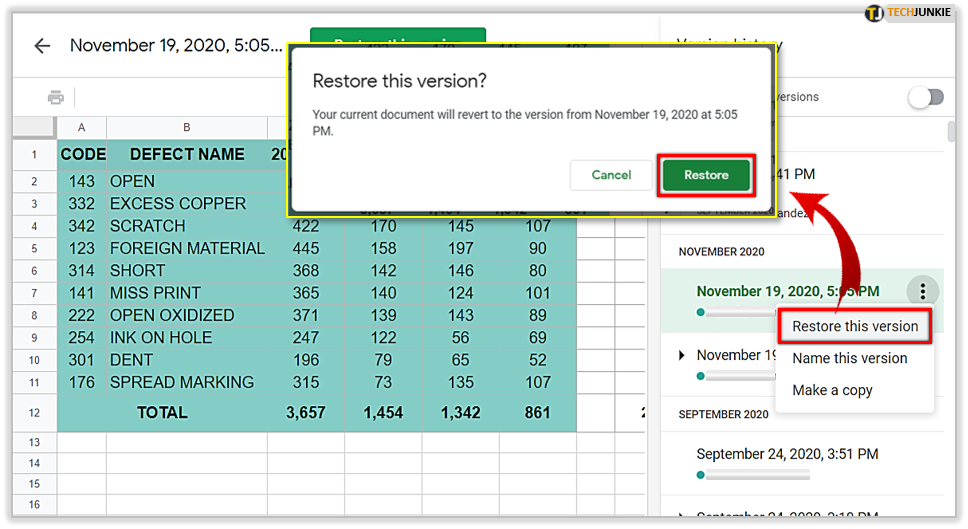Using Track Changes in Google Sheets

People who work with loads of documents sometimes have a hard time remembering all of their edits. When Track Changes appeared, it was an option that revolutionized the editing process. Today, it’s possible to track changes in every Google Docs format.
If you are wondering how to use track changes in Google Sheets and follow all your tables’ changes, continue reading. In this article, we’ll show you how to do just that.
Turning On Track Changes
There are several ways to Track Changes in Google Sheets, and we’ll tell you how to use them. You might find that some of them are more straightforward than others, but they all serve the same purpose.
Tracking All Changes with Notification Rules
Assuming that you don’t mind having your email inbox packed with new emails, you can use the Notification Rule and follow the changes as they happen.
You have an option to receive all changes in an email once a week or to receive daily reports where you’ll have a summary of all edits performed in that 24 hours. Here’s how to enable it:
- Open your spreadsheet and open the “Tools” menu.

- Find “Notification rules” and click on it.

- In the window that opened, mark to get a notification when “Any changes are made.” Choose an option in “Notify me with..” then hit “Save.”

- Tap “Done.”

Tracking All Changes with Conditional Formatting
The best way to spot changes is when they’re visual. Whether it’s a line color, background, or cell with a different shade than others, you’ll always know where to look. Conditional Formatting has a variety of applications, and helping you track changes is just one of them. Here’s how to make it work:
- Open a spreadsheet and mark the cells where you want to apply Conditional Formatting.

- Tap on “Format” and “Conditional formatting.”

- When you see a toolbar on the right, you’ll have to create a new rule.

- Define a condition (editing) that will trigger the rule (change of color) and choose a color, font, or background that will appear after every change.

- Tap “Done.”

If you want to remove the rule, you need to point to it and tap on the “Remove” icon.
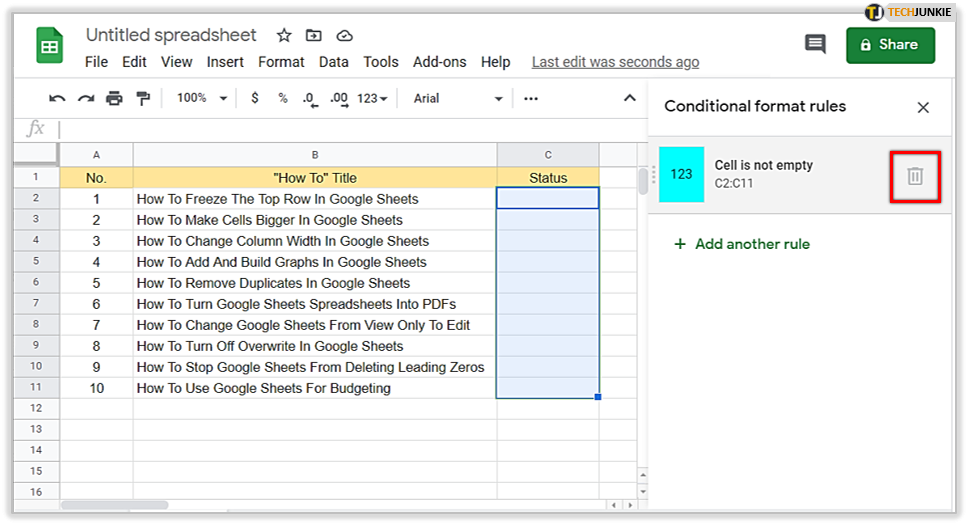
Tracking Changes Through Version History
Tracking change features are one of the best ways to follow all edits made in a document. In the “Version history” tab, you can see who added the latest information in your sheet and when, so you can track the changes there. Furthermore, you can even save one of the old versions of any document to use them later.
Here’s how you can access this feature on your computer:
- Open a document on your computer.

- Tap on “File,” “Version history,” and “See version history.”

- Once you have a panel on your right, you’ll be able to access previous versions of the document.

- If you want to save any of the versions, you’ll need to name it, and you can have up to 15 versions per document.

Track Changes in a Specific Cell
What if you need to check a few cells and see how the values have changed? Don’t worry; Google Sheets has a solution. When you right-click on a cell and choose “Show edit history,” you can see what was happening only in the cells with values in them.
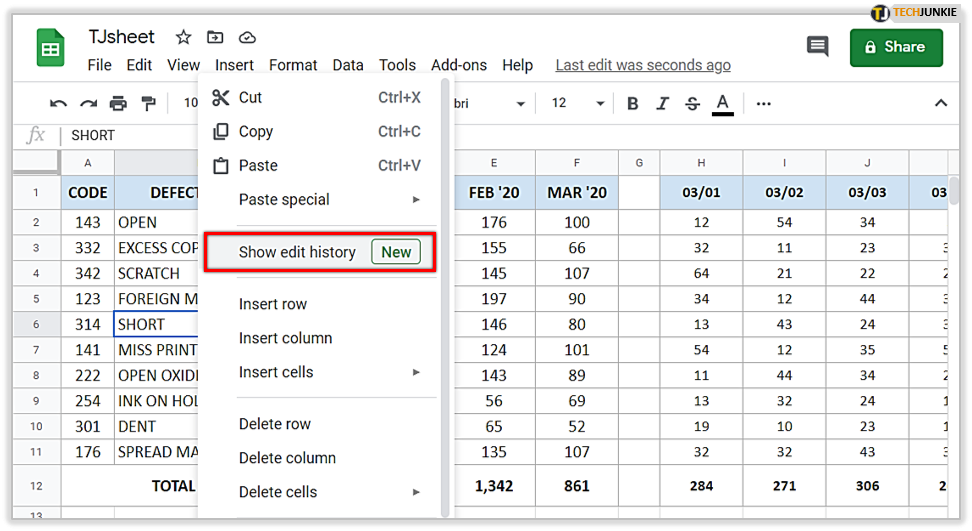
Do note that if rows or columns were deleted or have changed formulas or formats, you might not be able to see all changes.
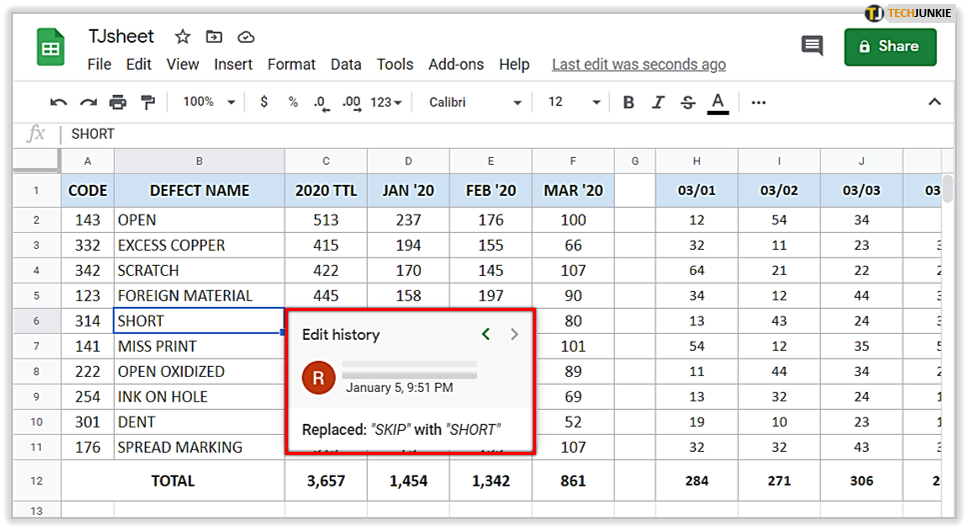
Open Old Versions of Documents
One of the most reliable ways to check what was changed in your spreadsheets is to open old versions and restore them. Here’s how you can do it:
- Open your spreadsheet.

- Open “Version history” and “See version history.”

- Choose one of the older versions and click “Restore this version” and “Restore.”

Who Can Make Changes to Your Spreadsheet?
With three types of status available for collaborators of a document, you will also know who made changes. The editor has full access to documents. Furthermore, they can see the usernames of other editors and all the changes they’ve also made.
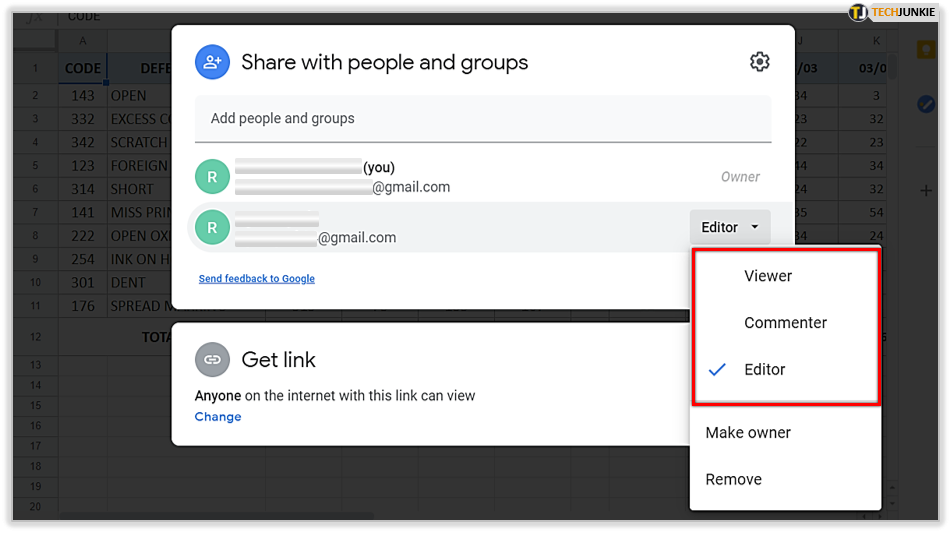
On the other hand, viewers can’t make changes at all, while commenters can add a comment but can’t change the file itself.
Track Changes Using Google Sheets Add-Ins
Google Sheets is now offering add-ins to expand its functionality. Some of them are focused on collaboration between team members and even allow you to see how much value they’re adding to the project.

Keep Everything Tidy
Knowing how your projects are advancing is one of the most critical pieces of information you can have. And now, with all the tools we’ve mentioned above, you’ll manage to stay on top of everything.
Now that we’ve shown you how to turn on suggestions in Google Sheets, you’ll know how to use it in the best way. Plus, you’ll be able to fix mistakes in just a few simple clicks.
Do you like using Google Sheets? How often do you have to go back to old document versions?
Let us know in the comments section below.