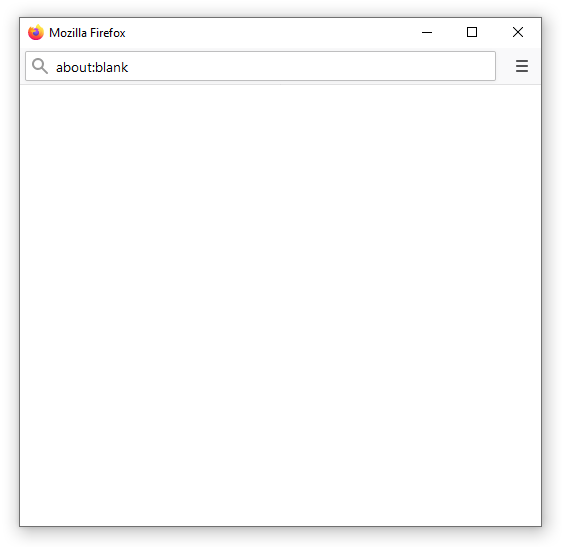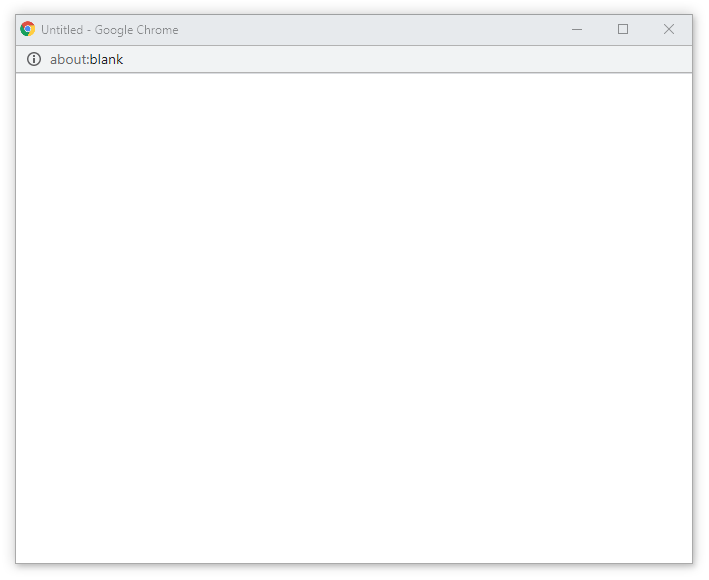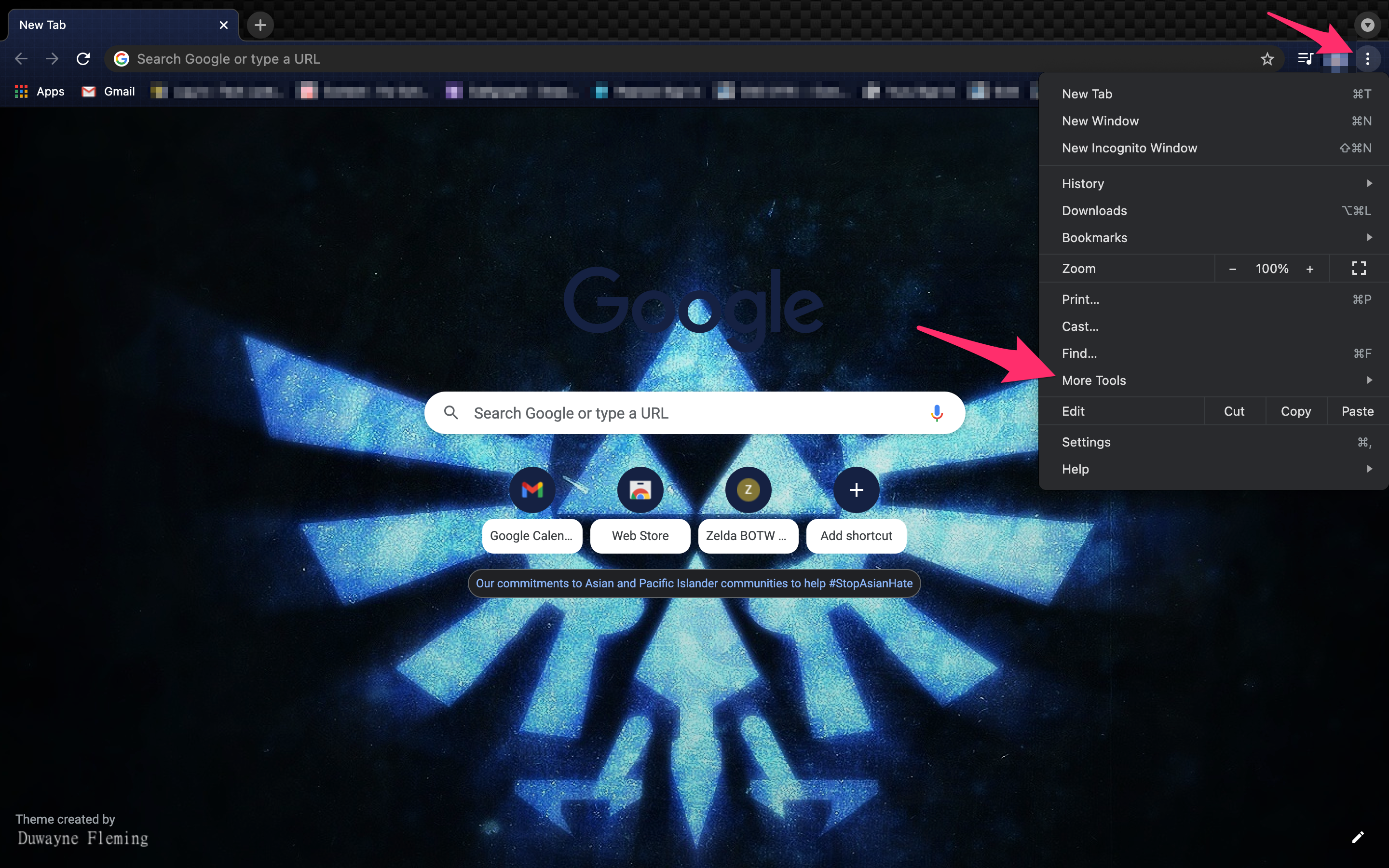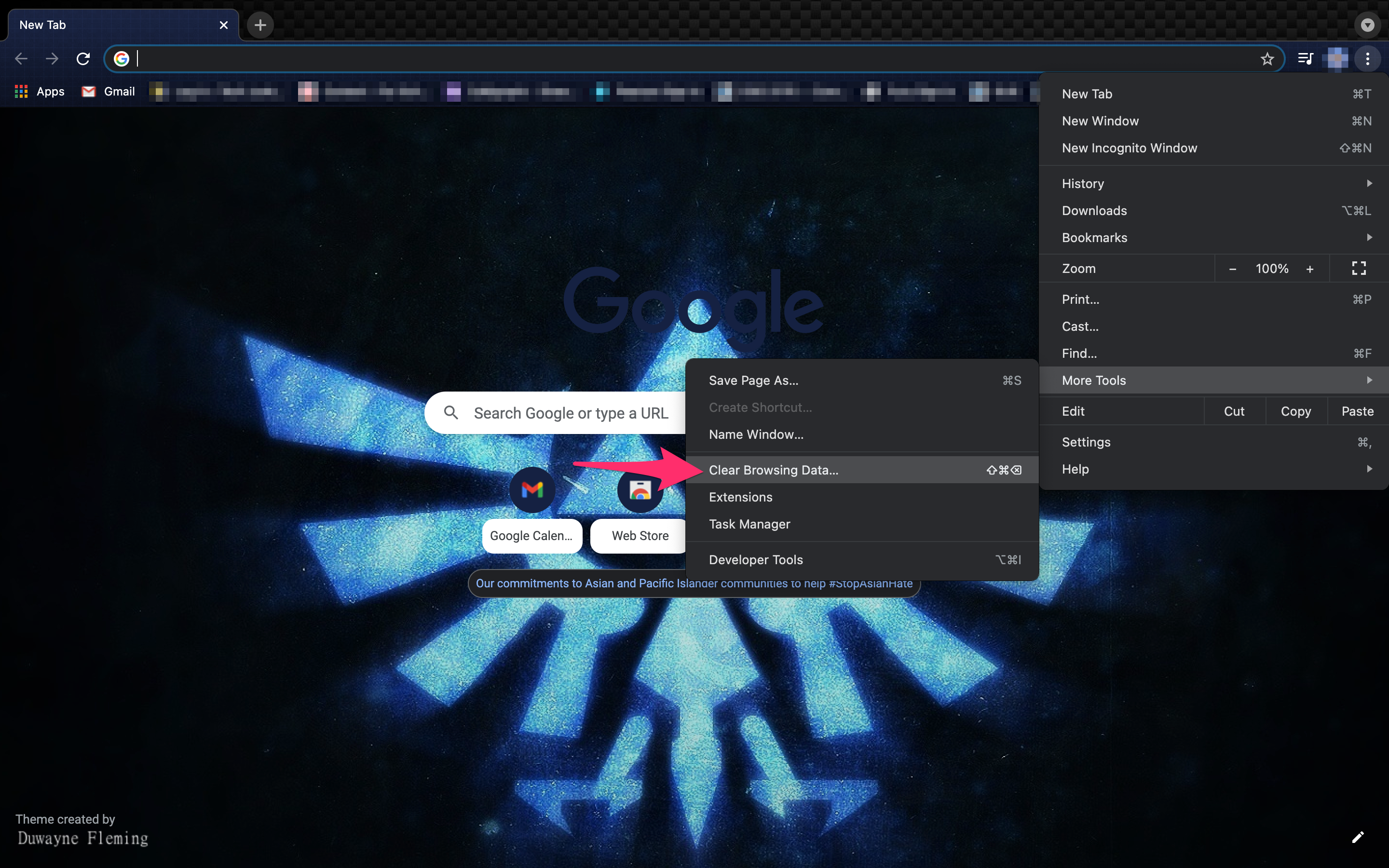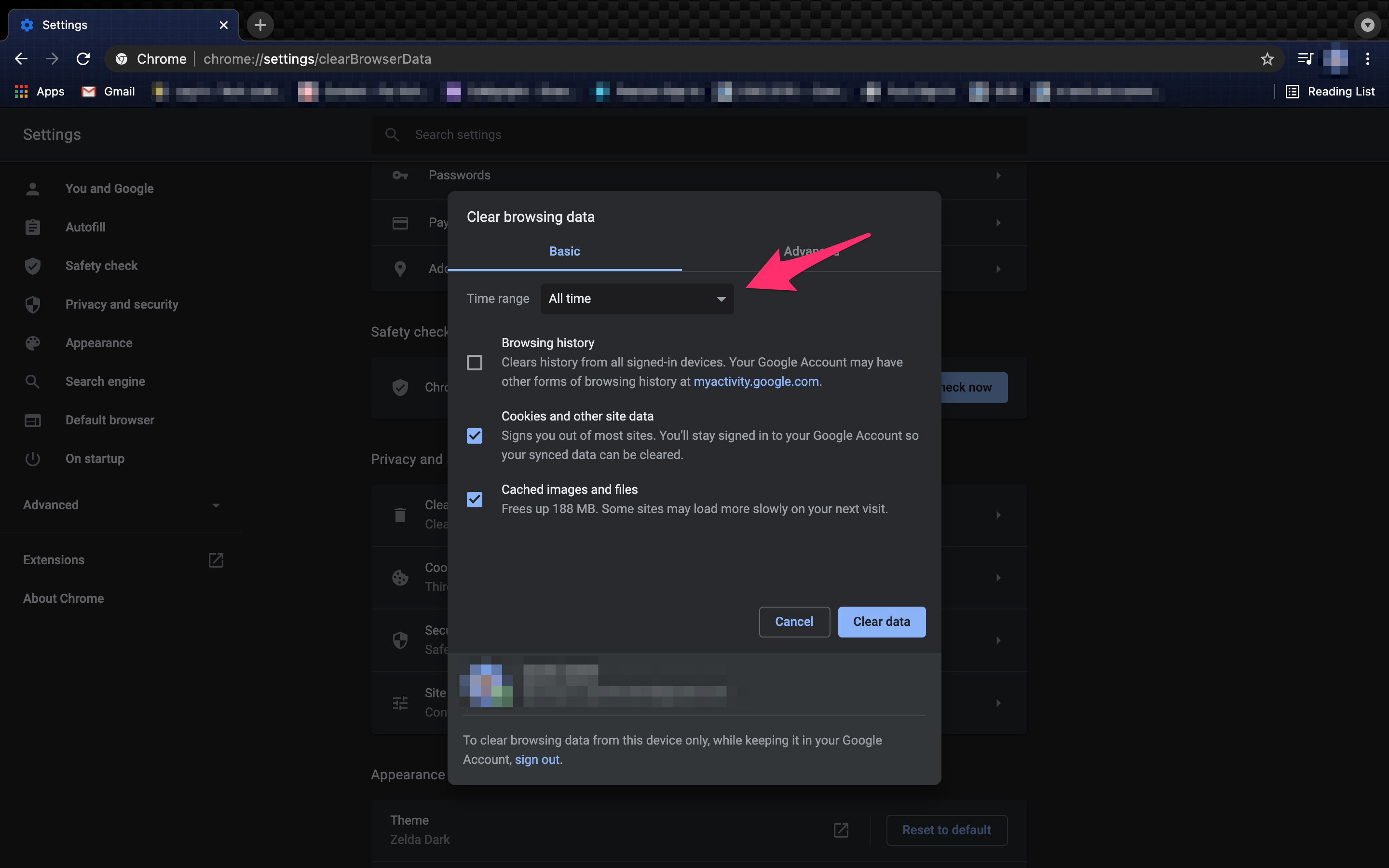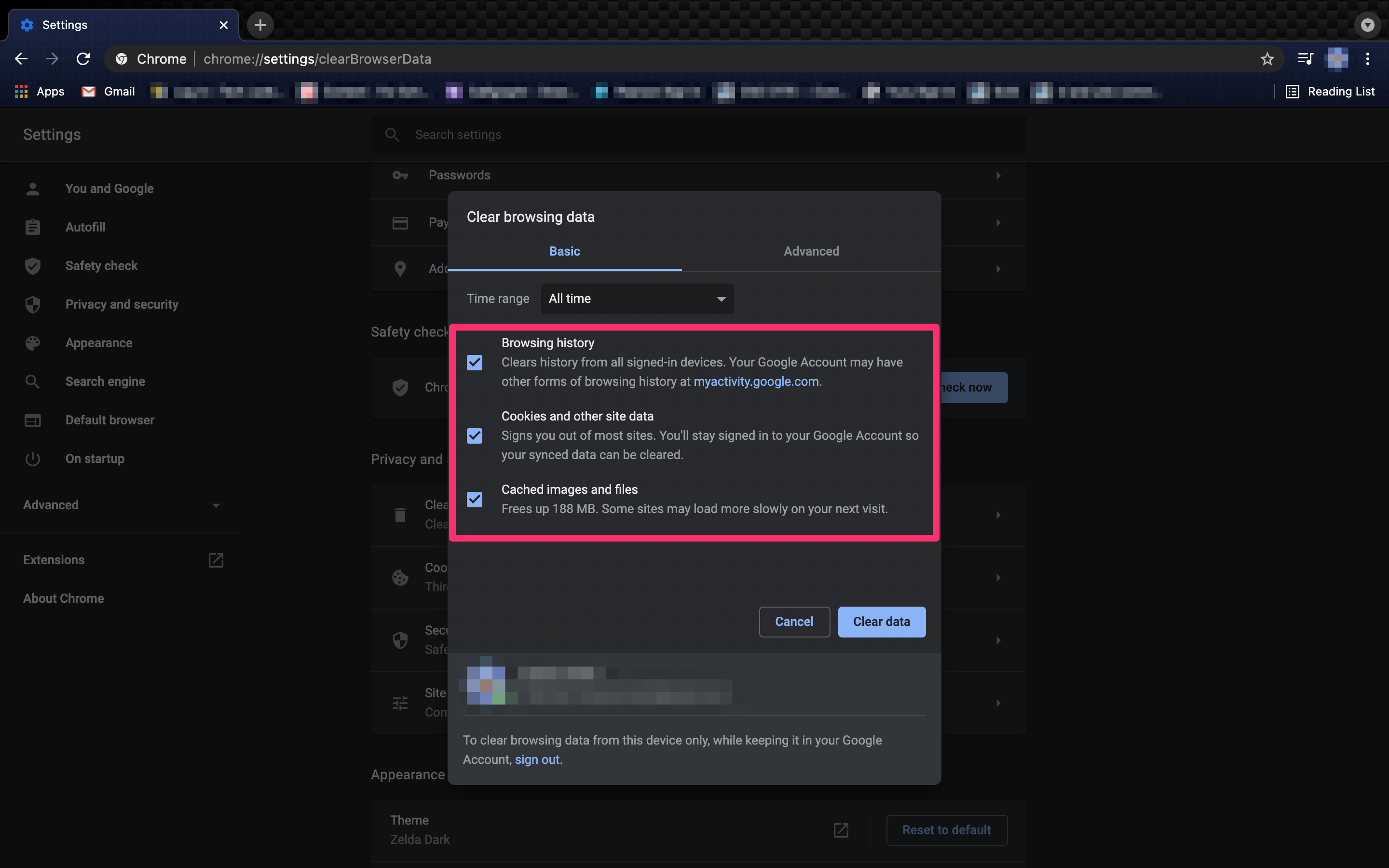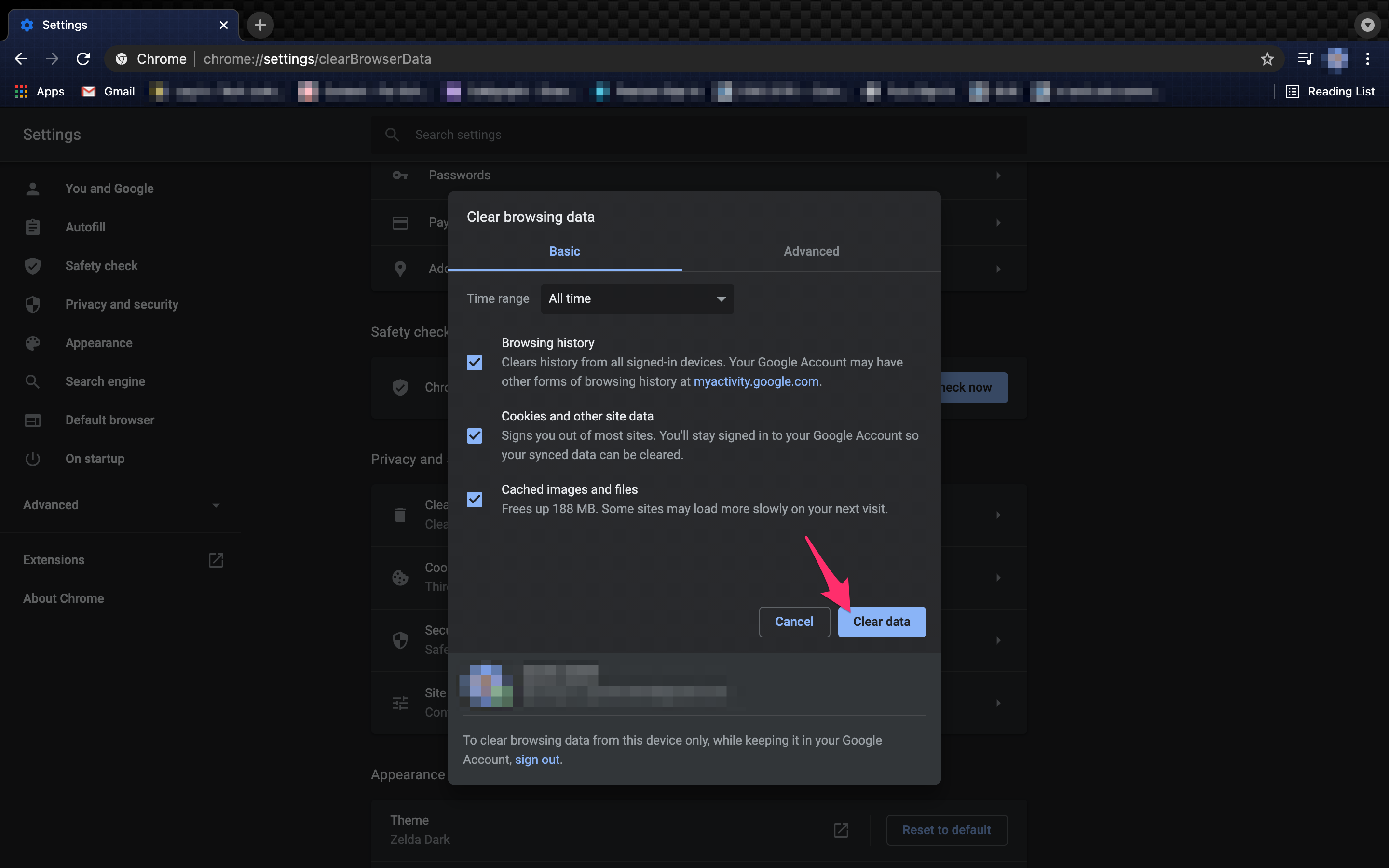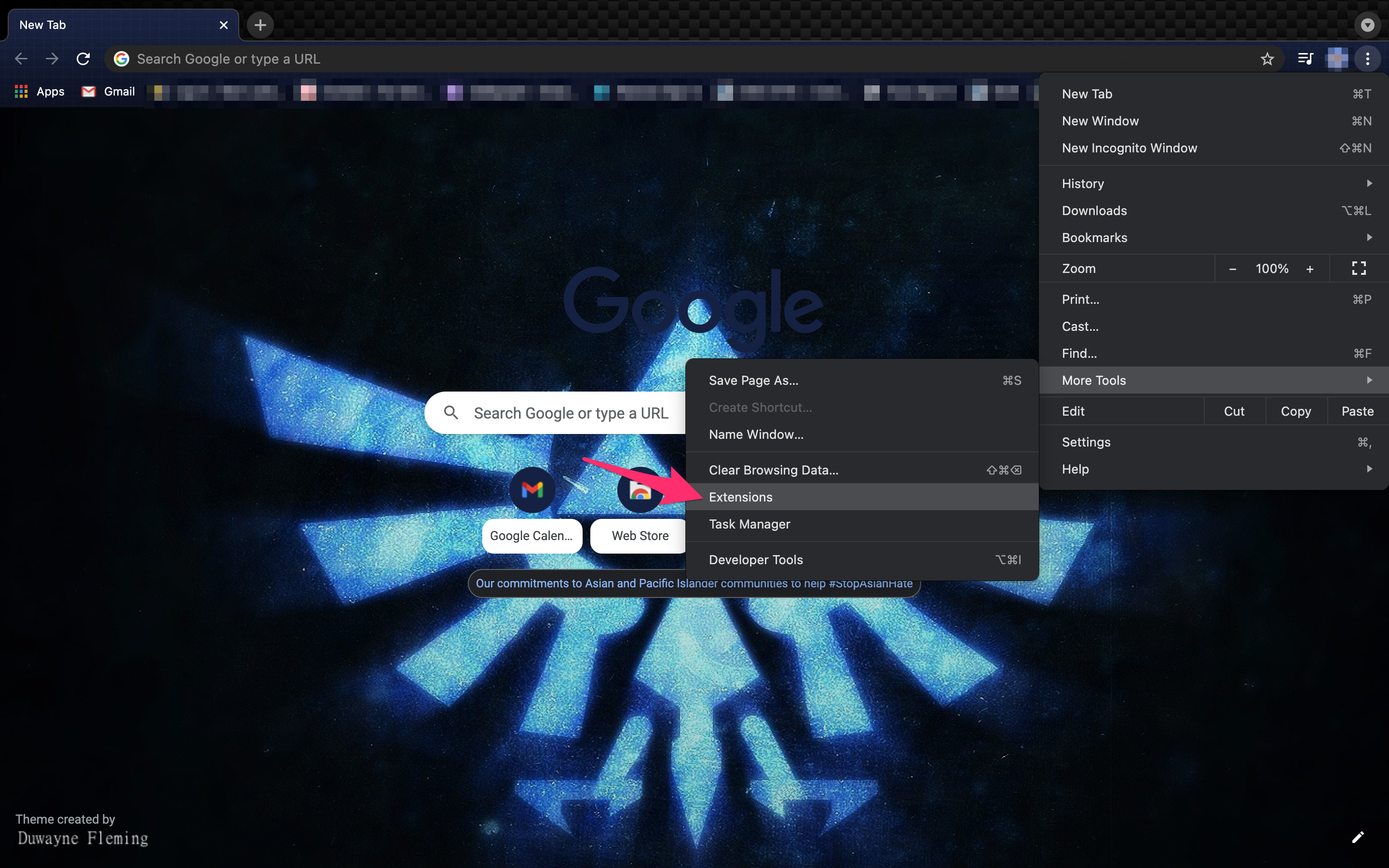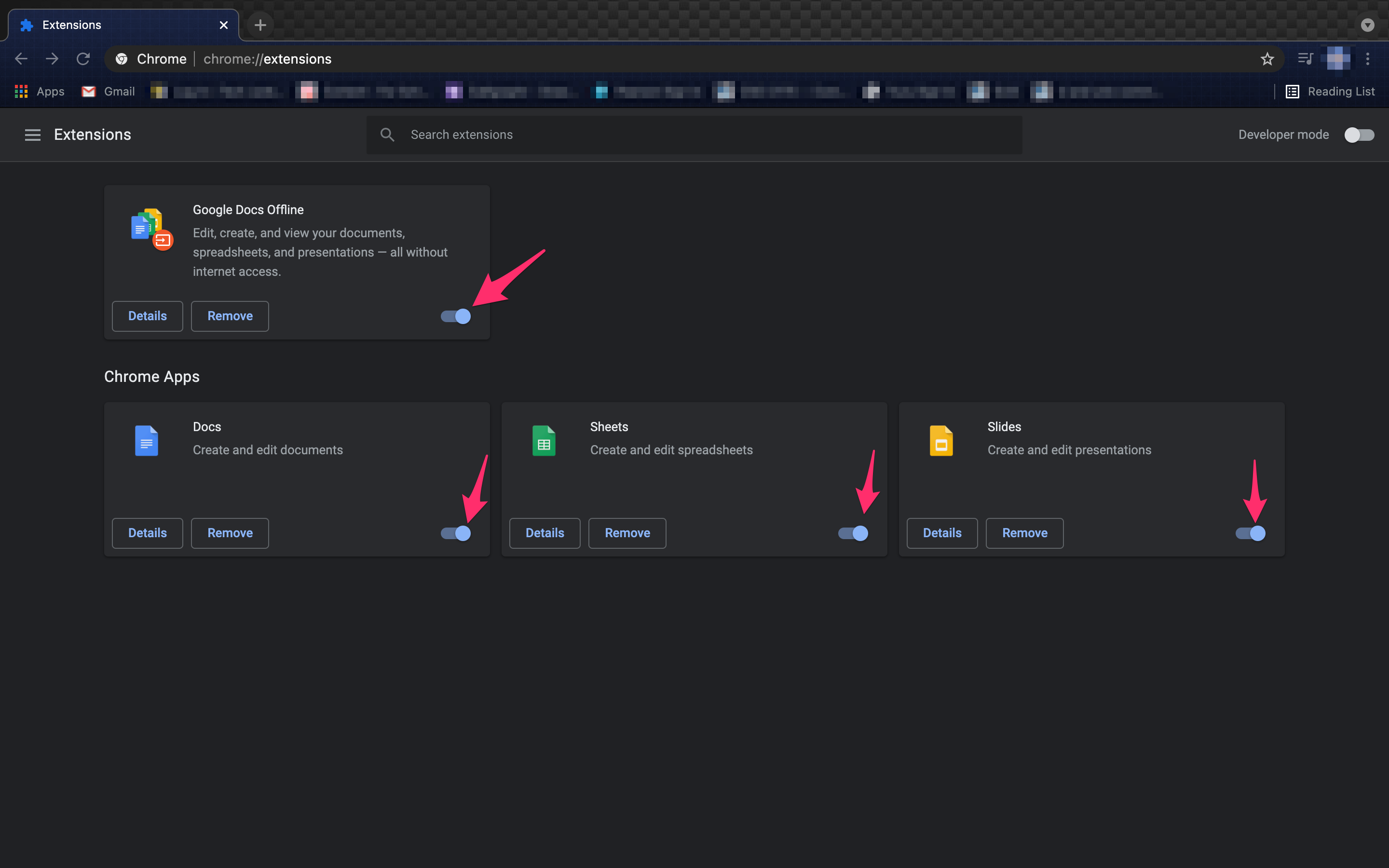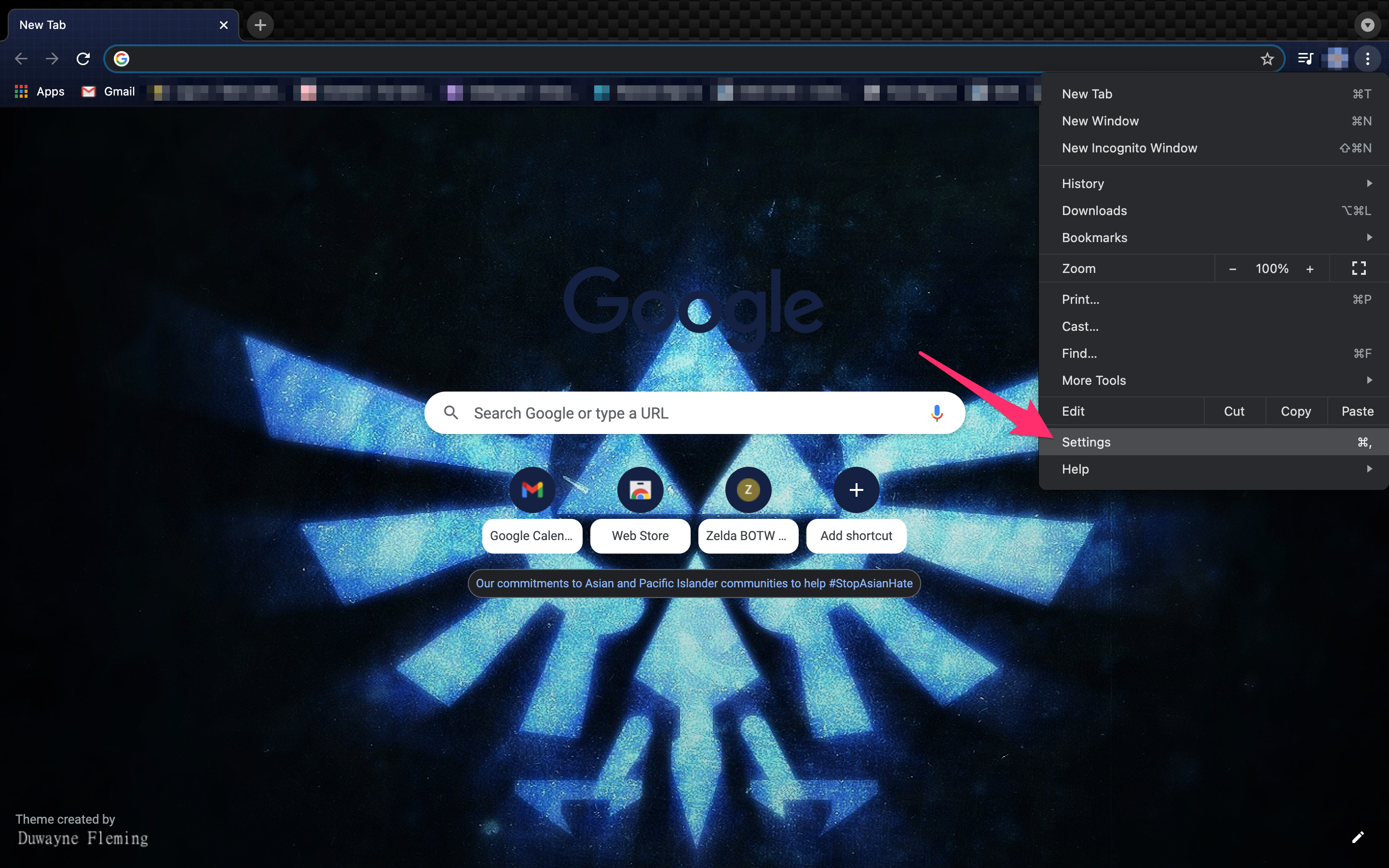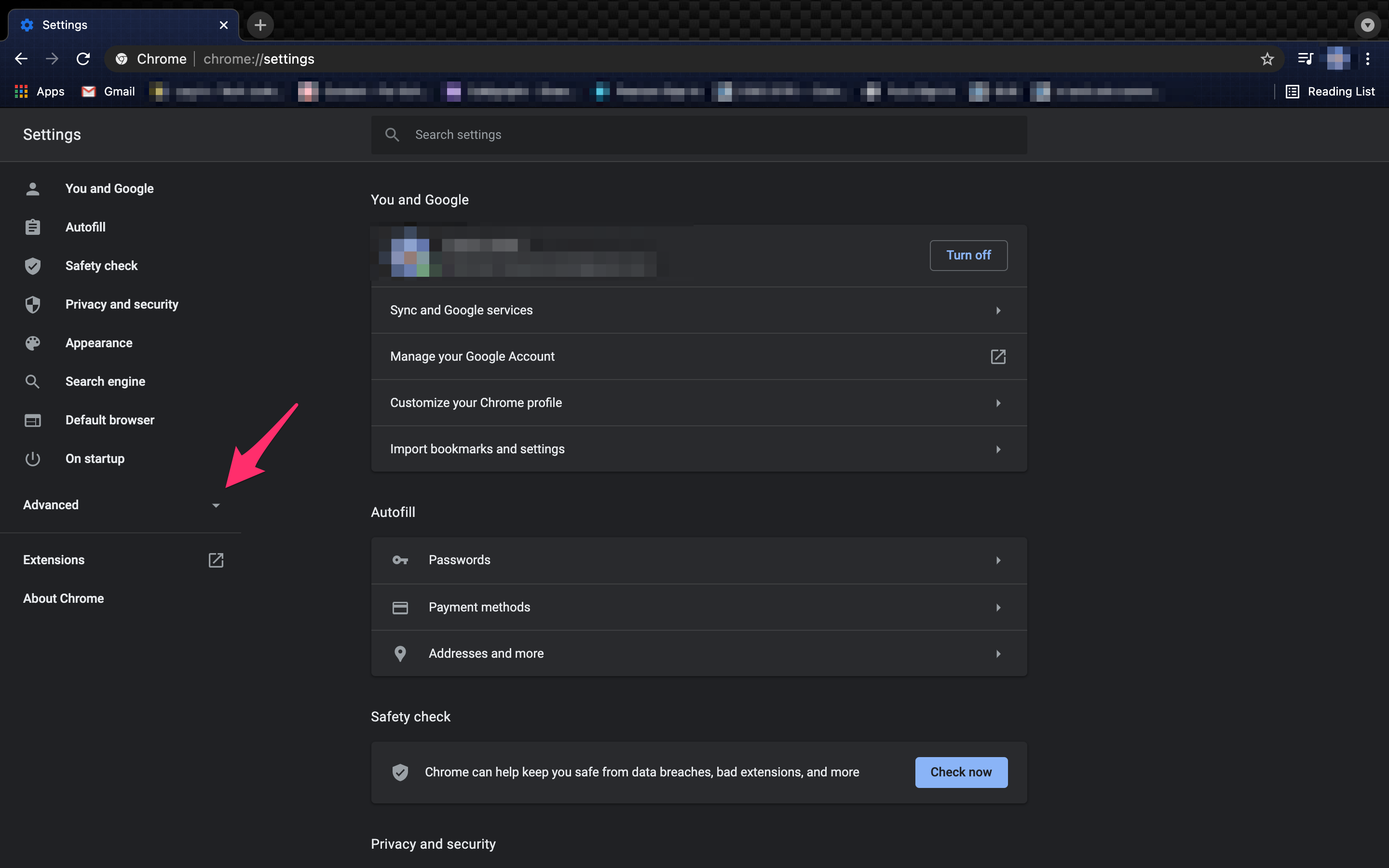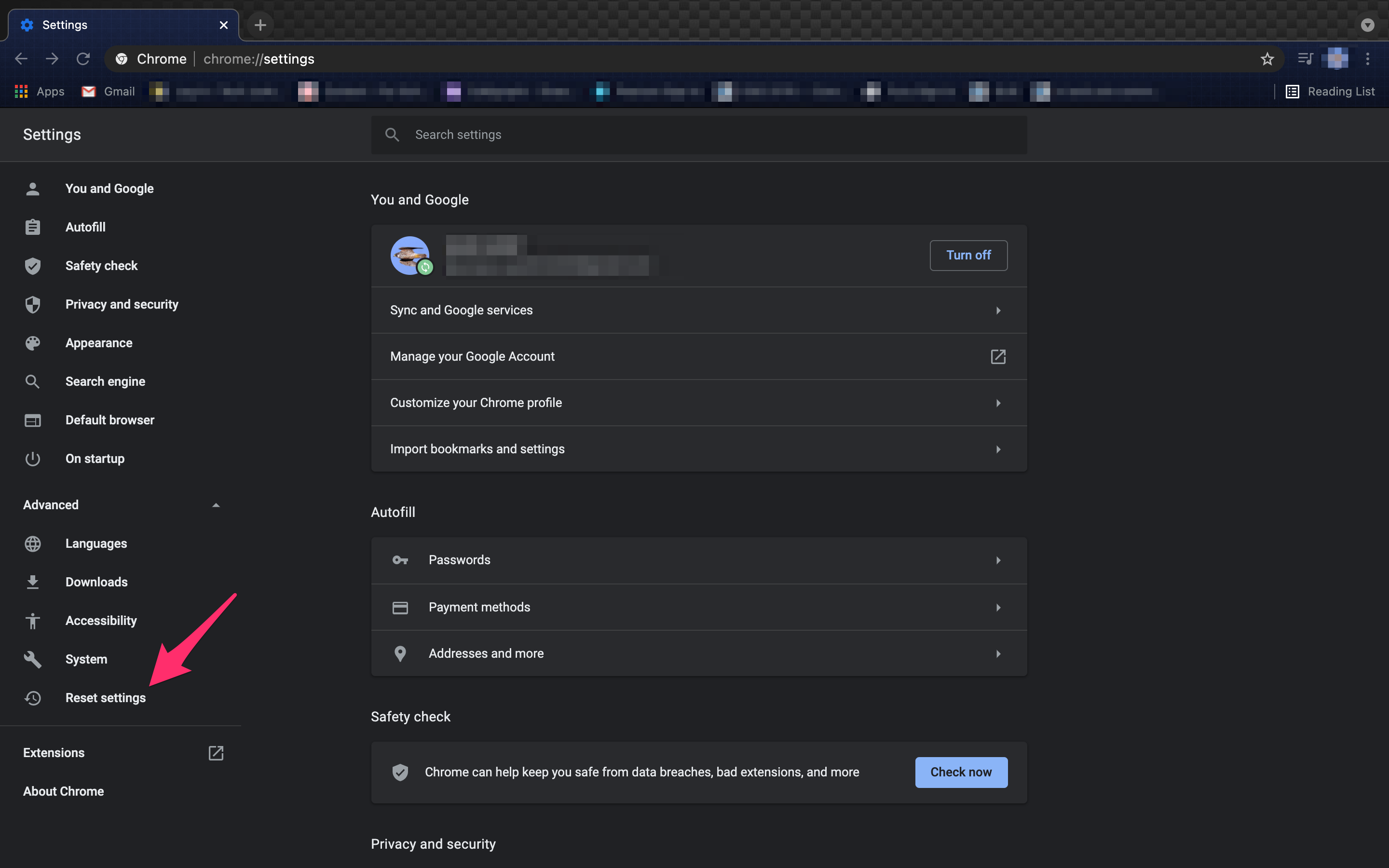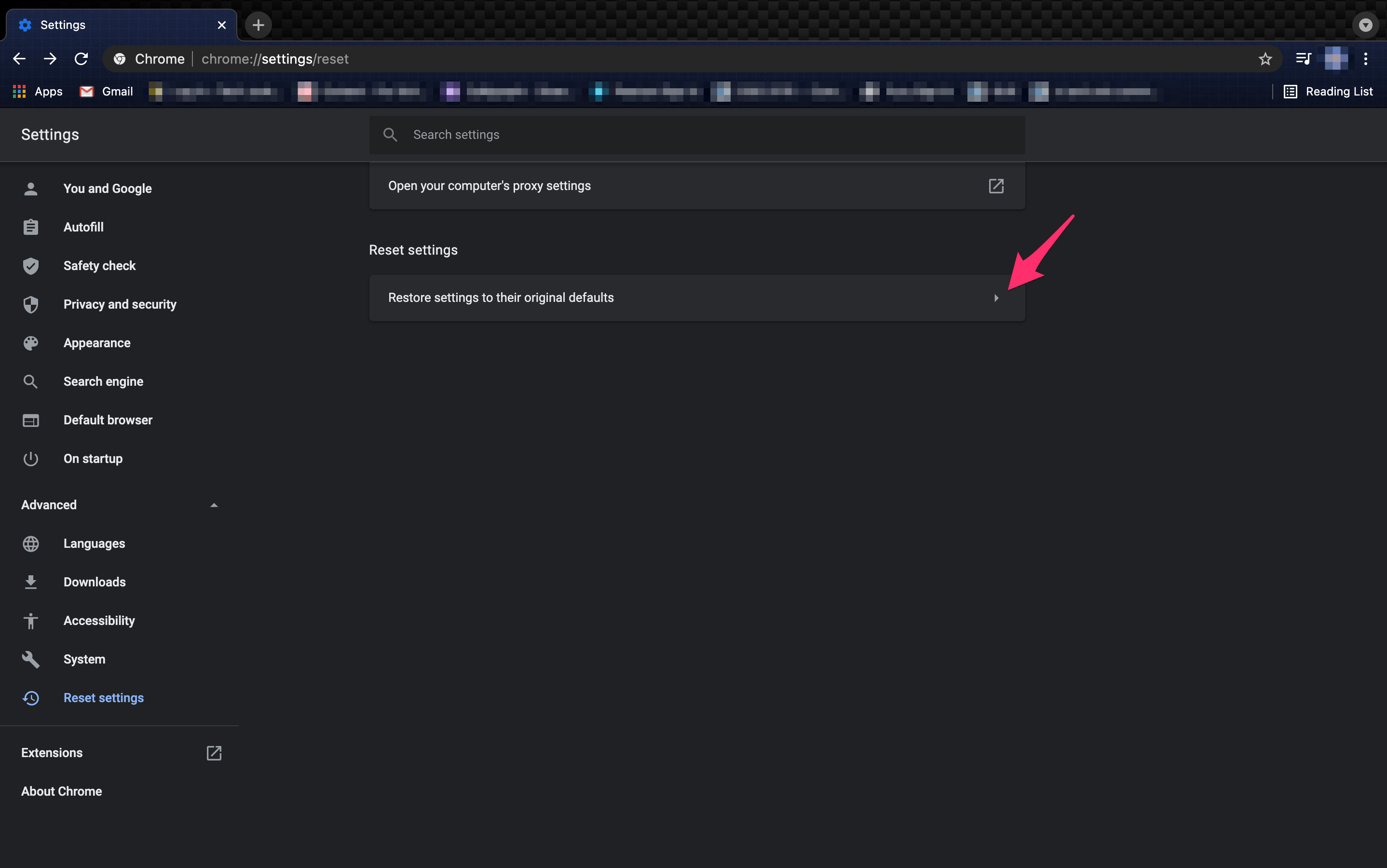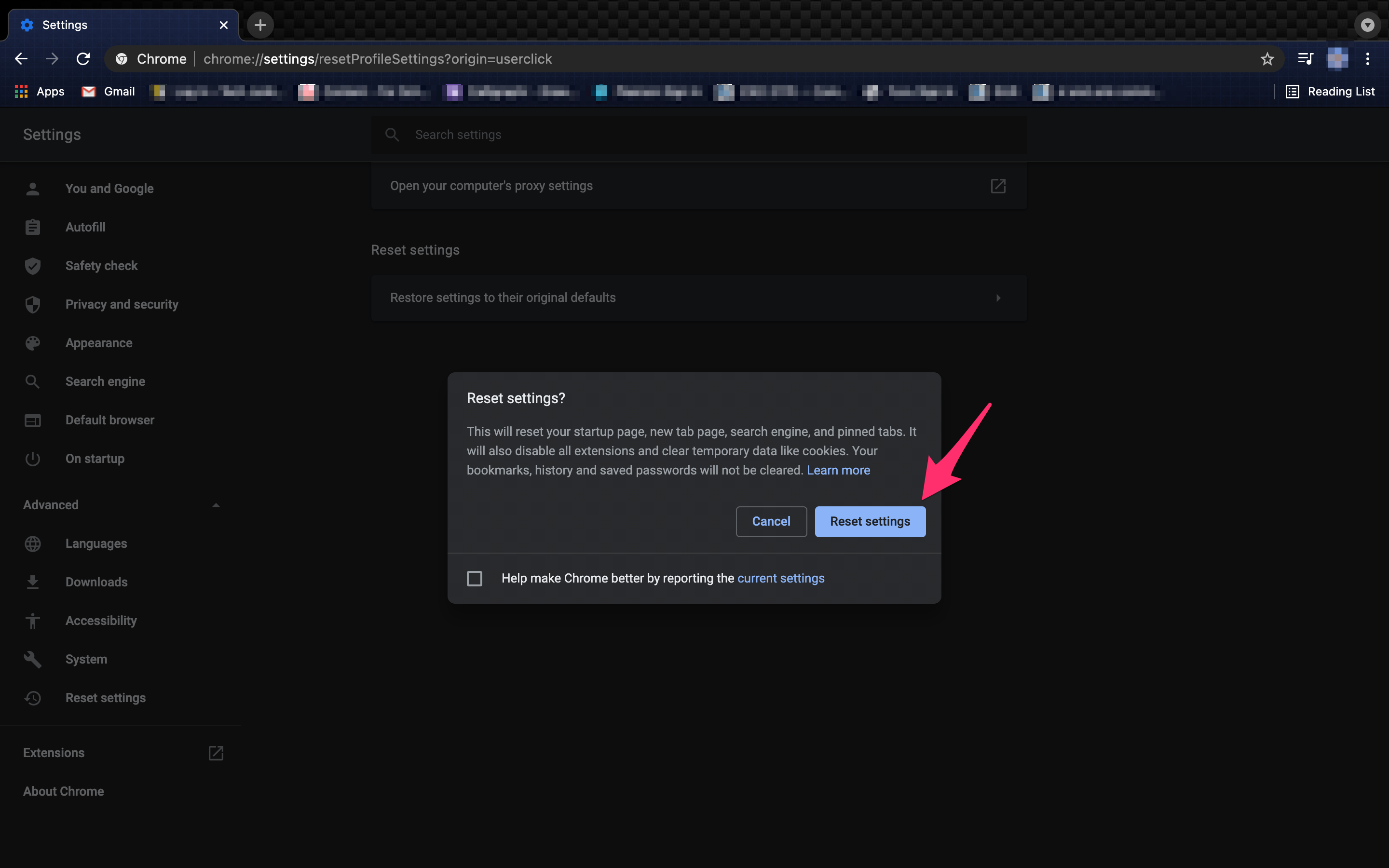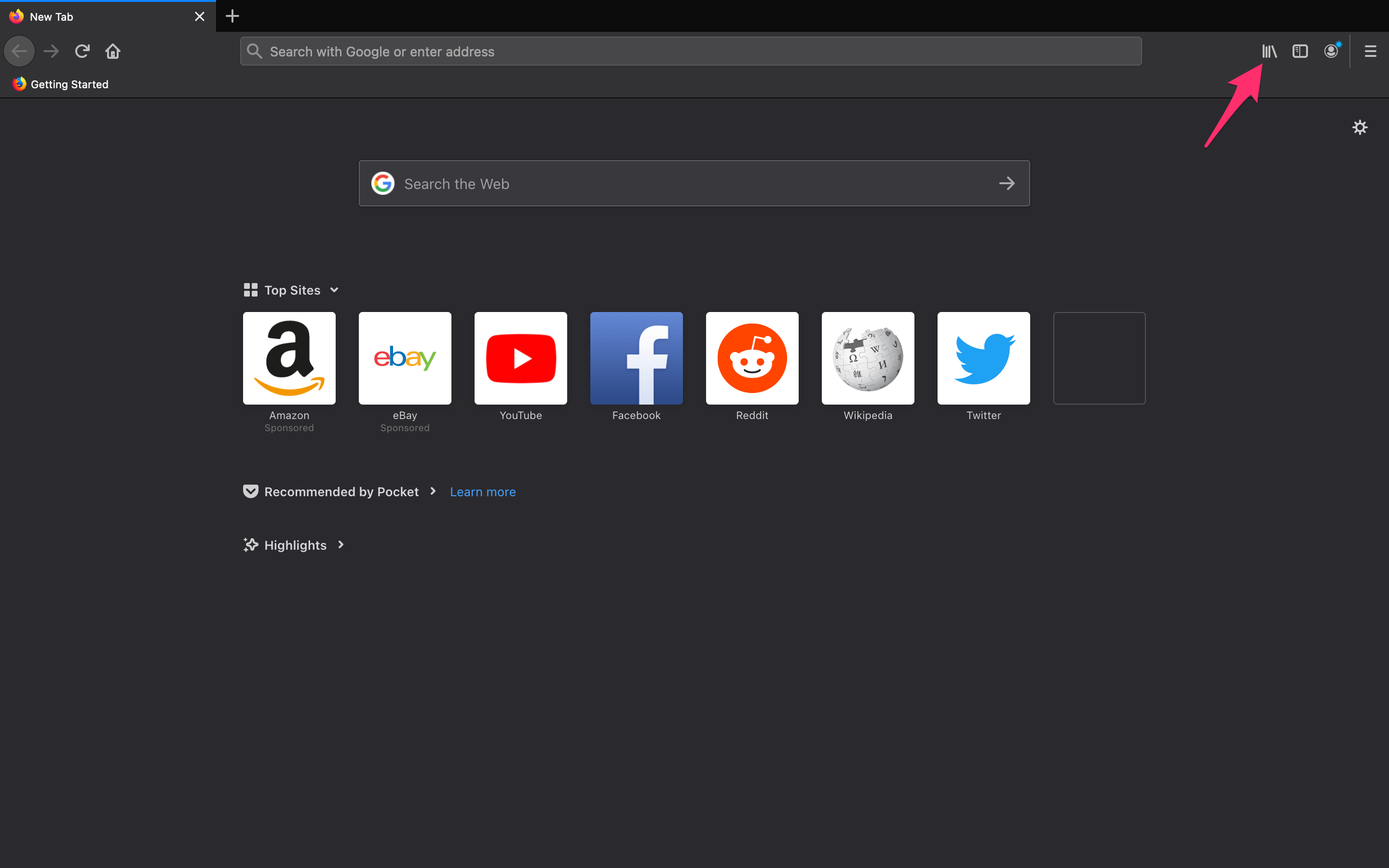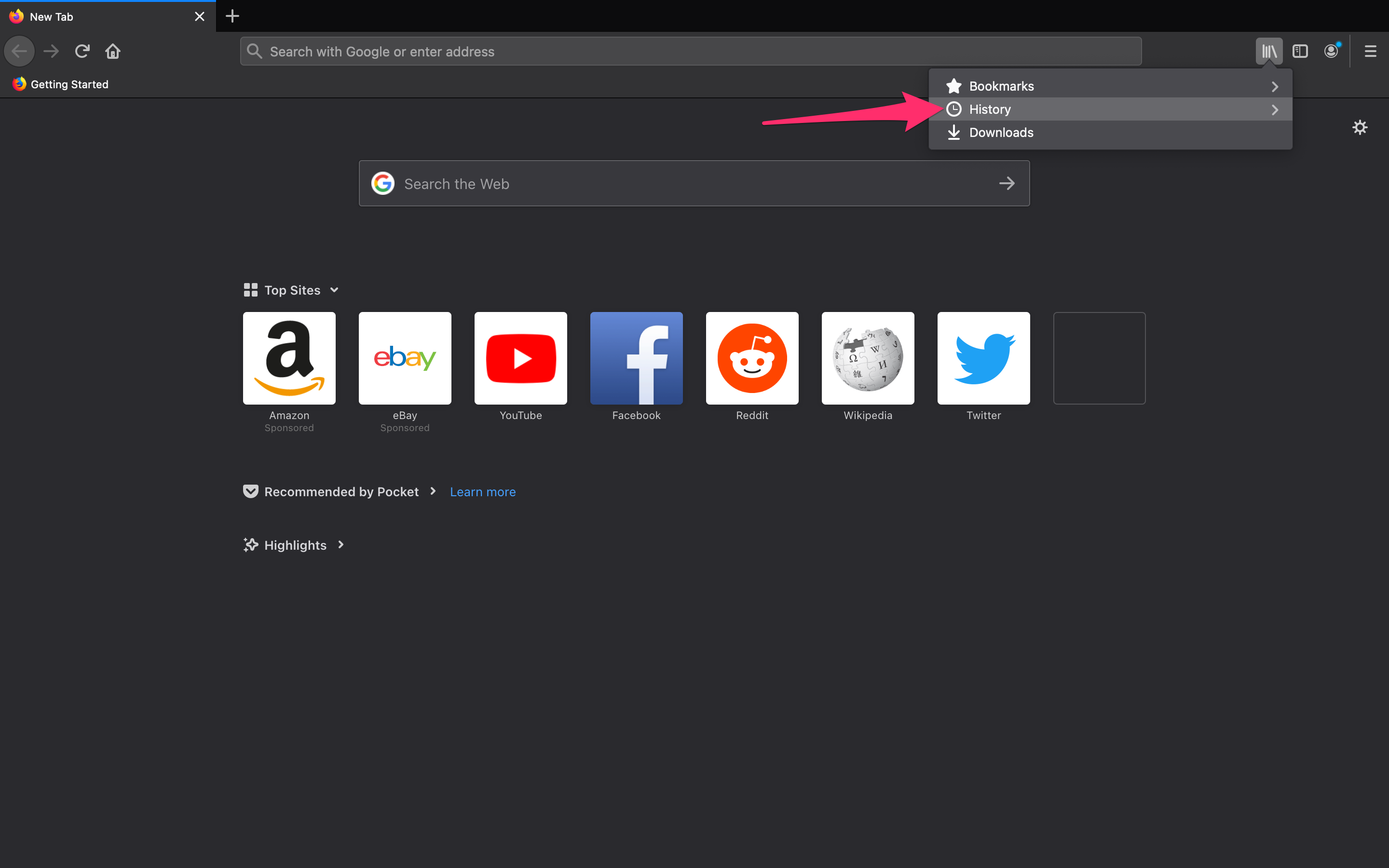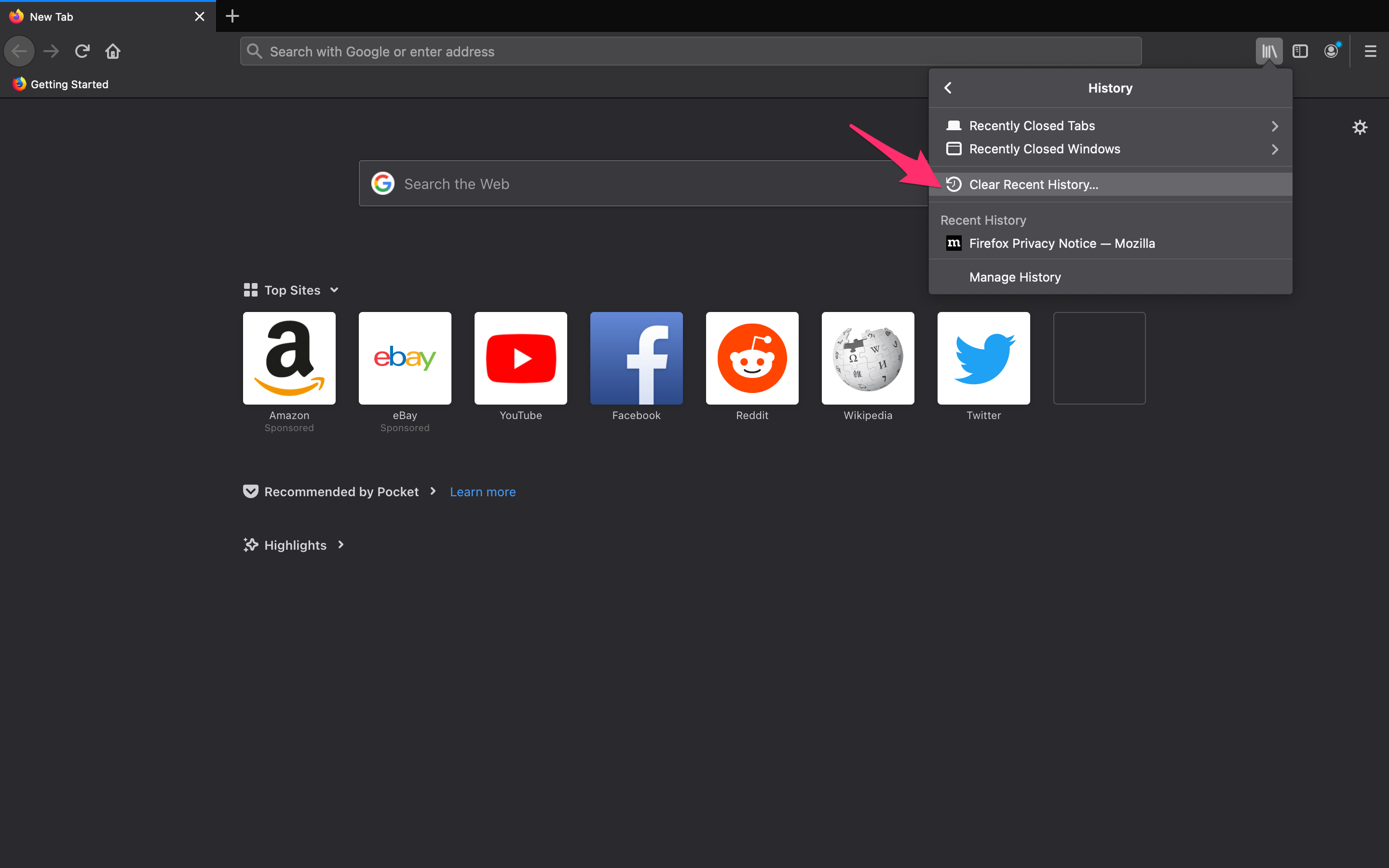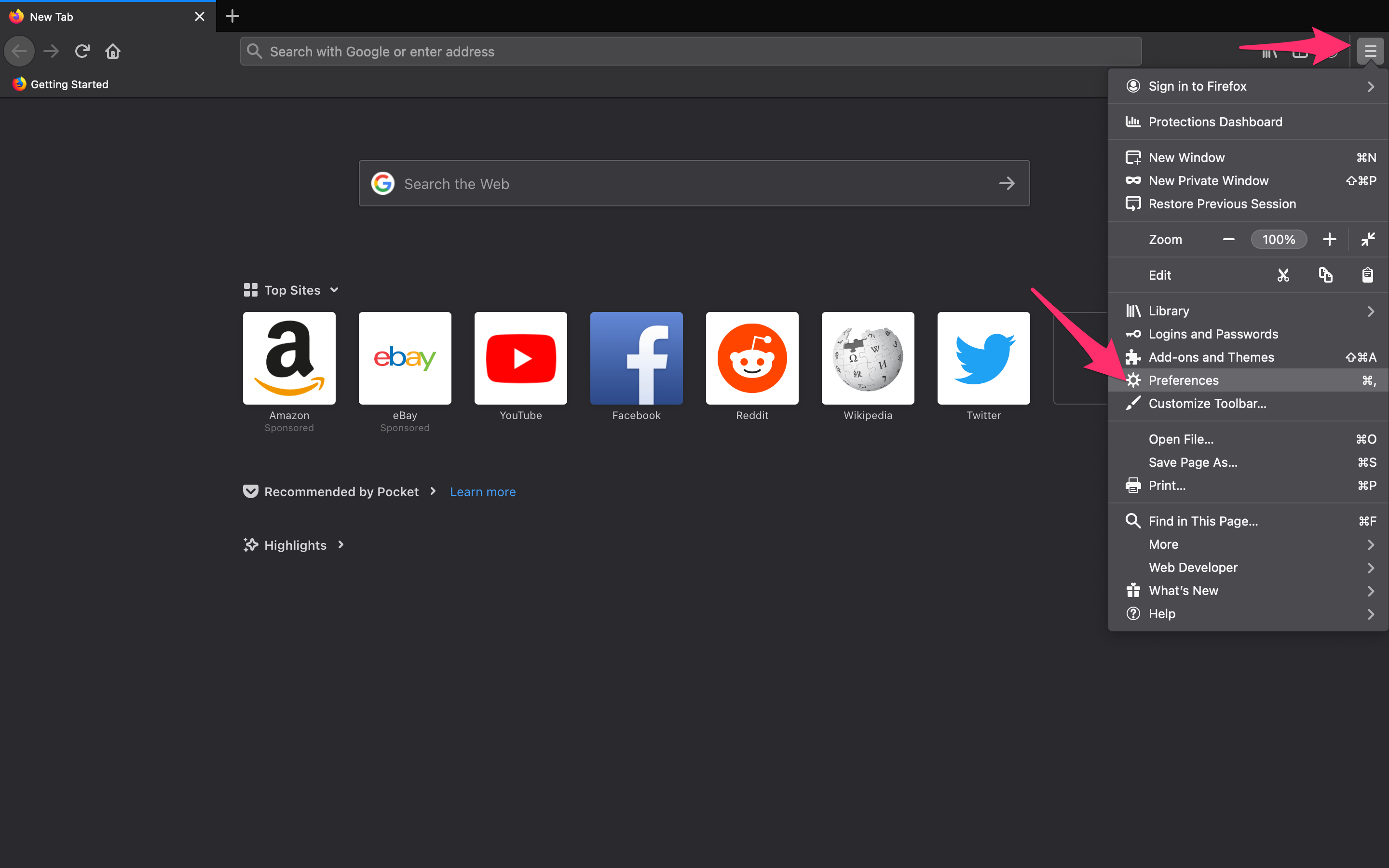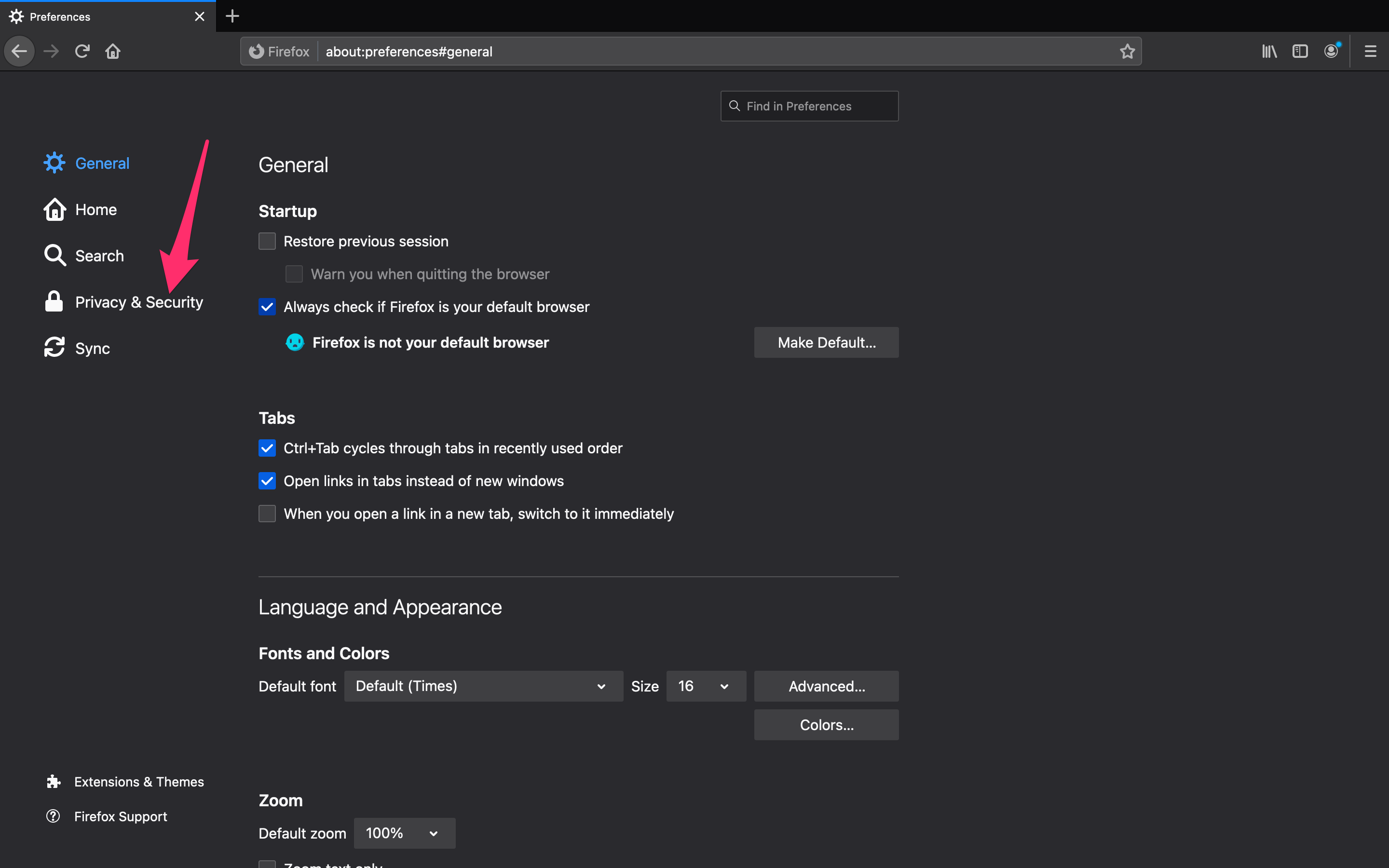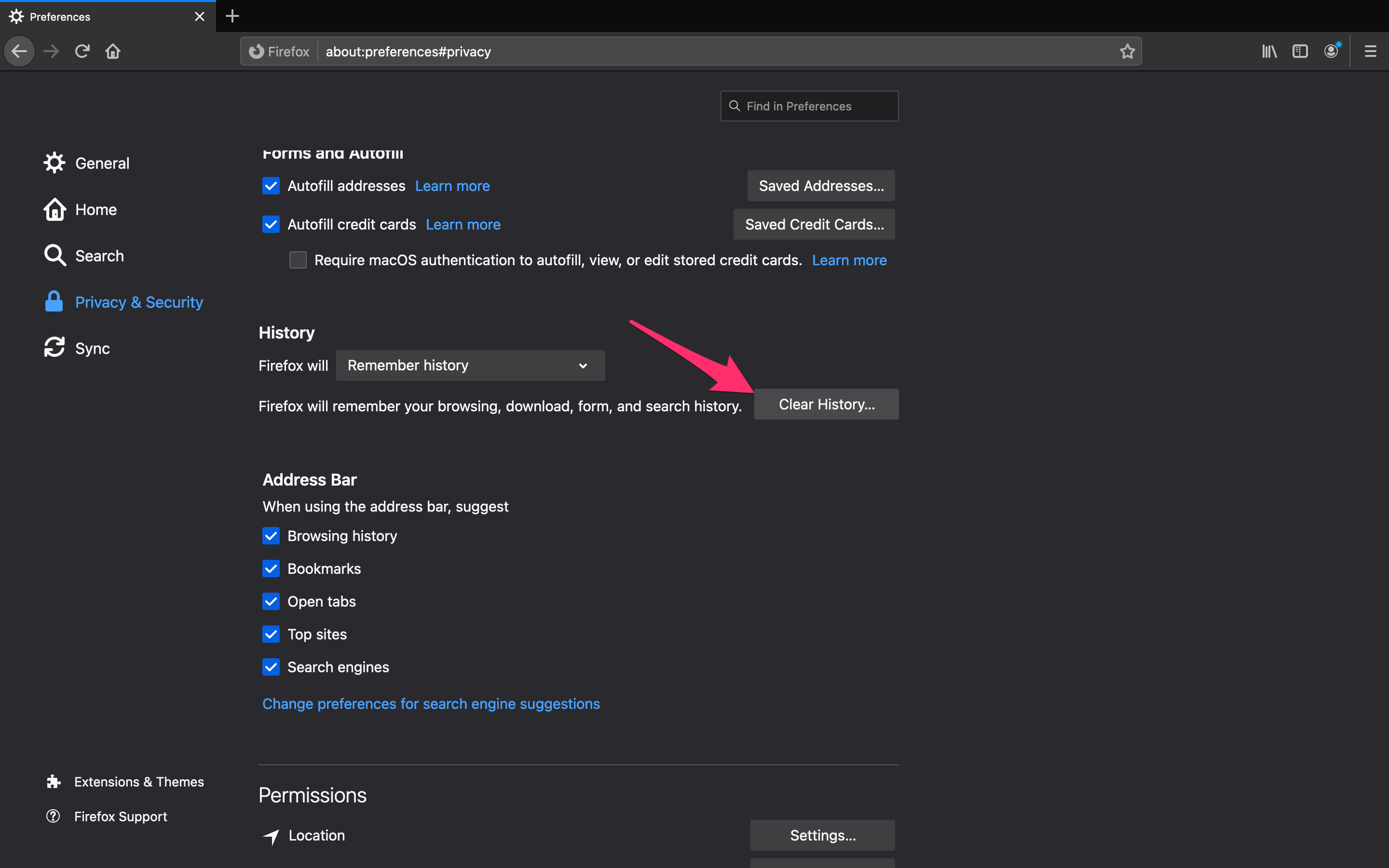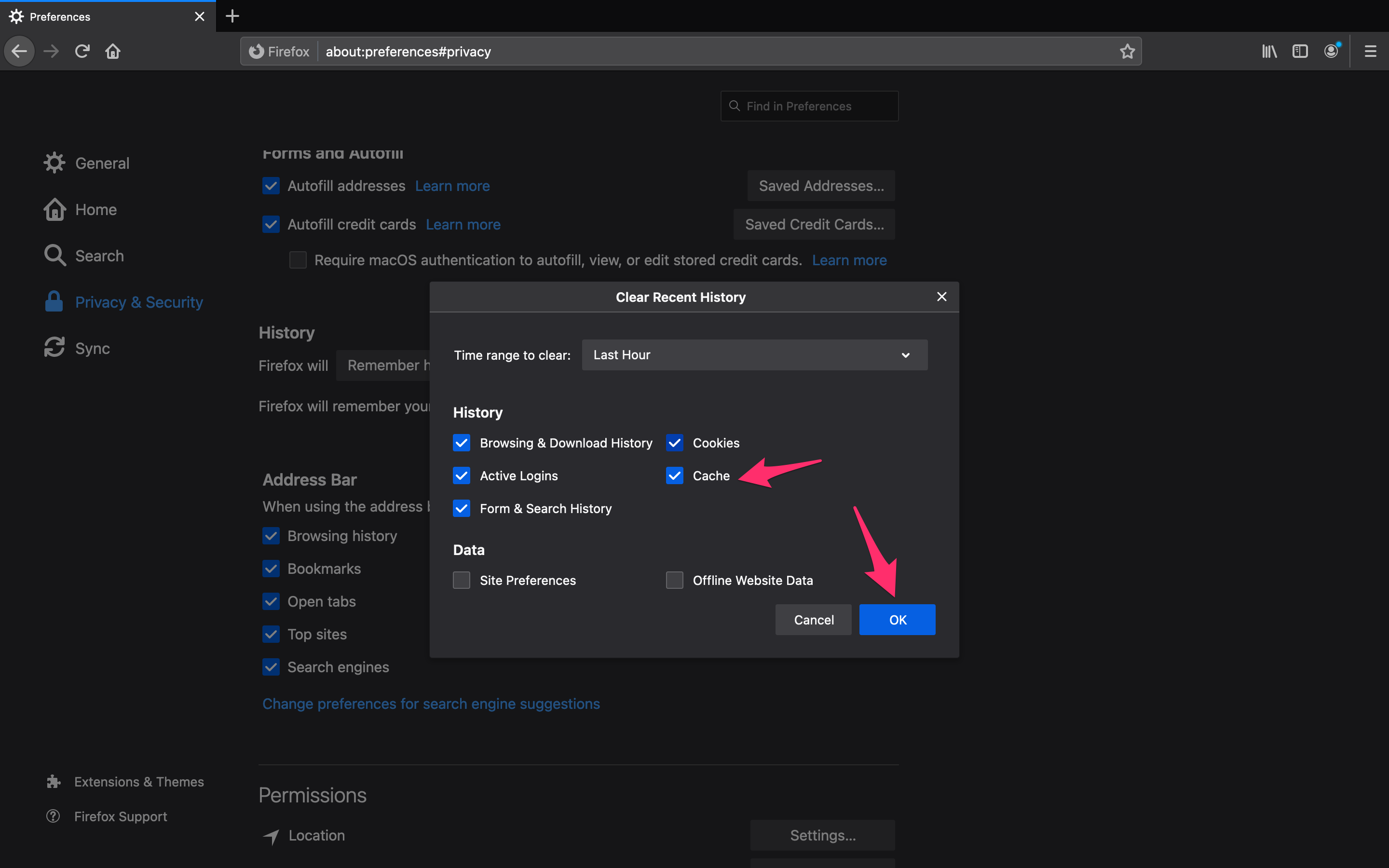What is About Blank and Why Do I See it?
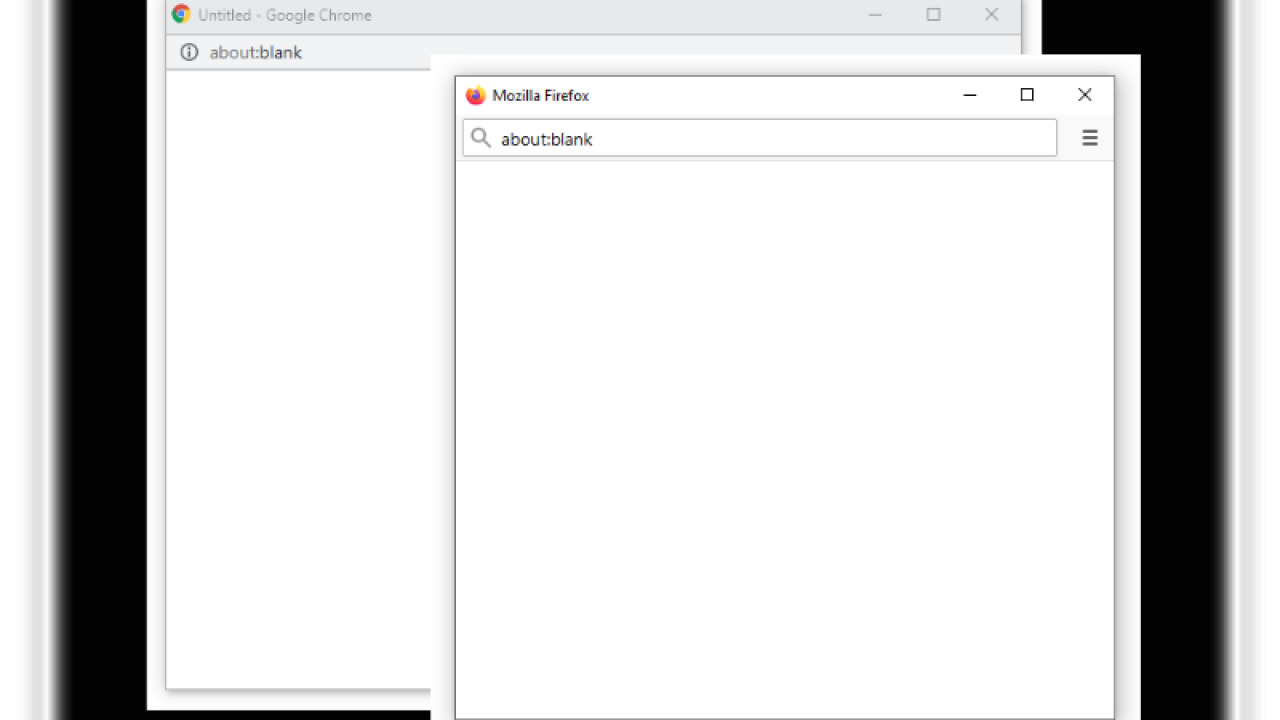
When browsing the web, seeing an “about:blank” page should be a rare occurrence. An “about:blank” tab is an empty browser page that is generated when something goes wrong. The page is displayed when Google Chrome, Microsoft Edge, Mozilla Firefox, Opera, Apple Safari, or any other browser has nothing else to display.
There are many reasons your browser is displaying an “about:blank” page, from malware infections and removed malware corruption to adware, removed adware corruption, and from opening links in a new tab manually. Whatever causes your about:blank issue, it does not mean that you have an infected computer, although, it is still possible. Most of the time, a blank page occurs when the browser fails to generate information, so it redirects to the blank page.
Let’s break it down into more detail!
What is About:Blank?
“About” is part of the Universal Resource Identifier (URI) system that all browsers use. The About page structure is oriented around providing information to the user. For example, you can type about://version to see what version of the browser you’re using.
The “Blank” page is (obviously) an empty page. About pages are generated within the browser itself, not retrieved from the Internet.
Is About:Blank Malware?
For the most part, about:blank pages are not malware or adware, but they can be caused by them. Blank tabs also occur when malware or adware was removed, and it left the browser in a nonfunctional or non-default state.
Many about:blank pages happen when malware or adware gets removed and contained code that was integrated into the browser, which is no longer present, and nothing replaced it. When the code or data is removed, the browser’s settings and preferences are no longer set correctly. Therefore, the screen becomes a blank page or tab.
What Are The Top Causes for About:Blank Pages?
As briefly introduced in the initial paragraph of this article, about:blank pages occur from misconfigured or corrupt data and browser settings, often caused when malware or adware is removed. This scenario usually leaves the browser in an incomplete, non-default state.
Other possible reasons for “about:blank” tabs include:
- Bugs in code (often generated from websites or applications that open URLs in your browser)
- Bugs in browsers
- Manually opening certain website links in a new tab using the right-click option (only, but not always, when existing code has its own set of instructions to open the links)
- Webpage still loading (clicked link to soon)
- Bad Internet connection (causes misloaded data, leading to blank pages
- Corrupted page cache
- Add-ons or extensions
How to Fix About:Blank Problems in Chrome
The suggestions listed below to solve about:blank problems are for Google Chrome, but they can be adapted to any browser.
To fix “about:blank” issues, just follow these simple steps.
- Open Chrome, if it isn’t already open.
- Select the menu(three vertical dots icon) and click More Tools.

- Select Clear Browsing Data.

- Select All Time from the dropdown menu.

- Check all boxes in both the Basic and Advanced tabs.

- Select Clear Data.

If clearing the cache doesn’t work, you can try disabling extensions. If you have an outdated extension or added a new one just before you began seeing “about:blank,” it may be the problem.
To disable Chrome extensions, follow these steps.
- Open Chrome and select the three-dot menu icon.
- Select More Tools.

- Select Extensions.

- Disable one or more of the new or out-of-date extensions by unchecking their boxes.

Troubleshooting extensions is a matter of trial and error. You can disable them one at a time and retest to identify which extension is causing the problem, or you can disable all of them at once and then add them back, one by one. As long as you retest between enabling each extension, you should quickly find the source of the problem.
If all else fails, you can reset Chrome to its default settings, or even uninstall and reinstall the browser.
To reset Chrome, follow these steps.
- Open the menu and select Settings.

- Select Advanced from the left-hand menu.

- From the menu that appears, select Reset Settings.

- Click on Restore settings to their original defaults.

- Select Reset Settings.

This process will clear out ALL custom settings, extensions, and other changes you have made to Chrome, and it should be used as a last resort.
As you can see, “about:blank” pages appear for several reasons. Fortunately, these pages aren’t dangerous and won’t infect your computer with any malware or viruses. Still, when these pages start to pop up frequently, it can be very irritating. Getting rid of these pages is very easy. By following the steps outlined in this article, you should be able to identify and fix the issue that is causing your “about:blank” problem and enjoy browsing again! Of course, some people like setting their homepage as a blank one, and that is perfectly fine, as long as you don’t experience repeated blank pages for no reason of your own.
How to Fix About:Blank – Firefox
The options to fix consistent about:blank pages are similar across all web browsers. After restarting Mozilla, if the problem still persists, clear the history or perhaps uninstall and reinstall the app.
To clear the browsing data on Firefox, follow these steps:
- Click the Library icon in the upper right-hand corner.

- Click History.

- Click Clear Recent History.

You can also choose to clear Mozilla’s cache. Over time, temporary files used to help you browse the web can cause issues. Clearing the cache should fix the problem.
- Tap the Menu icon in the upper right-hand corner and click on Preferences.

- Click on Privacy & Security.

- Scroll down and click Clear History.

- Verify the Cache is checked and click Ok.

This should clear up any problems you’re having with about:blank pages on Mozilla firefox.
FAQ’s
Can I stop about:black pages?
Yes, each web browser has an option to turn this function off. Visit your favorite browsers’ settings and look for the “about:blank” option then set a new URL you’d prefer to route to.
What can I do if I really need this webpage?
If the webpage is taking you to an “about:blank” page either the web site no longer exists or something in the URL isn’t right. Try using a search engine to look up the website and follow the link directly.
Are these pages dangerous?
As discussed above, the pages themselves are not harmful but they can indicate malware that already exists in your system. These pages can also appear if your security settings won’t allow you to travel to certain websites (although rarely).
Can I set my home page to go to “about:blank?”
Yes, using your favorite browsers’ settings, you can set your home page to route to the “about:blank” page. Many users find this far more satisfying than other home page options.
Troubleshooting
Although these pages are relatively harmless, if you’re seeing them often you may want to run a virus scan. The pages may result from a pre-existing virus on your computer or in a web browser. If you use an alternative browser and the page routes properly, there’s likely an issue with the browser you’re using.
Try to clear the cache from that browser, close it, then reopen it to get the web page to work properly. You can also attempt an updated on the problematic browser to see if the problem corrects itself.