How to Block Third Party Cookies in Chrome
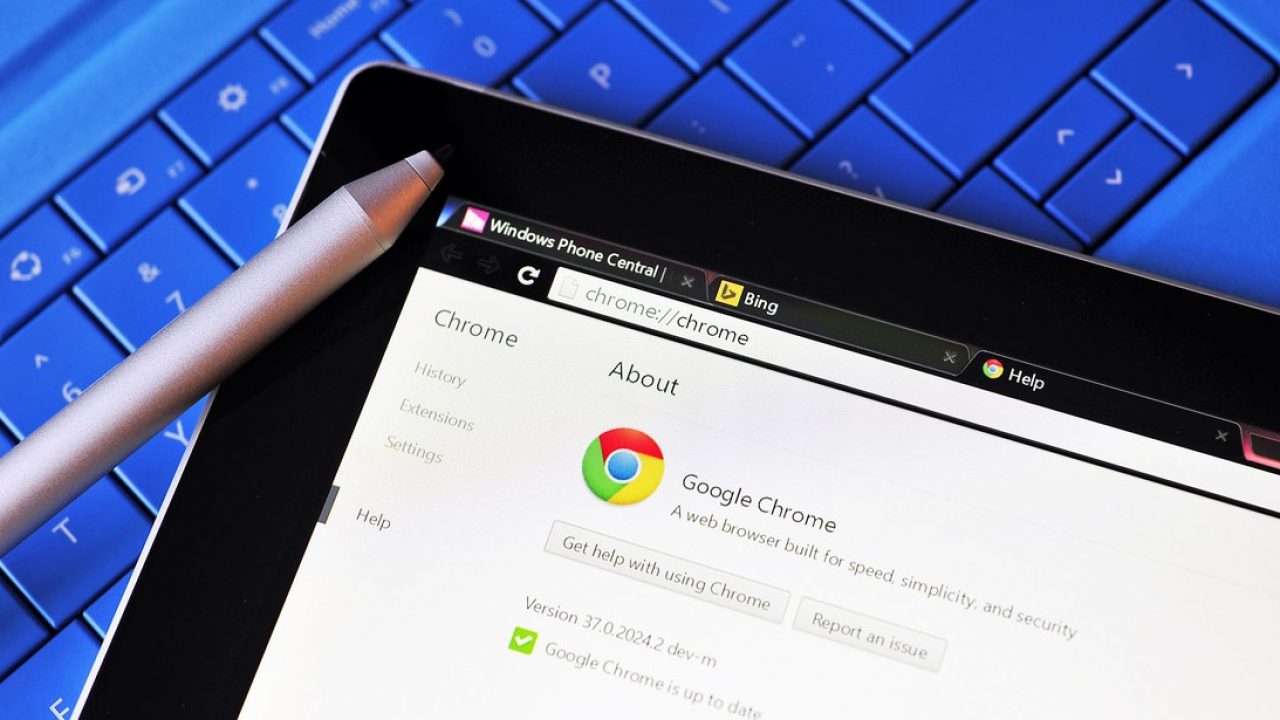
Every time you turn on your browser and visit a few websites, a few pieces of information are stored on your browser in the form of a cookie. These are small, barely noticeable files, that keep information about different websites and your browsing habits. As they remember your habits, each website page is tailored to your needs. Because of cookies, web pages can potentially remember if you are logged in or what you have clicked on during your previous visit.
The suggestions you get on Facebook, for instance, can be tailored to fit your browsing history. I’ve noticed, for example, that if I visit a shopping website, I almost immediately start seeing ads related to the site, or products related to the items I just looked at. These advertisements are enabled because of third-party cookies.
Of course, not all cookies are wanted. Some people want to protect their privacy online, while others want to make sure they’ve increased their speed in Chrome. While not all cookies last forever, if you find storing cookies isn’t something you want to allow, they can be blocked and disabled within Chrome. Continue reading to find out how you can do this for the Chrome web browser.
Step by step guide for blocking third-party cookies in Chrome
Thanks to the simplicity of the Chrome browser, disabling (or blocking) the cookies is very easy. First, open the browser and click on the Menu icon in the upper right corner, next to the address bar. When you click on it, you will get a drop down menu. From there, select the Settings option.
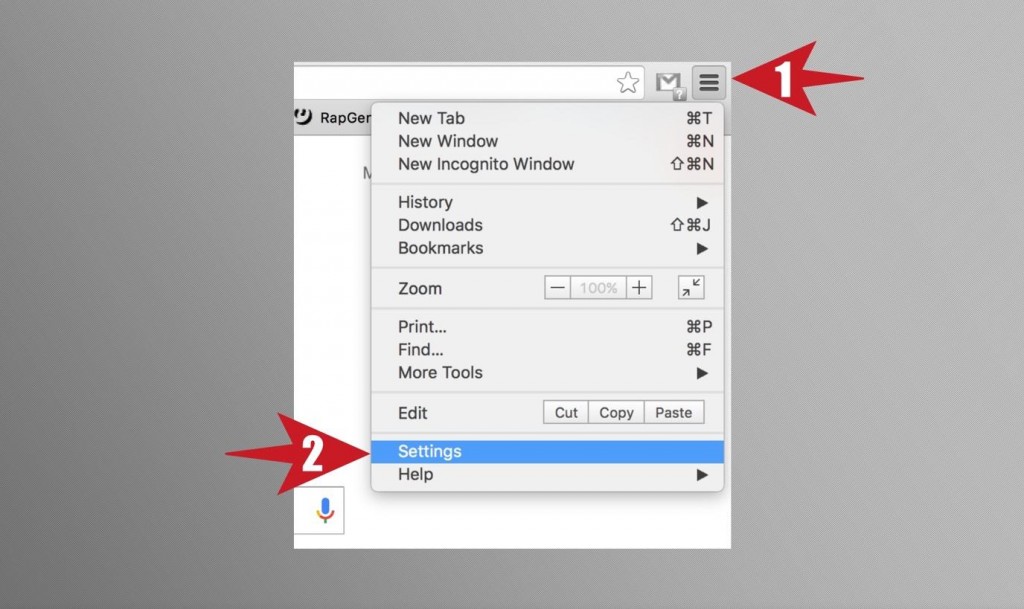
You will open the Chrome settings page with this move. Once it is open, scroll down until you see “Show advanced settings” option. Click on it to get more options.
Under the Privacy tab click on the Content settings to open a pop up menu.
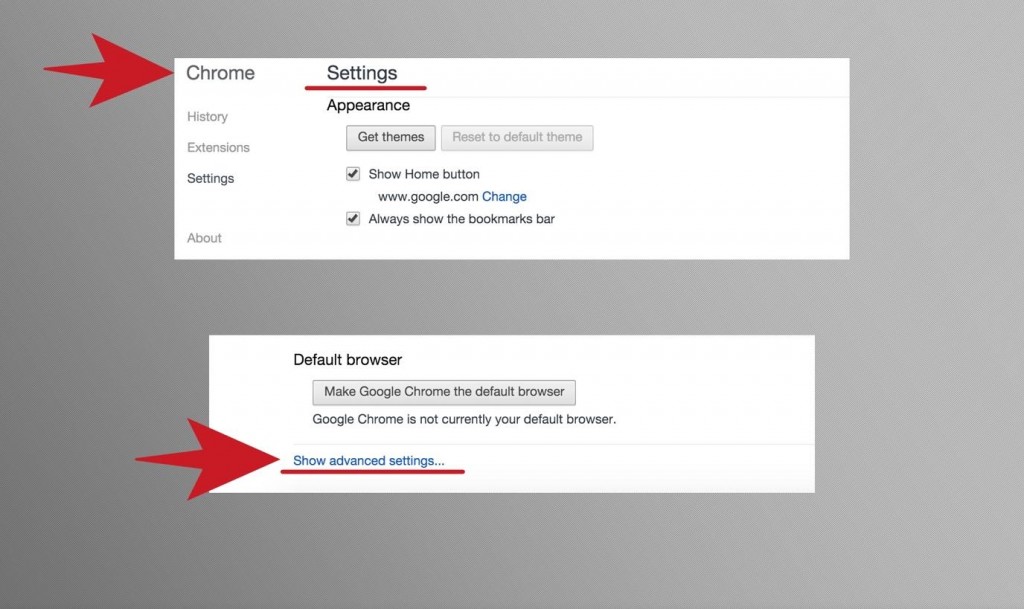
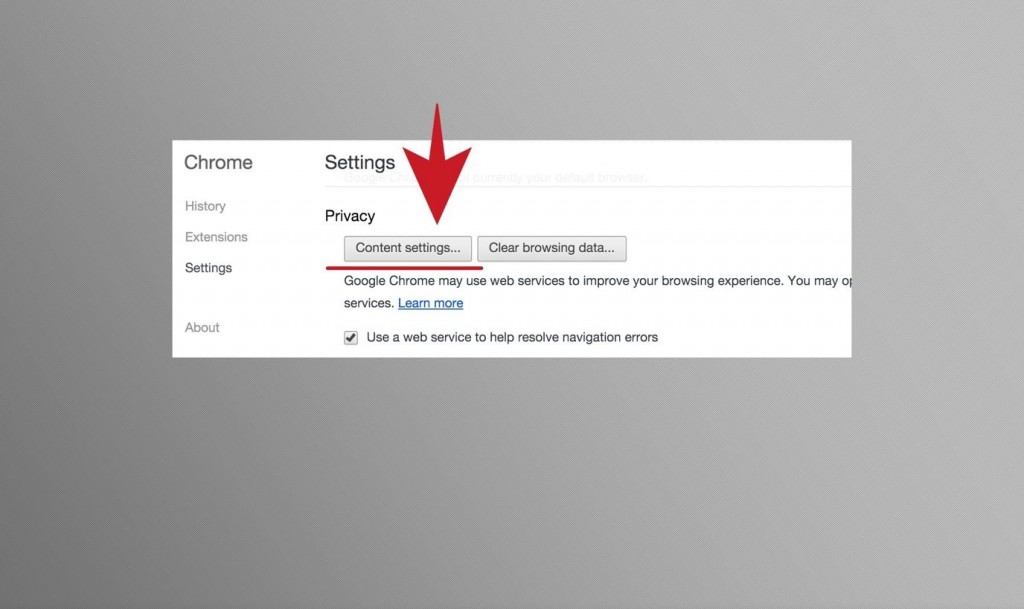
The pop up menu will offer you several settings points, both related and unrelated to cookies. The first will say Cookies, under which you will see several options. What you need to do is find the one that says “Block third-party cookies and site data”. The next step is to check the small box in front of it, then click the Done button in the bottom right corner, in order to save your choice.
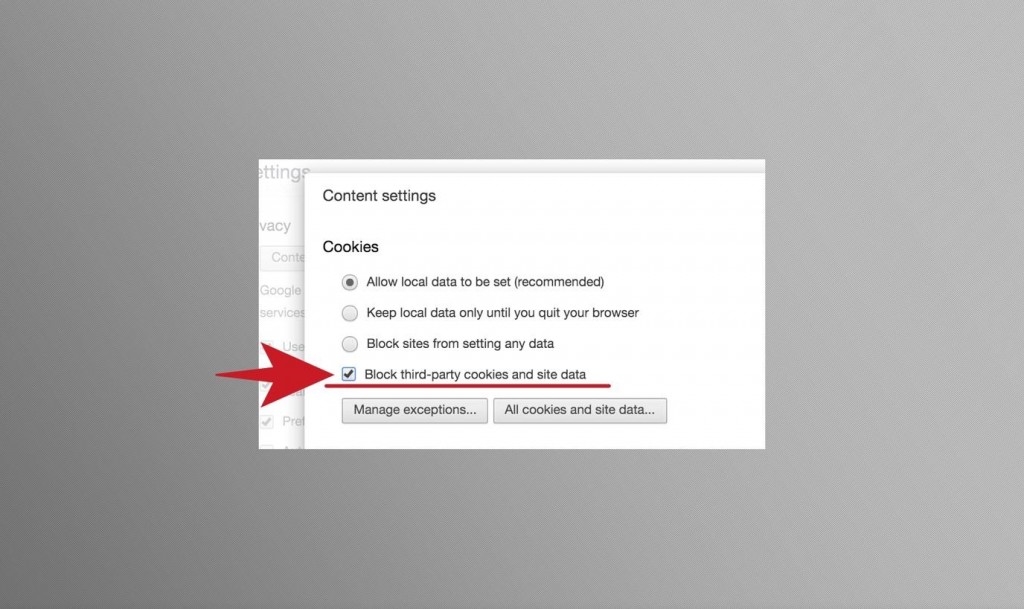
In case there are some websites where you would like to have your browsing history remembered, for easier access, you can set a few exceptions. These websites will still be able to save cookies to your hard drive. The way to do this is by clicking on the “Manage exceptions…” button under the Block third-party cookies and site data.
This will open a new pop up menu, where you can type in the website address and choose whether you want the cookies to be cleared on exit, allowed or blocked. When you are finished, just remember to click Done and save your settings.
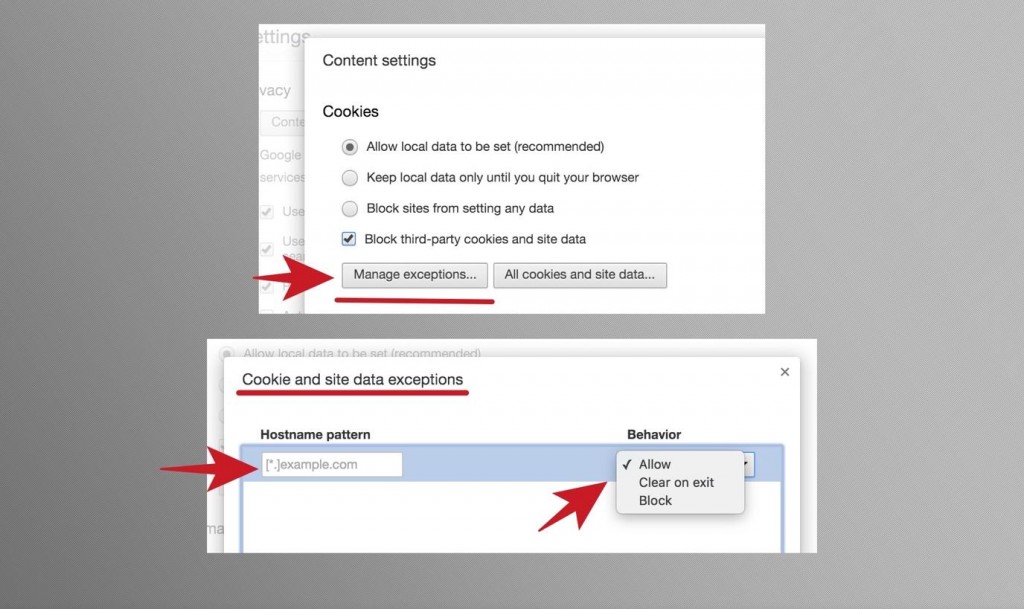
Once you go through all these steps, the third-party cookies will be no more. As you can see, it is a very easy and quick process.

















One thought on “How to Block Third Party Cookies in Chrome”
So where can it be, I wonder. Have looked everywhere but it looks like it’s “hidden”.
Any tips?