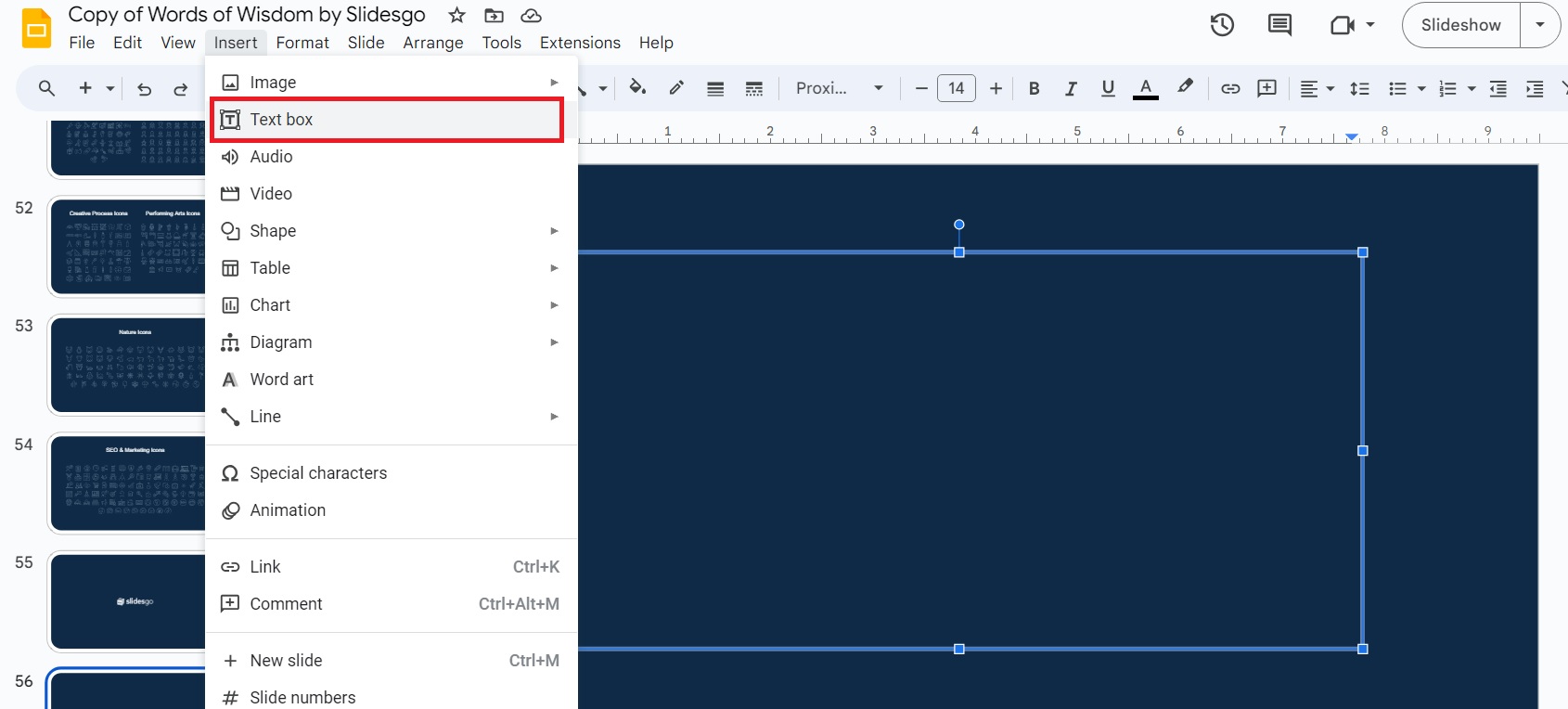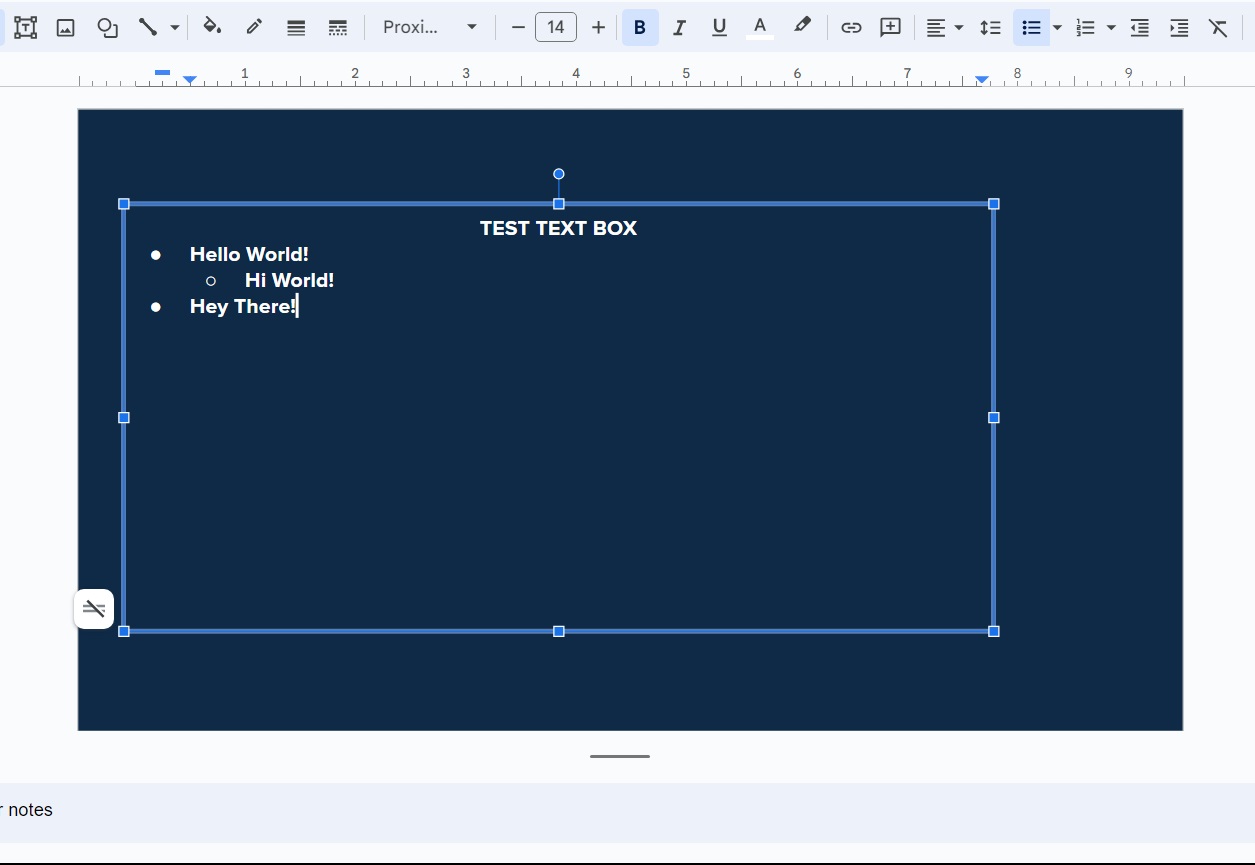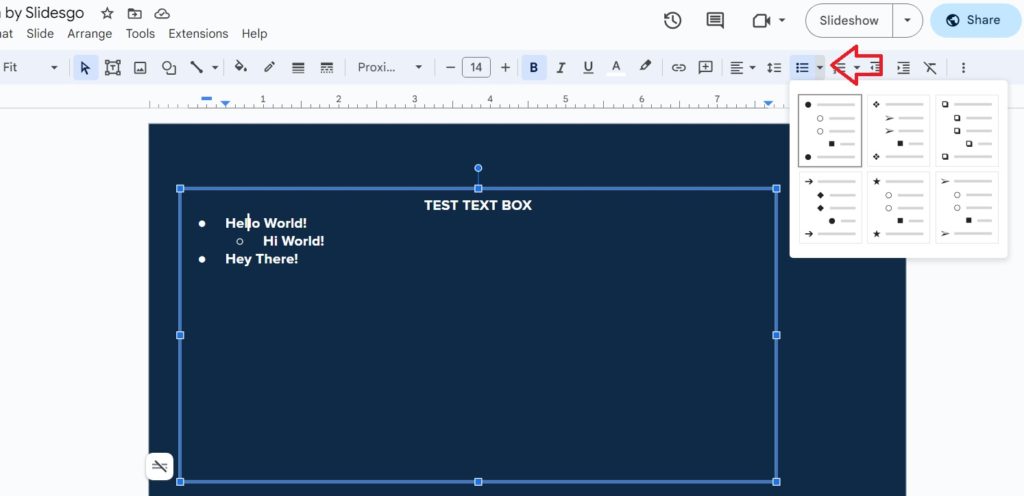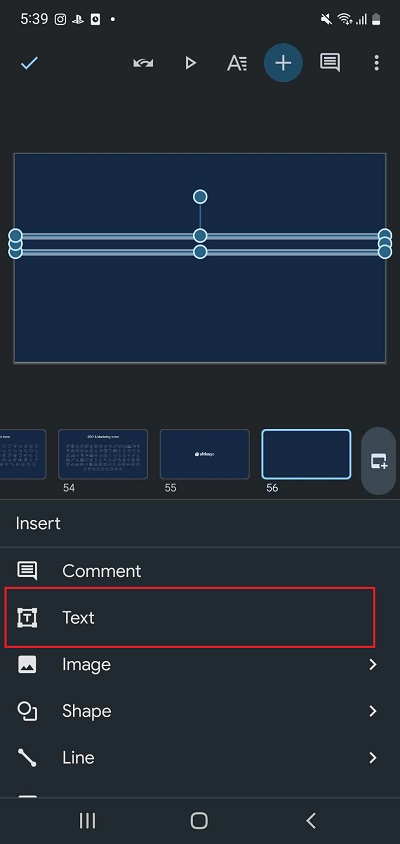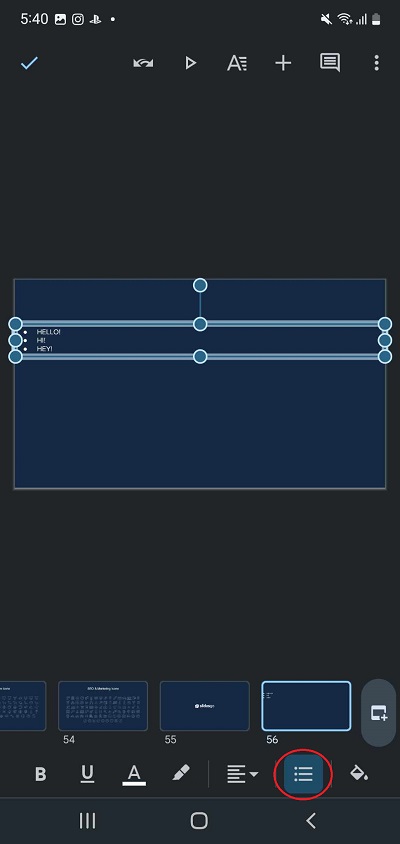How to Add Bullet Points in Google Slides
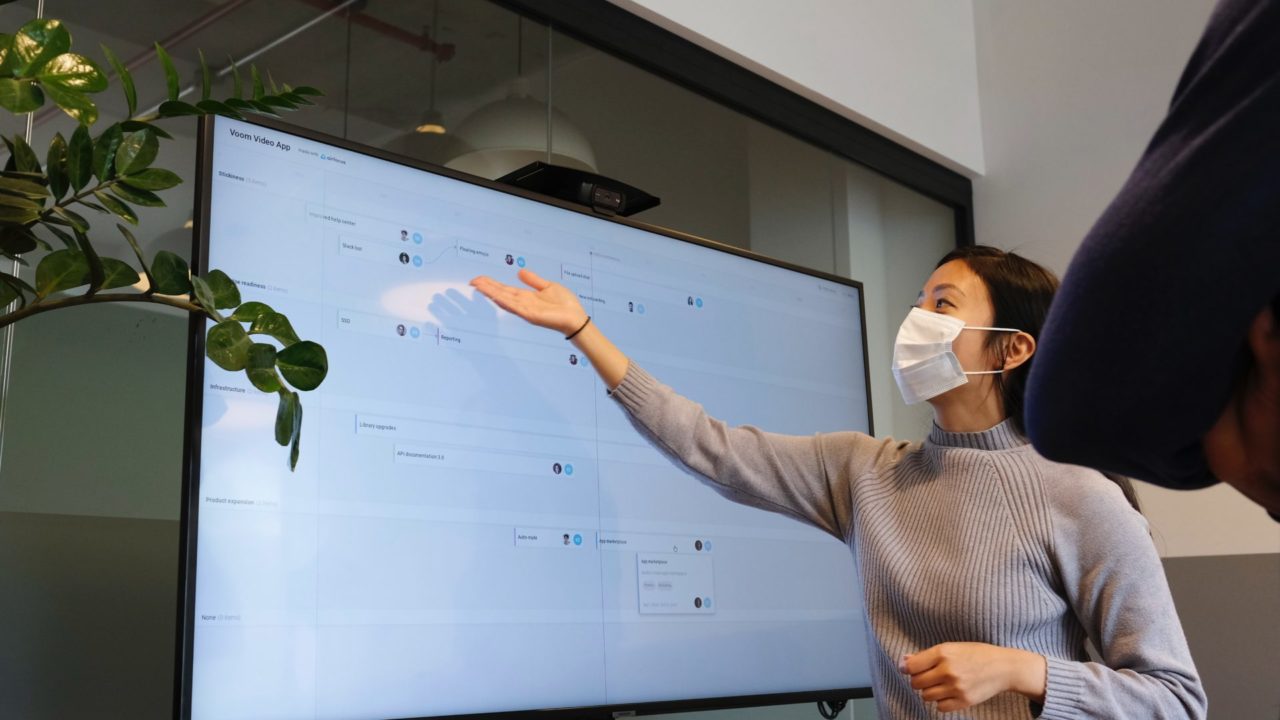
Tricks like adding speaker notes to your Google Slides make it easier to discuss your presentation. But that alone won’t make your presentation great. The key to an excellent discussion is ensuring your slides are as concise and to the point as possible. Adding vast chunks of text per slide isn’t ideal. Instead, consider adding bullet points to your slide in Google Slides to make it easier for viewers to understand.
How to Add Bullet Points in Google Slides From the Web
Adding bullet points in Google Slides is easy. However, with so many icons in the interface, it’s easy to overlook where the option is located.
- Open your Google Slides file on your PC and head to the slide where you want to add bullet points.
- Click Insert from the toolbar at the top.
- Select the Text box and place it anywhere on the slide.

- Click the text box and select Bulleted list from the icons above.

- Start typing your text.
- To add sub-bullets to your bullet points, head to the line you want to move and press Tab.

When working with multiple slides, add bullet points to one deck and duplicate the slide.
How to Customize Bullet Points in Google Slides
The default bullet points in Google Slides might not align with what you seek. The good news is that you can pick from a few bullet point styles in Google Slides.
- Open your presentation in Google Slides.
- Highlight the bullet points.
- Click on the drop-down menu next to Bullet points from the toolbar at the top.
- Select which style from the list.

Unfortunately, you can’t use personalized bullet points in Google Slides. You can only choose from the pre-specified designs. You can draw on Google Slides to highlight a specific part of the presentation.
How to Add Bullet Points in Google Slides From Android or iPhone App
You can also add bullet points to a presentation using the Google Slides app on your Android or iPhone. The only difference is that, unlike the web version, you can’t customize the bullet points.
- Open your presentation and head to the slide you want to edit.
- Tap Edit slide.
- Select the plus button and tap Text.

- Adjust your text box accordingly and then tap it.
- Select Bullet points on the lower right side of the screen and begin typing your text.

Make Your Presentations Easier To Understand
Bullet points can make your presentations more straightforward to understand. It’s not wise to have your slides filled with text, as many viewers can find it distracting and tiresome. You should also consider adding GIFs to Google Slides to make them catchy and funny.
FAQs
A: On Windows PCs, the shortcut is Ctrl + Shift + 8. It’s Cmd + Shift + 8 on Mac.
A: When using the animate feature, you’ll need to create a separate text box for each bullet point to make them appear one at a time.
A: You can do so by changing the font color of your text on the text formatting menu. You can’t make the bullet points have a different color from your text.