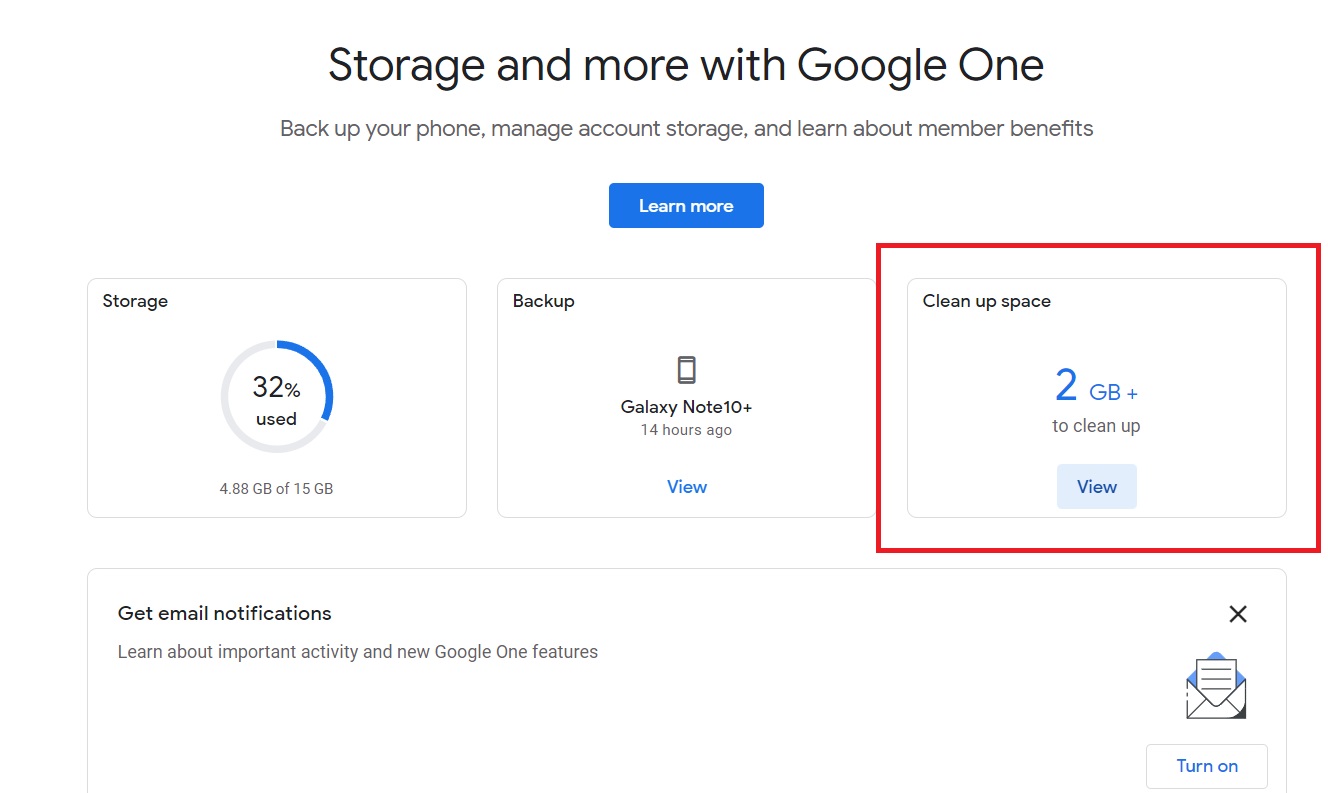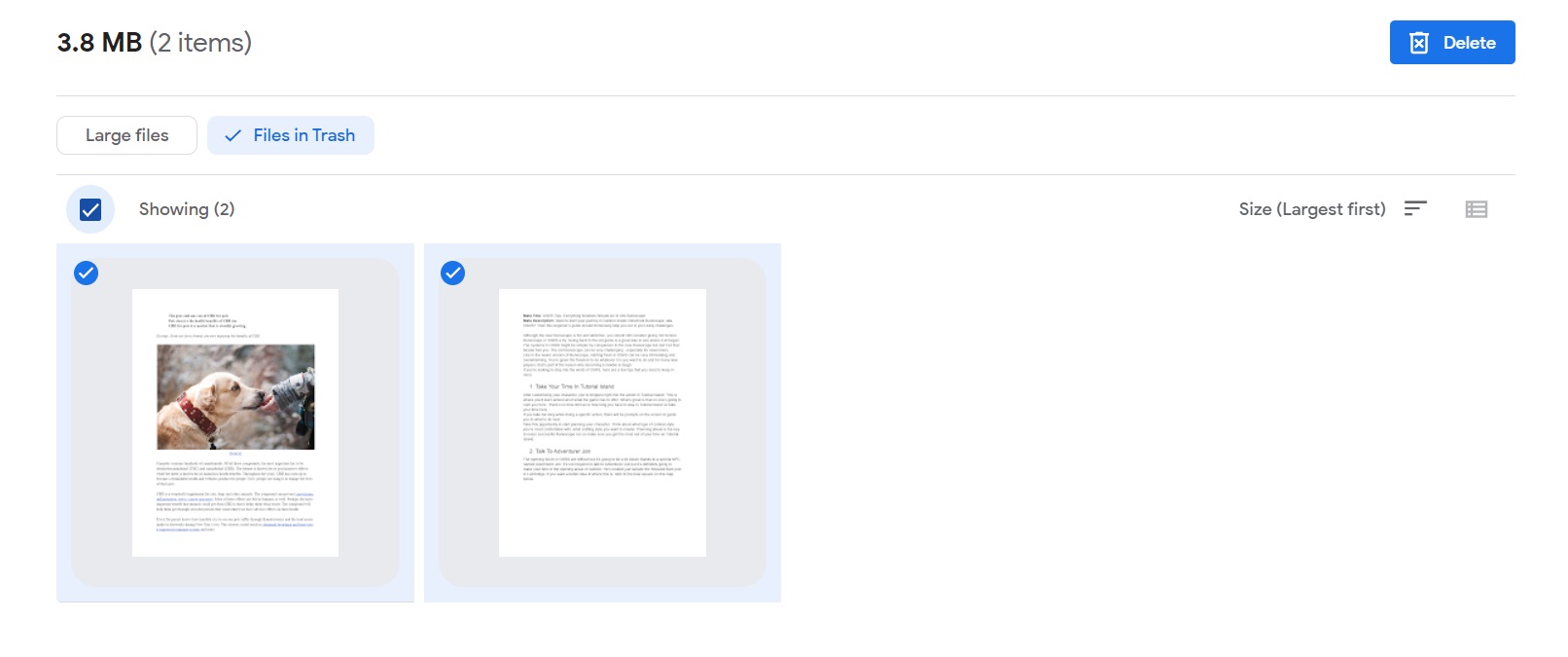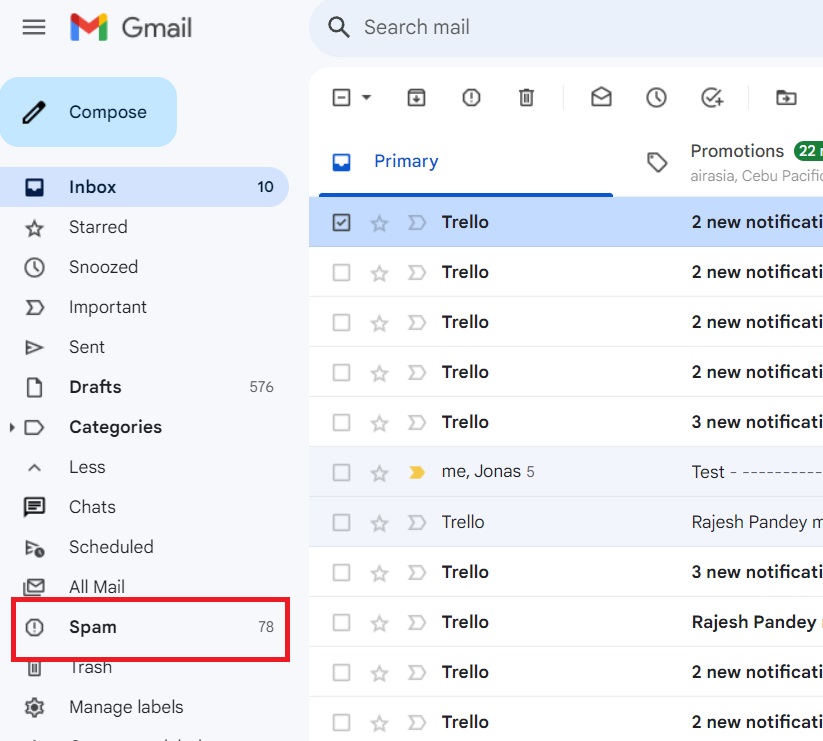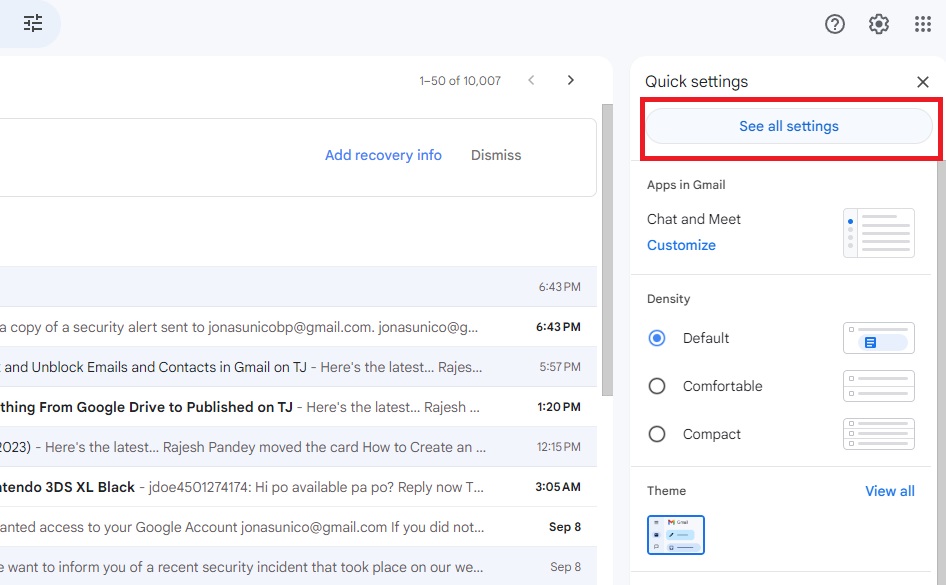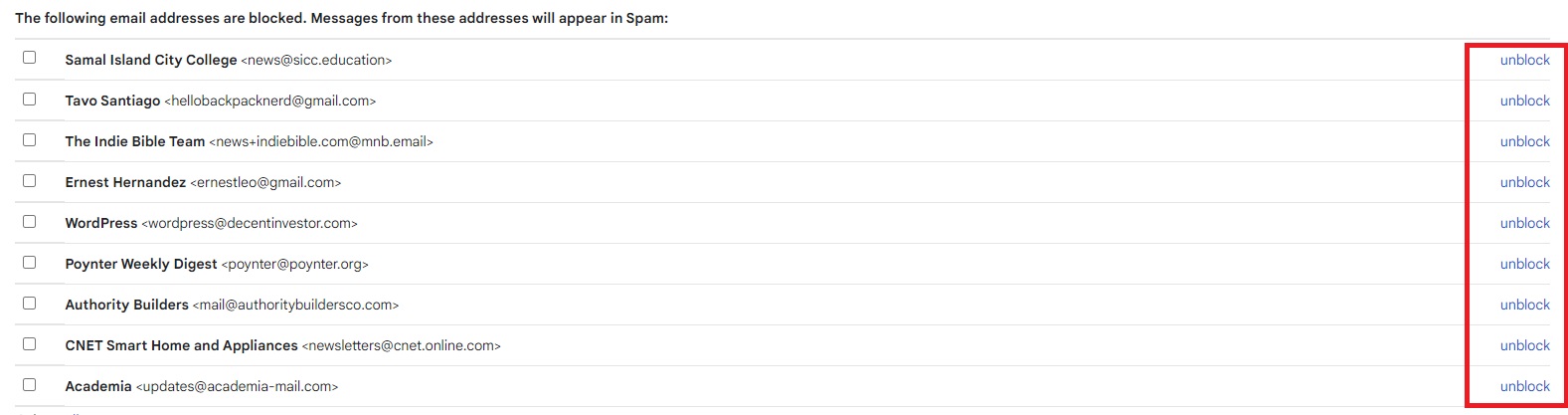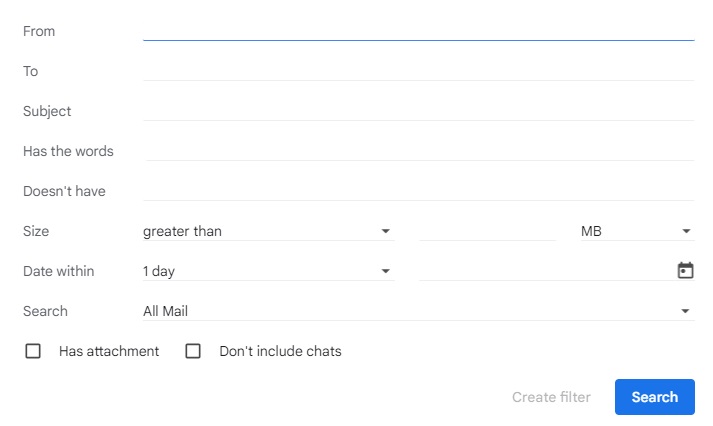How to Fix Gmail Not Receiving Mails
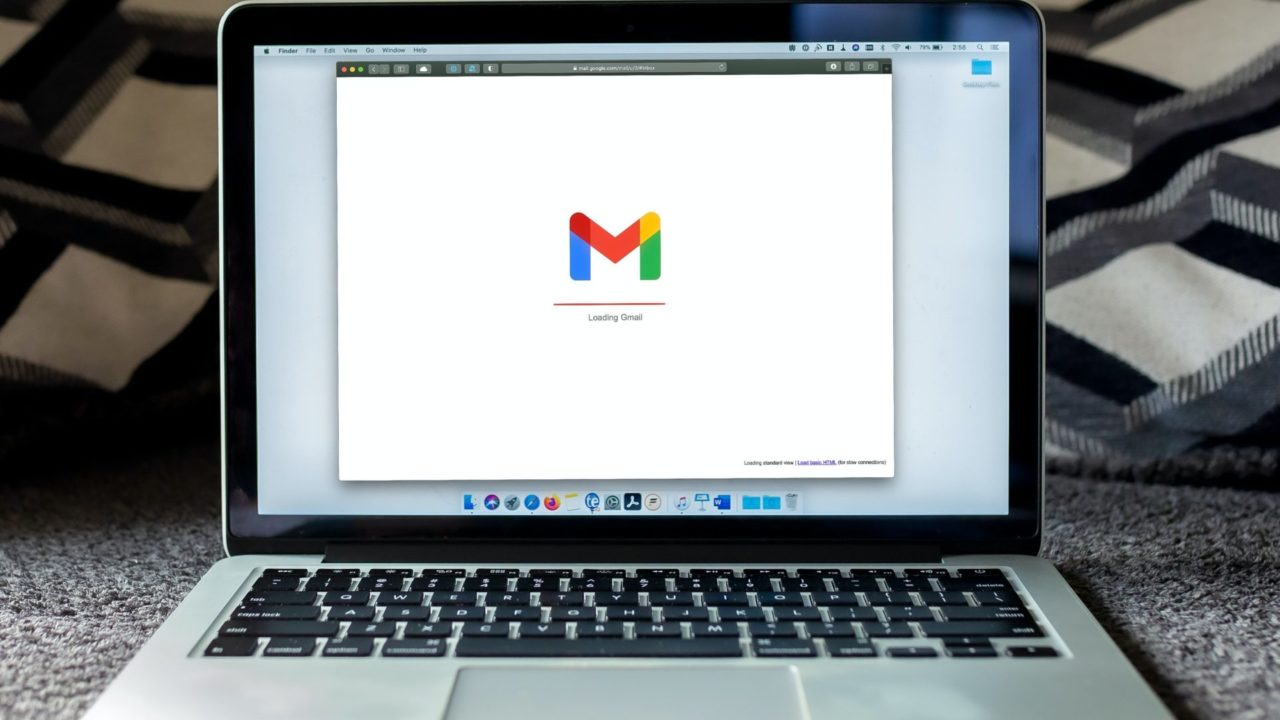
Have you ever received a call or a text from your boss asking why you’re not responding to his emails? He insists he sent you a message, but your inbox remains empty. This has probably happened to the majority of Gmail users at least once. It’s frustrating, and it can affect your work or personal life. There’s a possibility that someone else might be using your Gmail account and is messing with you by deleting your incoming emails. But if that’s not the case, here are a few fixes to try if your Gmail is not receiving mails.
How to Fix Gmail Not Receiving Mails
1. Free Up Space in Your Google Account
A free Google Account gives you 15 GB of storage. This might seem large for Gmail, but remember that this space is used by Google Drive, Google Photos, and all of Google’s suite of products. If your account storage is full, you won’t be able to receive any messages to your Gmail account. The sender will also be notified that their message failed to send.
With Google One, you can remove unwanted files from your account to free up space. Here’s how you can use it.
- Open Google One and log in if you haven’t yet.
- Scroll down and click Clean up space.

- Check your files and click Review to start clearing space.
- Toggle the box next to the file you want to delete.
- Click Delete.

- Click the box and then Permanently delete.
Once permanently deleted, the files won’t occupy space in your storage anymore. You won’t be able to recover these files, so review them carefully. With space cleared, you should now be able to receive new emails.
Alternatively, you can delete all emails from a specific sender and promotional emails to keep your inbox free of junk. Consider sorting Gmail from oldest to newest to delete all unwanted and old emails as well.
2. Check Spam Folders
Sometimes, your emails are sent to your spam folder instead of your inbox. This usually happens when the sender uses spammy words or emails multiple recipients. The spam folder is located on the left side of your Gmail account. Google has a pre-determined filter for spam messages. You can set your filters to prevent important emails from reaching your spam folder.
3. Check Labels
Gmail lets you create Labels to better sort any message that you receive. Messages will be sent to your inbox first. You’ll need to manually transfer it to a Label before it gets placed there. You might accidentally transfer some of your messages to a label if you can’t find them. You can check out your Labels from the main menu on the Gmail website.
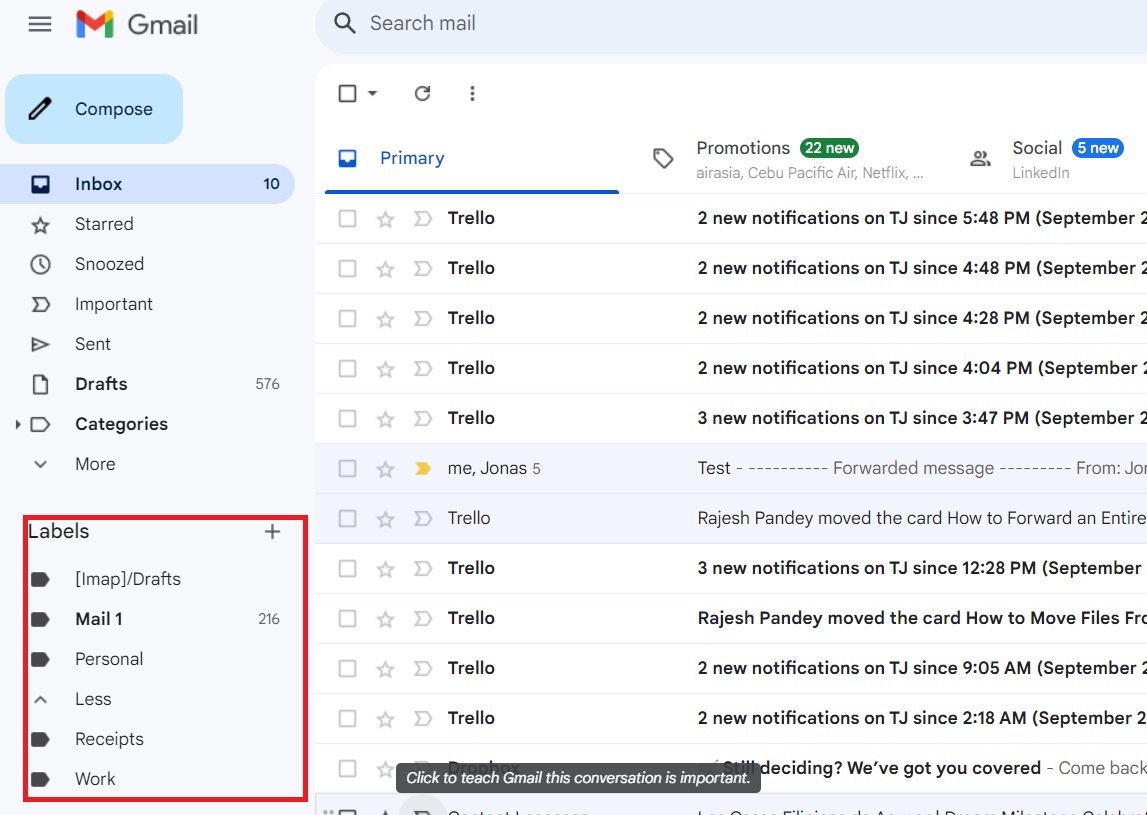
The Labels tab is visible on the app after tapping the hamburger icon from the main menu.
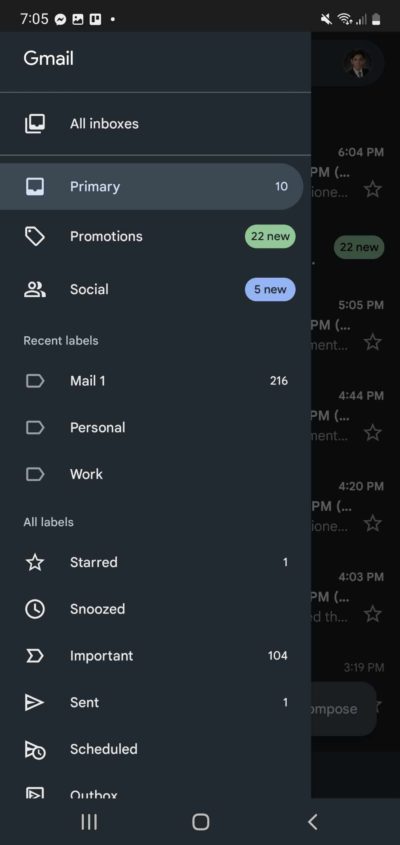
4. Go Over Filter Settings
Your filter settings can automatically throw incoming messages to spam, making you miss them entirely. Your filter settings can only be accessed on the desktop version of Gmail. Here’s how you can check it out.
- Open Gmail.
- Click the gear icon.
- Select See all settings.

- Click Filters and blocked addresses.
- If you’ve accidentally blocked emails from a specific sender, click unblock next to their name.

Here’s how you can review your filter settings and adjust them accordingly.
- Open Gmail.
- Click Show search options on the right side of the search box.

- Fill out the form and select Create filter.

If you’re looking for specific messages, use the step above; only click Search at the end instead of the Create filter. Keep in mind that this will affect incoming emails and not emails that are on your account already. You can’t create filters using the mobile version of Gmail. However, you can search for specific messages with filters using the search function.
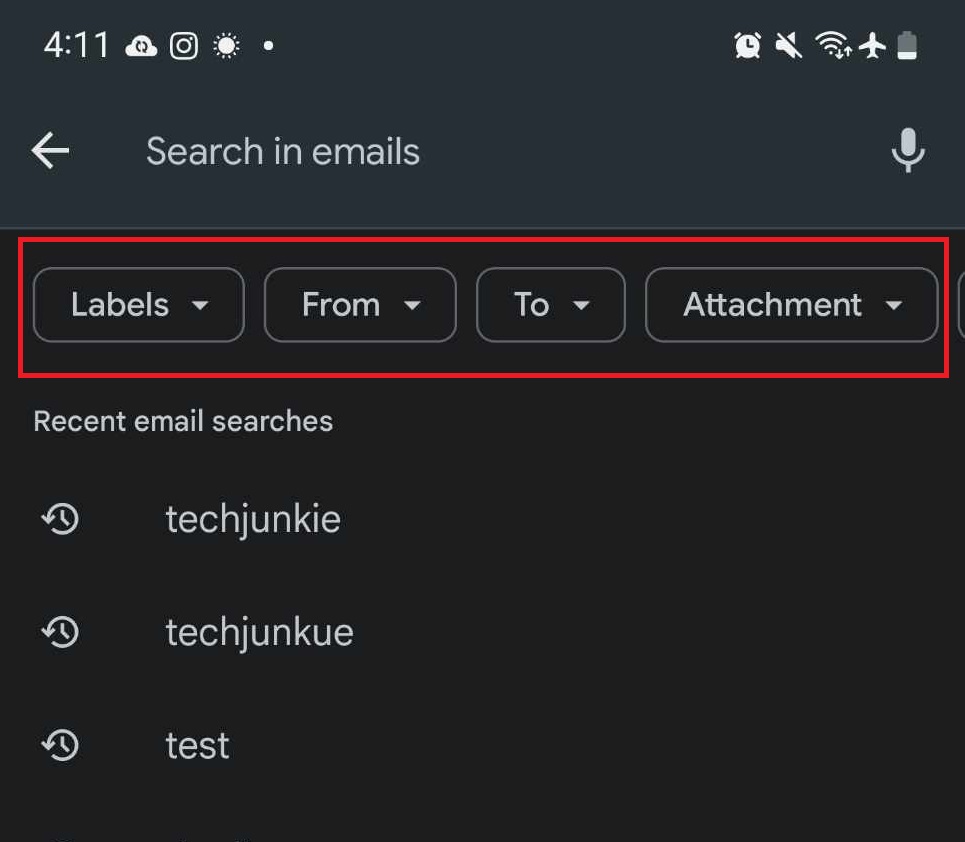
5. Check if Gmail is Down
If the steps above don’t fix it, you can use Down Detector to check if Google Gmail service is online. There have been times when Google’s servers went offline. This will prevent messages from reaching you, and it will also prevent you from sending emails out. Unfortunately, there’s no fix for this problem other than to wait for servers to go back online.
6. Check Your Connection
It could be your internet that’s causing you to miss messages. A slow connection will prevent you from getting emails on your account. The good news is that the email will eventually show up in your inbox when the network connectivity improves. That is if you are not using Gmail offline.
You can try rebooting your router by turning it off and leaving it off for 30 seconds before turning it back on again. This can help sort out any temporary issues with your internet provider.
If your Gmail is synced with Outlook, check there are no connection issues between the two services.
7. Update Your Gmail app
If you’re using your phone to check your messages, try relaunching your app and see if this fixes the issue. Alternatively, you can check for updates on your app, which could sort out any issues that prevent you from getting messages.
8. Use a Different Browser
You can open your account on a different browser when all else fails. If this works, the browser you previously used is causing you to miss emails. If so, try signing out of the session and signing back in.
Never Miss A Message Again
It can be very frustrating to miss important messages in your Gmail inbox. One of these steps above is sure to help you fix your problem. Now, if your problem is that you’re getting too many messages and you want to sort them out, here’s how you can create folders in Gmail.
FAQs
A: Yes, they do. It’s important to delete any email with attachments you no longer need on your Google Account, as this is often why people’s storage fills up so quickly.
A: Gmail limits you to up to 25MB of attachments per email. If you want to send something larger than this, you’ll need to use other file-sharing platforms and get download links to send via Gmail.
A: Emails in the spam folder stay there for 30 days. After that, they’re automatically deleted and will no longer be recoverable. Make sure to check if your spam has any important messages that you might need.