How To Perform A Full Yahoo! Mail Backup
Hotmail allows for a full seamless backup by means of the Windows Live Mail client using the DeltaSync protocol. Gmail allows for a full backup by means of freely available IMAP access.
Y! Mail doesn’t have either of those options.
A full backup includes not only your inbox, but also the “Sent” folder and any other folders you have. Even if you have a Yahoo! Mail Plus account, the only thing you can ever download is the inbox and nothing else.
With that said, this is how to perform a full Yahoo! Mail backup. The process of how it’s done is long and tedious, but if you care about your mail at all, this is better than nothing.
To note: These instructions are the same whether you’re using Windows 2000, XP, Vista or 7.
1. Download and install FreePOPs
(Yahoo! Mail Plus users can skip this step because you’ve already most likely set up your POP access and use it regularly.)
Quick question answered: Why not YPOPs? Because it times out too much on attempt to connect. It works, but not nearly as well as FreePOPs does.
FreePOPs is easy enough to set up. Download the program, then install it and run it. You’ll see a small green icon indicating it’s running in the taskbar next to the clock.
After that, run the FreePOPs Updater…
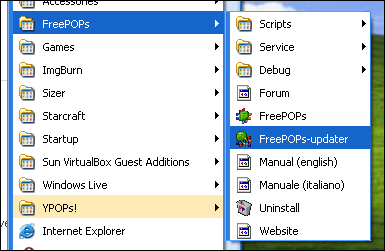
…and let it update whatever it needs to. This will include a small Y! Mail update that’s necessary to have.
Remember that FreePOPs must be running in order for the next steps to work. If you see that little green icon in the taskbar, it’s running.
2. Configure a mail client to download your Y! Mail
For this example I’ll be using the Windows Live Mail client.
Below: Click “Add e-mail account” from the left.
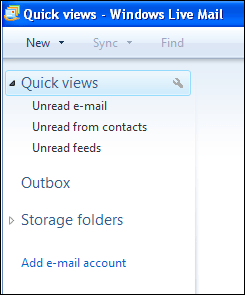
Below: Enter your Yahoo! Mail address, Yahoo! Mail password, and your name. Then check “Manually configure server settings for e-mail account.”
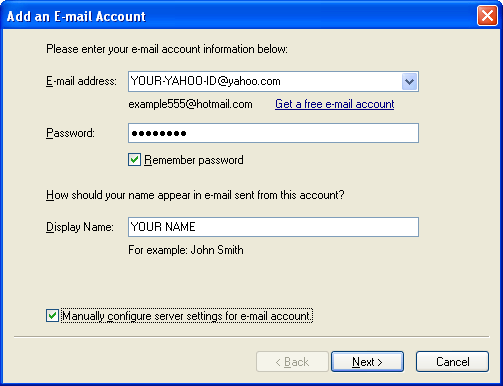
Below: Set your incoming mail server as POP3. Set the incoming server as localhost (FreePOPs is acting as the localhost.) Set the incoming server port to 2000 (FreePOPs requires this.) Set the authentication method to be clear text. Set the login ID as your full Yahoo! Mail address.
Where people get most confused is with the outgoing server. This is the mail server used to send mail and not receive. FreePOPs has no ability to send mail; it can only receive. Therefore to send mail, should you wish to do so from the mail client, you need to use your ISP’s outgoing mail server. This information will be listed at your ISP’s web site. As for whether it not it requires authentication in order to use, that’s dependent on how the ISP has it configured for access. Some require it while others do not. If it does require a separate username/password to use the outgoing mail server, you would want to check “My outgoing server requires authentication” seen below.
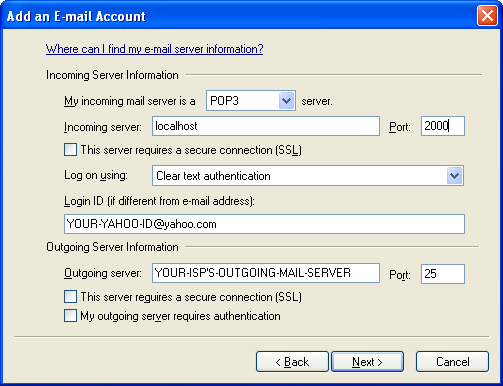
Below: When finished, Windows Live Mail will immediately start downloading mail.
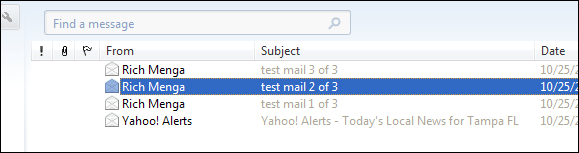
WL Mail is configured by default for new POP accounts to purposely leave copies of the mail on the server. This is good, because it will not remove mail out of the Yahoo! Mail system.
Once all the mail from the inbox is downloaded, proceed to the next step.
3. Backing up the mail out of the other folders in your Yahoo! Mail account
This is the “fun” (as in annoying and tedious) part.
On the local client side, we first create a folder to temporary hold the contents of the inbox.
Right-click the header text, usually titled “Yahoo (YOUR-YAHOO-ID)” and choose to create a new folder, like this:
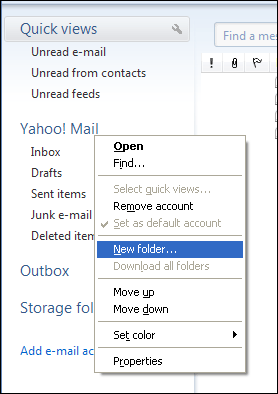
Title the folder “inbox backup.” After that, click the Inbox and highlight all mail by pressing CTRL+A, then drag to the “inbox backup” folder you just created.
It will look something like this when completed:
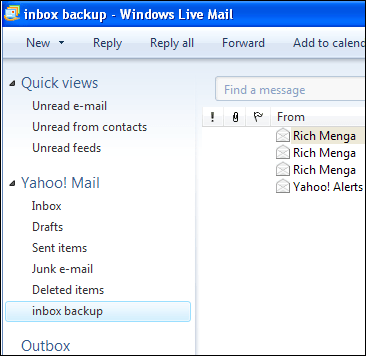
Go to Yahoo! Mail and do the exact same thing. Create a folder called “inbox backup,” then highlight everything in the inbox and drag it there. It will look something like this when completed:
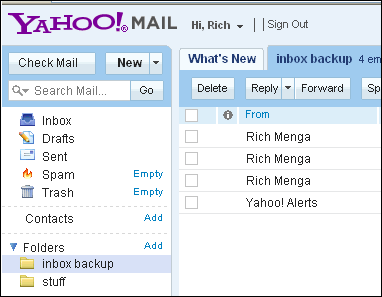
Now that we’ve backed up the inbox on both local and web, we can backup another Y! Mail folder.
For this example, we’ll backup the “Sent” folder.
In Yahoo! Mail, click the “Sent” folder, highlight all mail in there, then drag it to the Yahoo! Mail inbox, like this:
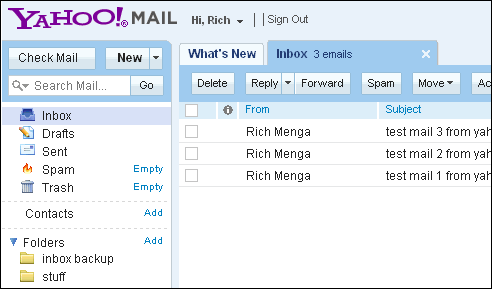
Perform a Send/Receive locally with your mail client to get this mail. It will go to the local inbox and look like this when completed:
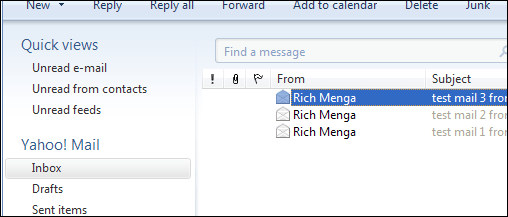
Highlight all these mails and drag them to the “Sent Items” folder locally. At this point, now they’re backed up and in their proper location.
Go to your “inbox backup” folder locally, and drag those mails back to the inbox.
Now is the time when you perform your official backup. Use a utility like KLS Mail Backup to back up all the mail in the client before continuing.
In Yahoo! Mail, drag the “Sent” mail you dragged to the inbox back to the “Sent” folder, then drag the “inbox backup” mail back to the inbox.
Perform these steps for each folder you want to backup in Yahoo! Mail.
Quick questions answered
Why do I have to backup the local mail before I move anything back to the inbox in Yahoo! Mail?
If you don’t you’ll get duplicate emails, and that’s annoying to deal with. This is why you backup your local copy before moving anything back to the inbox on the Yahoo! Mail side.
Will the timestamps be kept on each mail downloaded?
Yes.
Why do I have to keep moving around mail to the Y! inbox just to download it via POP?
Because Yahoo! allows mail to be downloaded via POP from the inbox only.
Can I move mail from local to Yahoo! Mail?
No. You can only get mail from Yahoo! to local and not the other way around. That’s the way POP works. The only way to get mail from local to a Yahoo! Mail account is to forward it. Yes, this sucks, but that’s the only way.
If I send a mail via the client, will this sync to my Yahoo! Mail “Sent” folder?
No. If you want that ability you’ll have to use YPOPs, linked above. It has the ability to copy sent mail to your Y! Mail’s “Sent” folder on each send. However I don’t recommend the use of that due to the fact it times out so much. This can prove to be very frustrating in short order.
If I create folders in the client, will they sync with Yahoo! Mail?
No.
Being that FreePOPs supports a ton of different mail besides Yahoo! Mail, could I use it to back up a different account, such as mail.com mail, aim.com mail and so on?
Absolutely. Using the methods above you could backup mail the exact same way with any one or more of these providers.
















2 thoughts on “How To Perform A Full Yahoo! Mail Backup”
Of course, if Y! supported IMAP, the problem would disappear. But so might some of their revenue.