How to Manage Automatic App Updates in iOS 7
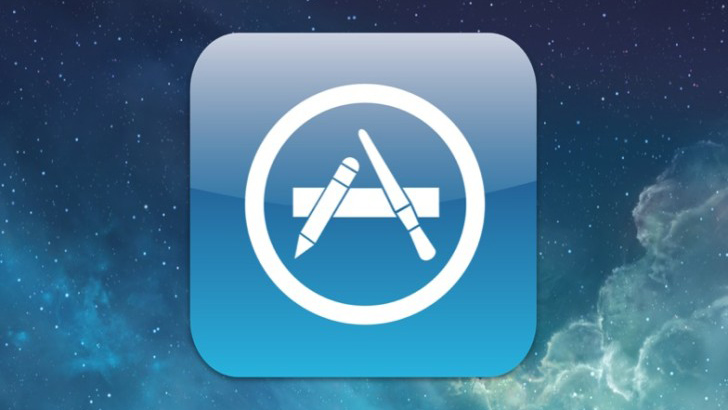
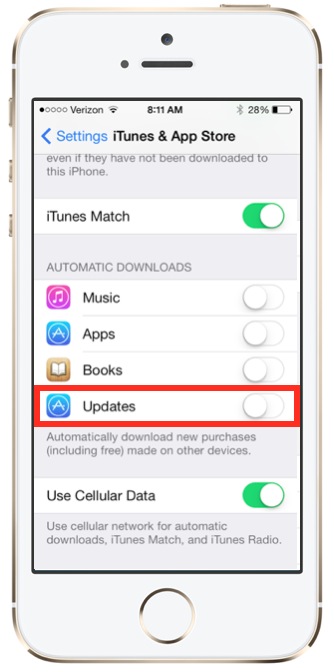
We’ve talked about automatic app updates in OS X Mavericks, but what about iOS? With Apple’s latest mobile operating system, the company also enabled users to configure their iDevices to download and install app updates automatically in the background. While many users love this feature, including U.S. Senator John McCain, app updates are not always a good thing. Sometimes updates introduce dealbreaking bugs, remove key features, or just plain change things that users may not care for. Therefore, it’s important to know how to manage automatic app updates so that you, the user, can make the final say on when an iOS app gets updated.
Thankfully, the process for managing automatic app updates is fairly simple. On your iOS 7 device, navigate to Settings > iTunes & App Store and scroll down until you see the “Automatic Downloads” section. This section isn’t new to iOS 7, but the “Updates” toggle is. If you want your installed apps to download and install automatically, toggle “Updates” to ON. Leaving it off means that iOS 7 updates will work just like they did in previous versions of iOS. You’ll still get notified when there are updates available, but you’ll have to launch the App Store app and manually elect to download and install them.
Regarding the other options in this section, enabling the toggles for Music, Apps, or Books will automatically download new purchases made via your Apple ID on other devices. This means that if you download a song or a new game on your iPad, it will automatically download to your iPhone as well. Just like automatic app updates, this feature will have its fans and detractors. If you want all of your purchased digital content to be the same across all of your iOS devices, you’ll want to enable these three toggles. But if you prefer to separately manage the content on each of your devices, be sure to leave them off.
If you choose to enable any of the four automatic download options, you can also configure iOS to perform these downloads over cellular data networks. This means that you’ll get new apps and updates faster, but it will also consume a portion of your monthly data allowance. If you don’t want to sacrifice part of your mobile data cap, turning this option off will enable downloads only when the device is connected to a Wi-Fi network.
The idea of automatic app updates is certainly a positive one, but many users will want to continue to exert control over the software on their mobile devices. By properly managing these options, you’ll never get burned by an unwanted app update again.
















