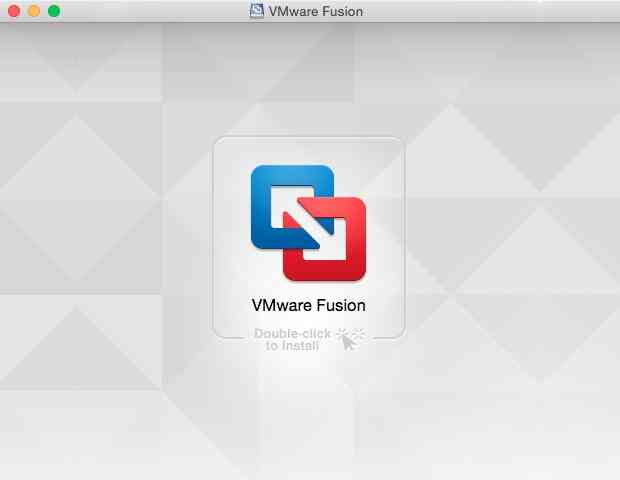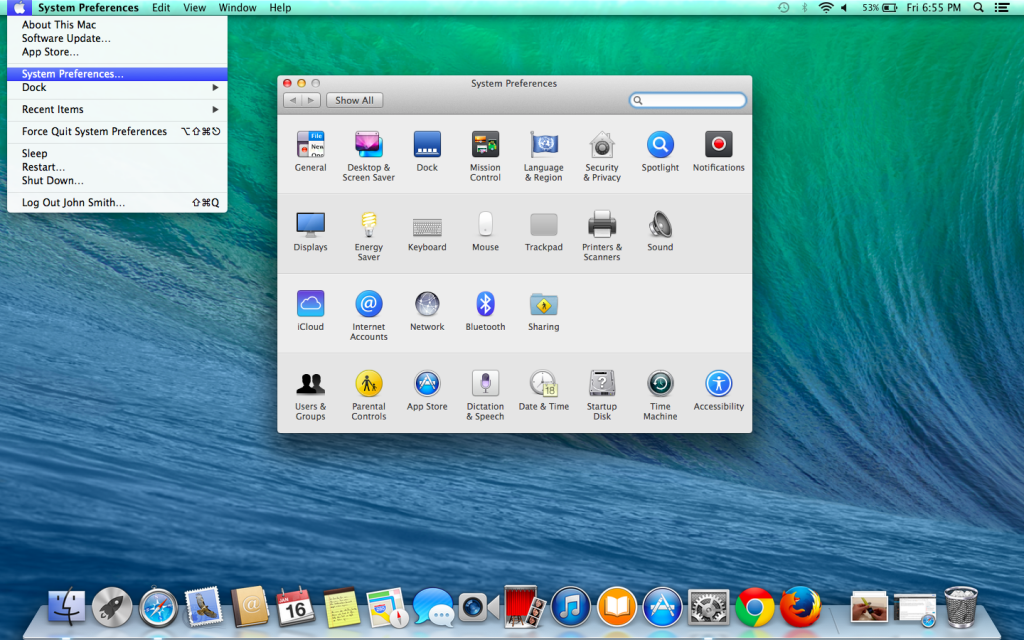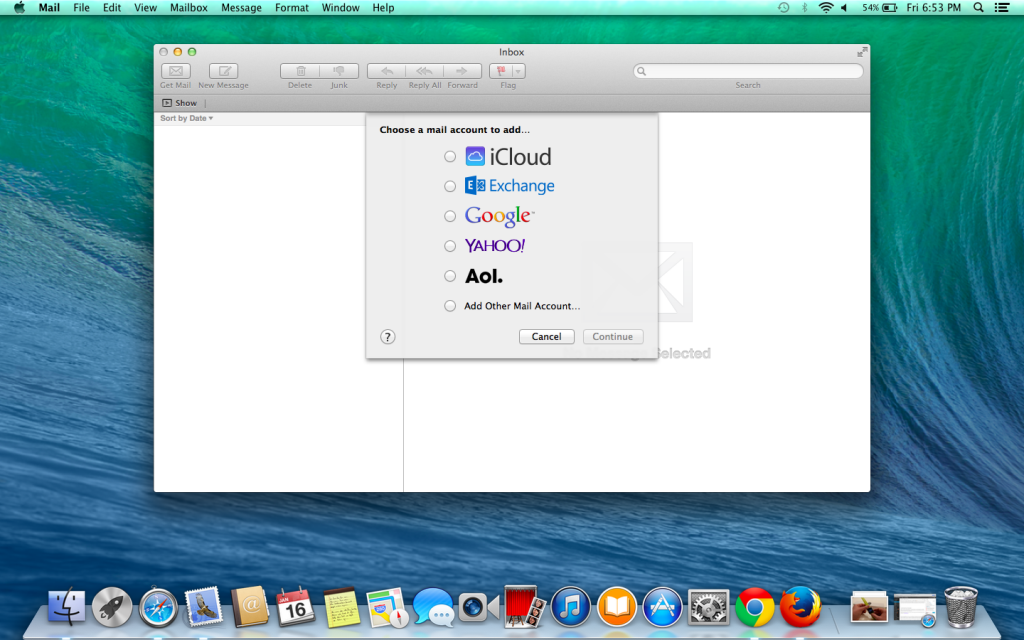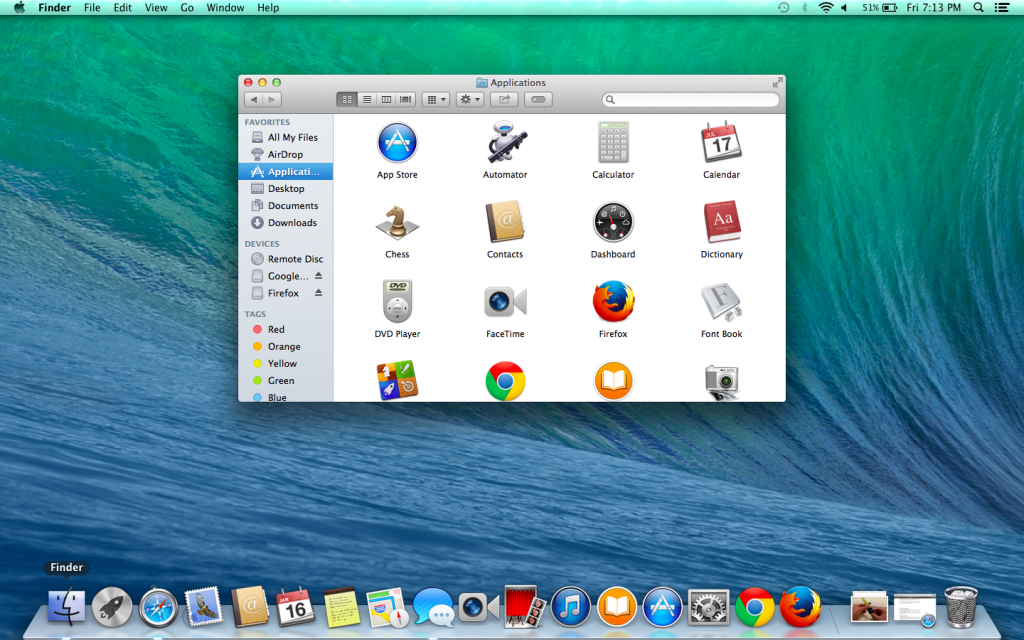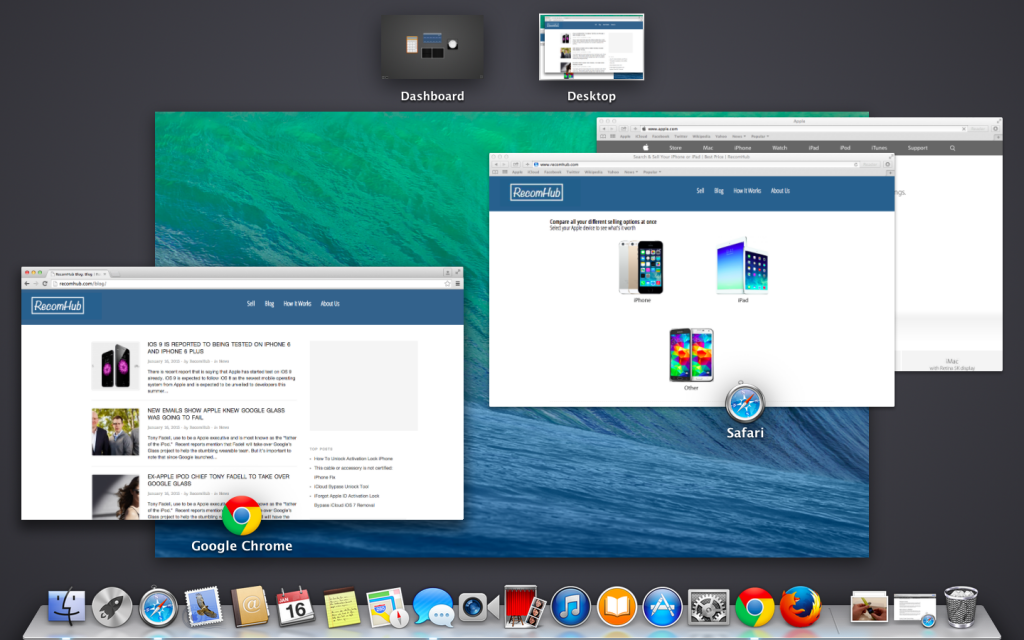PC to Mac OS X Beginners Guide

Transfer Files, Photos and Data from PC to Mac
Now that you have set up your new Mac, you may want to transfer files, photos and other old documents from PC to Mac. The most common option is by transfering them using an external hard drive, but you can also use VMware Fusion to transfer over an entire operating system.
Now you can run the desktop virtualization software to run Windows on Macs. Besides the new performance features VMware Fusion 7 has a complete new design and feel allowing for easier usability. The new window translucency alongside streamlined toolbars and a new dock icon make VmWare Fusion Yosemite a must try for those using OS X and Windows on the same computer. VMware Fusion 7 will also allow you to run a copy of Windows on your Mac.
If your transferring data between a new Mac and your old one, you can use Apple’s Migration Assistant via a FireWire connection or over Ethernet. Make sure your old Mac has all of the latest software using Software Update, then run Migration Assistant on your new Mac, which you can find in the Utilities folder in the Applications folder.
Connect to the Internet
To connect to the Internet, you should check and see that you have a router that is turned on and working. You can either connect an Ethernet cable to your Mac if you don’t use Wi-Fi. Now launch System Preferences from the menu at the top left of your Mac’s screen and select Network.
If all is working as it should be, you will see a green light next to Ethernet in the pane on the left of the Network preferences.
If you just want to connect to the Internet using Wi-Fi, then select AirPort from the left-hand pane and make sure it’s switched on. Now select your wireless network from the drop-down menu and enter your password if required.
Set up your email
A great thing about Mac OS X is that it has a Mail feature that will show you all the different email accounts that you have in one place, similar to the mail feature for iOS on iPhone and iPad. The Mail application is the standard email client that Apple provides, but if you want more options read; Best Email Clients for Mac OS X. This is incredibly simple to do yourself with many of the most popular email services such as Gmail, Yahoo! and Apple’s MobileMe.
You can set up the Mail Application by opening the Mail app on the OS X Dock and just follow the instructions to add your email address. You have the ability to add different Mail accounts to your by opening Mail, select Preferences from the Mail menu and under the Accounts tab, click the plus button at the bottom left of the interface.
Finder & Launchpad Features
The Finder and Launchpad two methods of navigating through Mac OS X to find different files, documents and applications. Finder is the Mac OS X something similar to the “Start” menu, with all of the system folders available on the left and the list of files in the selected folder available on the right.
While the Launchpad features was developed to show you all your installed programs at a quick glance. The best way to activate Launchpad is by pressing F4 button on your keyboard or click the Launchpad icon in the Dock (second from the left).
Multiple Windows & Menus
Similar as the PC Windows software, you can run multiple programs at the same time. The main difference with Mac OS X is that only one menu bar visible on the screen of the activate application, but you can press the F3 button to show you all the windows that you currently have open.
Unlock in Windows, when you press the red ‘Close’ or ‘X’ button, it doesn’t fully shut down the program, it just closes the window that was active for that program. The easiest way to quit an app is Command + Q. You can also select the quit option from the menu up top. Either way, programs will continue until you end them in this manner.
Command is the Control Feature
When you use to use Windows, you should use most of the shortcuts with the “Control” button. The most commonly used ones include Ctrl+C, Ctrl+X, and Ctrl+V for copying, cutting, and pasting.
In OS X, the Control Key is reserved for Ctrl-Tabbing through browser tabs and switching between desktops. Most of the usual commands have been moved to Cmd.
Alt-Tab? Cmd-Tab. Ctrl-C? Cmd-C. You get the idea. If it’s a shortcut on Windows involving Ctrl, chances are there’s an OS X equivalent operating off Cmd.